Napraw wysokie użycie procesora, pamięci lub dysku Chrome w systemie Windows 11/10
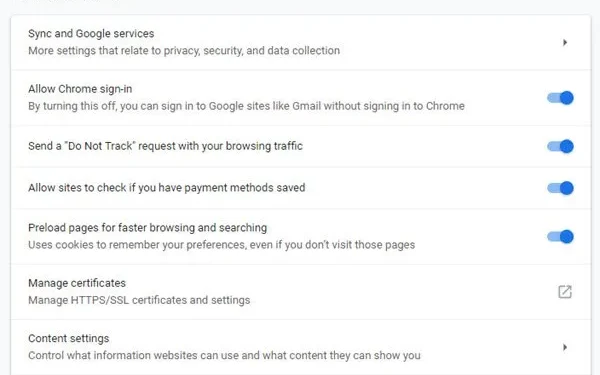
Niektóre wbudowane funkcje przeglądarki Chrome , w tym spowalnianie pobierania z wyprzedzeniem na komputerach z systemem Windows 11/10. Jeśli często napotykasz ten problem, nadszedł czas, aby wyłączyć niektóre opcje pobierania z wyprzedzeniem. Możesz także dowiedzieć się, która karta powoduje ten problem. Sprawdź wskazówki, jak naprawić wysokie użycie dysku lub procesora przez Chrome w systemie Windows 11/10.
100% użycie dysku w systemie Windows 10 jest jednym z najczęstszych problemów i istnieje wiele powodów. Technicznie rzecz biorąc, jest to jeden z programów, które bardzo obciążają komputer, spowalniając wszystko inne.
Chrome wysokie użycie procesora, pamięci lub dysku
Jeśli masz do czynienia z tym problemem, musisz przyjrzeć się następującym obszarom:
- Wyłącz lub usuń niechciane rozszerzenia
- Wyłącz wbudowane funkcje
- Użyj Menedżera zadań Chrome, aby zidentyfikować winne karty
- Zresetuj Chrome’a.
1] Wyłącz lub usuń niechciane rozszerzenia
Sprawdź zainstalowane rozszerzenia przeglądarki, motywy i dodatki i wyłącz je lub jeszcze lepiej usuń. Wiadomo, że niektóre rozszerzenia zużywają dużo zasobów.
2] Wyłącz wbudowane funkcje Chrome
Przeglądarka Google Chrome może powodować problemy, jeśli masz przypięte karty, ponieważ wszystko jest wstępnie pobierane i ładowane ponownie przy każdym uruchomieniu przeglądarki. Jedynym sposobem, aby to naprawić, jest wyłączenie pobierania z wyprzedzeniem, w przeciwnym razie musisz odpiąć wszystko z listy, co jest mało prawdopodobne.
Uruchom Google Chrome. Przejdź do Ustawienia > Pokaż ustawienia zaawansowane > Prywatność.
W najnowszych wersjach Chrome to ustawienie nosi nazwę Wstępnie ładuj strony, aby przyspieszyć przeglądanie i wyszukiwanie . Otrzymasz go w Ustawienia> Zaawansowane> Prywatność i bezpieczeństwo.

Istnieje zaawansowana sekcja o nazwie „Chroń siebie i swoje urządzenie przed niebezpiecznymi witrynami”, która spowoduje wysoką aktywność dysku, jeśli komputer jest zainfekowany wirusem lub ma bootlegowe wersje systemu Windows lub pakietu Office. Możesz go wyłączyć na chwilę, ale potem upewnij się, że używasz programu Windows Defender do przeskanowania komputera.
Obie te opcje zapewnią, że Chrome nie pobierze tych witryn w drodze, co z kolei gwarantuje, że nie ma miejsca żadna aktywność na dysku twardym. W starszej wersji Chrome było to dostępne jako pobieranie z wyprzedzeniem.
3] Dowiedz się, która karta zużywa więcej zasobów
Jeśli nie masz wielu opcji i musisz mieć przypięte strony internetowe, możemy dowiedzieć się, która karta powoduje problem z użyciem dysku w Chrome.
- Upewnij się, że Chrome to bieżący i aktywny system Windows.
- Naciśnij Shift + Esc, aby otworzyć menedżera zadań Chome.
- Spowoduje to otwarcie własnego Menedżera zadań Chrome, który zapewni dokładniejszy wygląd.
- Możesz zobaczyć, ile pamięci zużywają poszczególne karty i wtyczki. Zabij tego, który jest przyczyną problemu.

Pomoże to rozwiązać problem w podróży. Zawsze możesz przełączyć się na inną przeglądarkę, jeśli dzieje się to coraz częściej.
4] Zresetuj Chrome
Jeśli nic nie pomoże, możesz zresetować Chrome – lub odinstalować go, a następnie zainstalować ponownie – i sprawdzić, czy to pomoże. Zresetowanie przeglądarki spowoduje usunięcie osobistych ustawień, zakładek itp. Dlatego warto najpierw wykonać ich kopię zapasową.
Mam nadzieję że to pomoże!
Więcej na ten temat:
- Spraw, aby przeglądarka Chrome zużywała mniej pamięci w systemie Windows; ma jednak swoją cenę
- Zmniejsz wysokie zużycie pamięci Chrome i spraw, aby zużywał mniej pamięci RAM.



Dodaj komentarz