Napraw duże zużycie pamięci i zużycie pamięci przez proces GPU Chrome
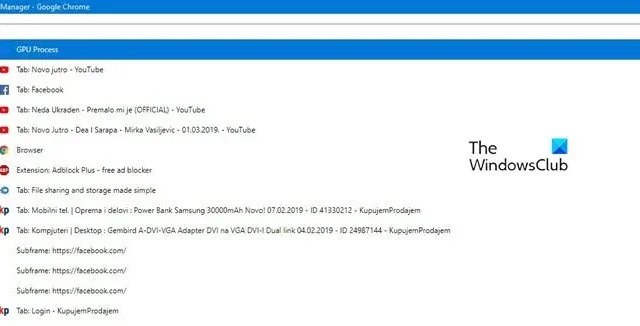
Chrome korzysta z technologii przyspieszania sprzętowego zwanej jednostką przetwarzania grafiki (GPU), która obsługuje przetwarzanie wizualne i graficzne, a także pomaga w prawidłowym wyświetlaniu strony internetowej. Kiedy niektórzy użytkownicy sprawdzali, dlaczego ich system jest tak wolny, odkryli, że proces GPU Chrome zajmuje dużo pamięci i zużywa dużo. W tym poście omówimy ten problem i zobaczymy, co możesz zrobić, aby go rozwiązać.
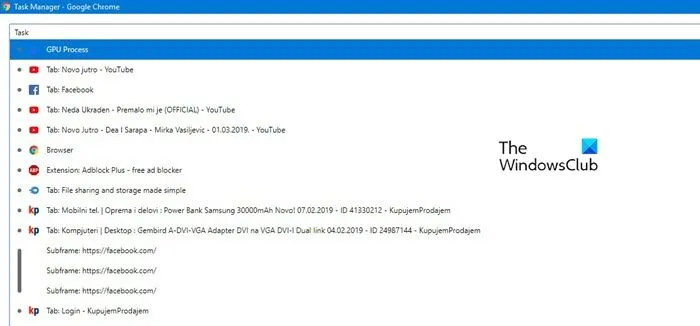
Dlaczego proces GPU Chrome zużywa tak dużo pamięci?
Gdy Chrome czasami próbuje użyć procesora graficznego do wyrenderowania czegoś, zużywa tak dużo pamięci, że staje się to problemem dla użytkownika. W takim przypadku pierwszą rzeczą, którą musisz zrobić, to sprawdzić, czy w jednej z opuszczonych zakładek nie działają niepotrzebne procesy. Powinieneś także wyłączyć przyspieszenie sprzętowe, ponieważ zachęca to do takiego zachowania.
Napraw duże zużycie pamięci i zużycie pamięci przez proces GPU Chrome
Jeśli proces GPU Chrome zajmuje dużo pamięci i jest używany, przede wszystkim zamknij wszystkie niepotrzebne karty, ponieważ wiele uruchomionych kart może mieć wpływ na zasoby, a jeśli to nie pomoże, postępuj zgodnie z rozwiązaniami wymienionymi poniżej.
- Zakończ proces GPU w Menedżerze zadań przeglądarki Chrome
- Uruchom ponownie Chrome i odśwież sterownik graficzny
- Zaktualizuj przeglądarkę Chrome
- Zaktualizuj sterownik karty graficznej
- Usuń pamięć podręczną Chrome
- Wyłącz przyspieszenie sprzętowe
Zacznijmy.
1] Zakończ proces GPU w Menedżerze zadań przeglądarki Chrome

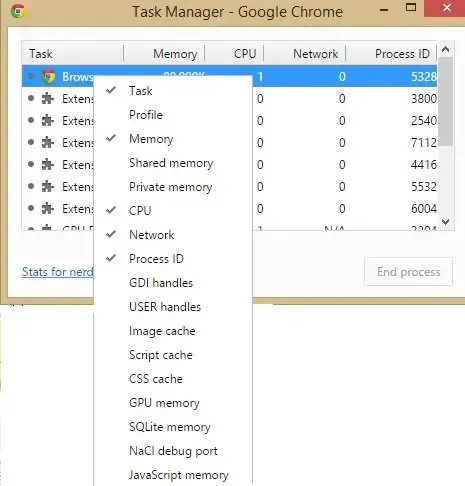
Menedżer zadań Chrome![]()
Wykonaj zalecane kroki, aby zakończyć zadanie:
- Otwórz przeglądarkę Google Chrome.
- Naciśnij klawisz Shift + Esc, aby otworzyć Menedżera zadań Chrome.
- Aby sprawdzić proces wysokiego zużycia GPU, wybierz Proces GPU i kliknij Zakończ proces .
- Musisz zakończyć wszystkie zadania zużywające pamięć.
Na koniec sprawdź, czy problem został rozwiązany.
2] Uruchom ponownie Chrome i odśwież sterownik graficzny
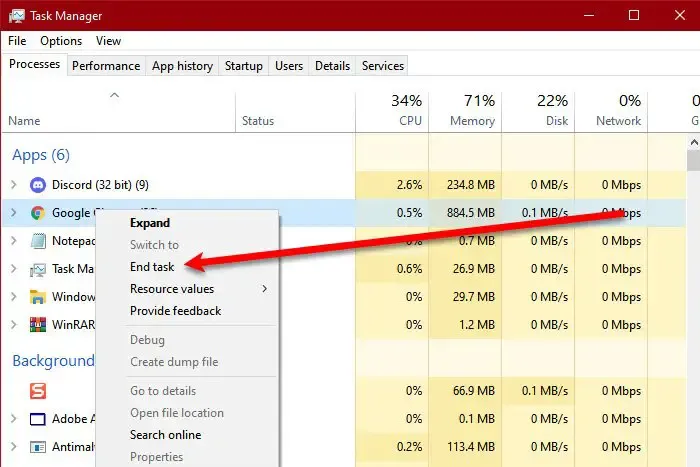

Jeśli problem będzie się powtarzał po zamknięciu wszystkich procesów wymagających dużej mocy GPU, należy ponownie uruchomić sterownik karty graficznej.
Naciśnij jednocześnie klawisze Windows + Ctrl + Shift + B ; spowoduje to odświeżenie sterownika karty graficznej . Pamiętaj, że Twój system zatrzyma się na kilka sekund, a nawet przez ułamek sekundy możesz mieć pusty ekran, ale to tylko oznacza, że polecenie zadziałało.
3] Zaktualizuj przeglądarkę Chrome
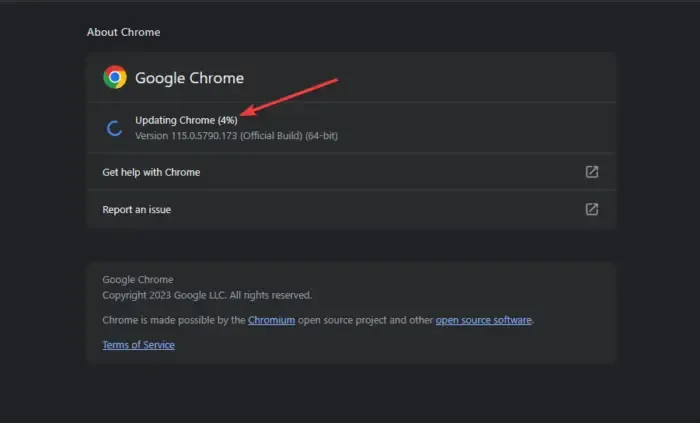
Zaktualizuj Chrome i zobacz. Otwórz Chrome. W prawym górnym rogu okna Chrome kliknij linię z trzema kropkami. Na koniec kliknij Pomoc > Informacje o Google Chrome i na koniec sprawdź, czy dostępna jest aktualizacja. Mamy nadzieję, że po regularnych aktualizacjach taki problem już nigdy się nie powtórzy.
4] Zaktualizuj sterownik karty graficznej
Jeśli sterownik karty graficznej w Twoim komputerze jest nieaktualny, może to powodować problemy z dużym wykorzystaniem procesora graficznego w komputerze. Aby rozwiązać ten problem, może być konieczna aktualizacja sterownika karty graficznej . Jeśli jednak problem nie zostanie rozwiązany nawet po aktualizacji sterownika, zainstaluj sterownik ponownie. Dzięki temu problem zostanie rozwiązany.
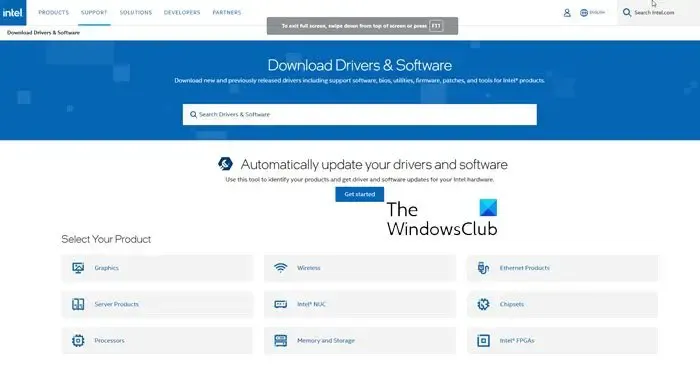
Można także zainstalować najnowszą wersję sterownika ze strony producenta .
5] Usuń pamięć podręczną Chrome
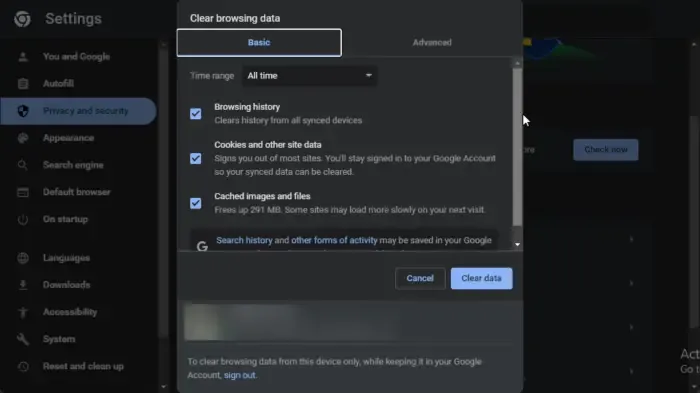
Jeśli nic nie działa, musimy wyczyścić pamięć podręczną Chrome. Pamięci podręczne są przechowywane lokalnie w systemie, aby przyspieszyć dostęp do często używanych elementów. Usunięcie ich nic nas nie będzie kosztować, gdyż po pewnym czasie są one usuwane. Więc śmiało wyczyść pamięć podręczną przeglądarki Chrome. Aby zrobić to samo, wykonaj czynności wymienione poniżej.
- Uruchom Chrome.
- Teraz kliknij trzy kropki i wybierz Ustawienia.
- Następnie przejdź do Prywatność i bezpieczeństwo > Wyczyść dane przeglądania.
- Ustaw Zakres czasu na Cały czas, sprawdź Historię przeglądania, Historię pobierania, Pliki cookie i inne dane witryn oraz Buforuje obrazy i pliki, a następnie kliknij przycisk Wyczyść dane.
6] Wyłącz przyspieszanie sprzętowe
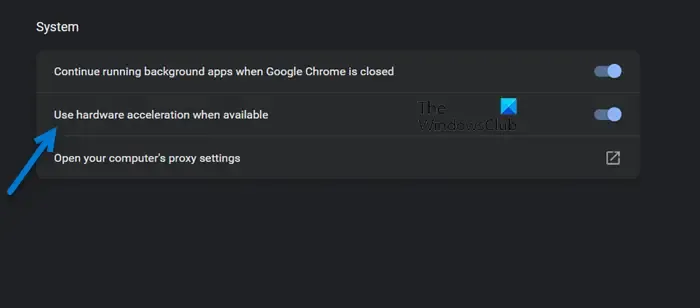
Przyspieszenie sprzętowe umożliwia komputerowi korzystanie z procesora graficznego zamiast procesora podczas wykonywania zadań wymagających intensywnej grafiki. Może to brzmieć jak błogosławieństwo, ale czasami tak nie jest, ponieważ procesor graficzny ma tendencję do przeciążania się. Dlatego musimy wyłączyć Przyspieszenie sprzętowe w ustawieniach Chrome . Aby zrobić to samo, wykonaj kroki wymienione poniżej.
- Otwórz Chrome.
- Kliknij trzy kropki i wybierz Ustawienia.
- Wybierz kolejno Prywatność i bezpieczeństwo > System.
- Następnie wyłącz opcję Użyj akceleracji sprzętowej, jeśli jest dostępna.
Mamy nadzieję, że wykona to zadanie za Ciebie.
Jak naprawić wysokie zużycie pamięci w przeglądarce Chrome?
Istnieją różne sposoby naprawienia dużego zużycia pamięci w przeglądarce Chrome. Możesz zamknąć wszystkie zbędne i niepotrzebne karty, aby zaoszczędzić trochę pamięci. Jeśli jednak nie są uruchomione żadne niepotrzebne karty, uruchom skanowanie w poszukiwaniu złośliwego oprogramowania, ponieważ może to załatwić sprawę. Jeśli chcesz dowiedzieć się więcej, zapoznaj się z naszym przewodnikiem, jak zmniejszyć wysokie zużycie pamięci Chrome i sprawić, by zużywała mniej pamięci RAM .



Dodaj komentarz