Poprawka: nie można podłączyć dwóch kontrolerów DualShock do komputera


Jeśli nie możesz podłączyć dwóch kontrolerów DualShock do komputera, może Cię to frustrować, ale nie martw się, ten przewodnik może Ci pomóc!
Wskażemy prawdopodobne przyczyny i zaproponujemy skuteczne rozwiązania przetestowane przez ekspertów WR, aby rozwiązać ten problem z łącznością.
Dlaczego nie mogę podłączyć 2 kontrolerów DualShock do komputera?
- Ograniczenia Bluetooth lub nieaktualny sterownik.
- Niekompatybilny z zakłóceniami Twojego komputera lub oprogramowania innych firm.
- Przestarzałe oprogramowanie sterownika.
Jak rozwiązać problem braku możliwości podłączenia 2 kontrolerów DualShock do komputera?
Zanim przejdziesz do szczegółowych kroków mających na celu rozwiązanie problemu braku możliwości podłączenia 2 kontrolerów DualShock do komputera, wykonaj następujące wstępne kontrole:
- Upewnij się, że adapter Bluetooth w Twoim komputerze umożliwia jednoczesne podłączenie wielu urządzeń i sprawdź, czy porty USB działają prawidłowo.
- Odłącz inne urządzenia Bluetooth od komputera, następnie wyłącz Bluetooth w pobliskich urządzeniach i tymczasowo wyłącz oprogramowanie innych firm dla innych kontrolerów (jeśli dotyczy)
- Upewnij się, że masz kabel micro-USB do kontrolera PS4 i kabel USB-C do USB-A do kontrolera PS5.
1. Zresetuj kontrolery
- Wyłącz kontroler, odwróć go i znajdź przycisk resetowania (mały otwór) obok L2 przycisk.
- Weź szpilkę lub spinacz i włóż go do otworu resetowania, a następnie naciśnij & przytrzymaj przycisk Reset przez około 5 sekund.

- Po zakończeniu podłącz kontroler DualShock do komputera za pomocą kabla USB.
- Po podłączeniu naciśnij przycisk PlayStation lub PS, aby sparować urządzenie bezprzewodowo.

Powtórz ten sam proces z drugim kontrolerem, aby pomyślnie go zresetować.
2. Zaktualizuj sterowniki & usuń problemy z łącznością USB
- Naciśnij Windows + R , aby otworzyć okno Uruchom.< /span>
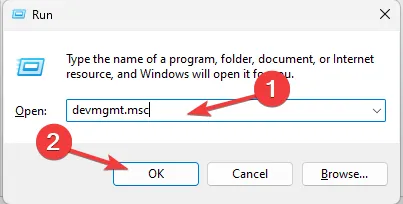
- Wpisz devmgmt.msc i kliknij OK, aby otworzyć Menedżera urządzeń aplikacja.
- Znajdź i kliknij opcję Bluetooth, aby ją rozwinąć.
- Kliknij sterownik prawym przyciskiem myszy i wybierz Aktualizuj sterownik z menu kontekstowego.
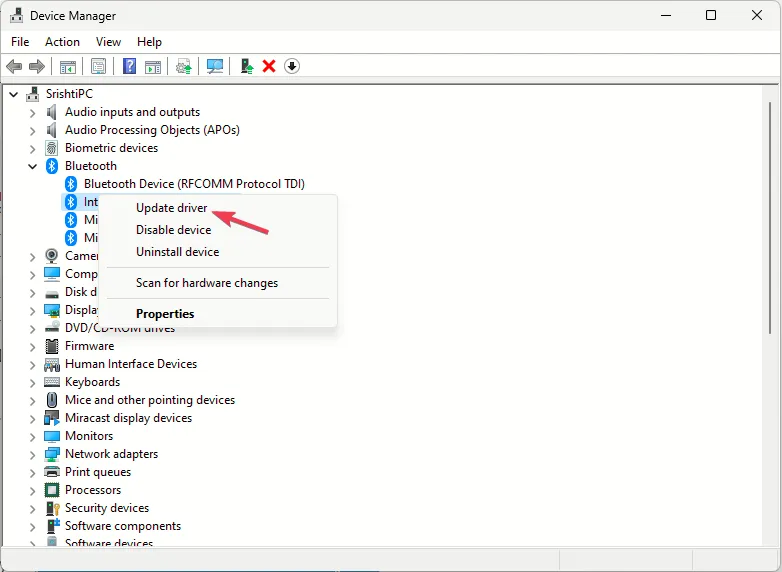
- Kliknij opcję Wyszukaj automatycznie sterowniki.
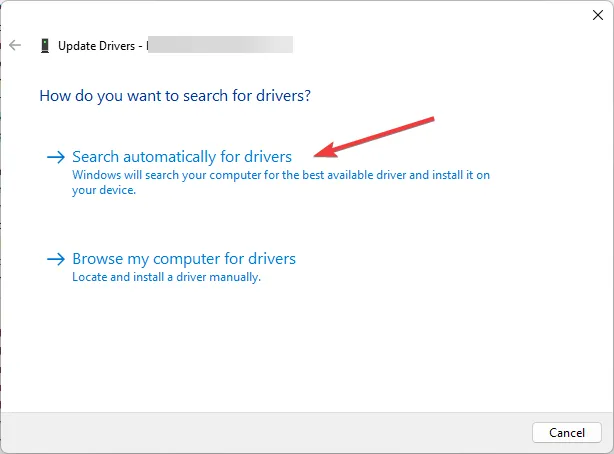
- Postępuj zgodnie z instrukcjami wyświetlanymi na ekranie, aby zakończyć proces.
Zainstalowanie poprawnych i zaktualizowanych sterowników może również pomóc zapobiec problemom ze sterownikami audio podczas korzystania z kontrolerów PS4; przeczytaj to, aby dowiedzieć się więcej.
Następnie, aby rozwiązać problemy z łącznością USB, wykonaj następujące kroki:
- Przejdź na kartę Widok i wybierz opcję Pokaż ukryte urządzenia.
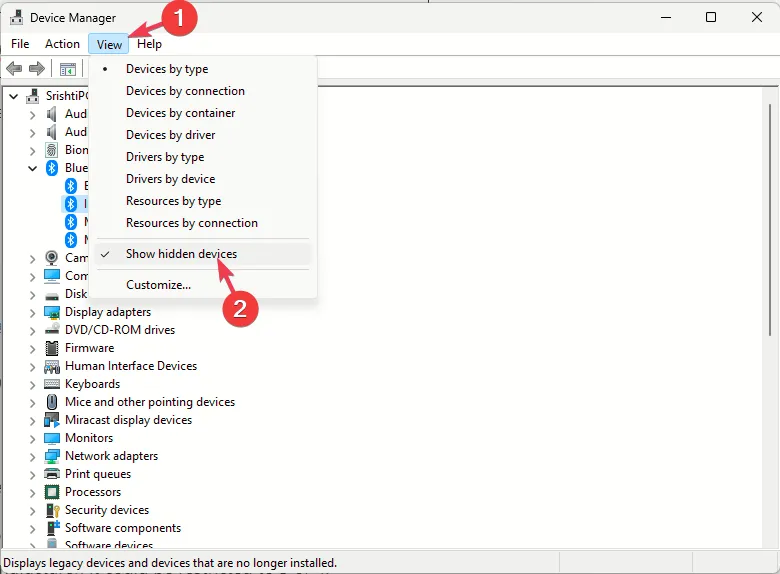
- Następnie zlokalizuj Kontrolery uniwersalnej magistrali szeregowej i kliknij, aby rozwinąć.
- Zlokalizuj kolejno wszystkie wyszarzone urządzenia i wybierz opcję Odinstaluj urządzenie dla każdego z nich, aby je usunąć, dzięki czemu Twój komputer będzie miał czystsze środowisko do identyfikowania i konfigurowania kontrolera DualShock.
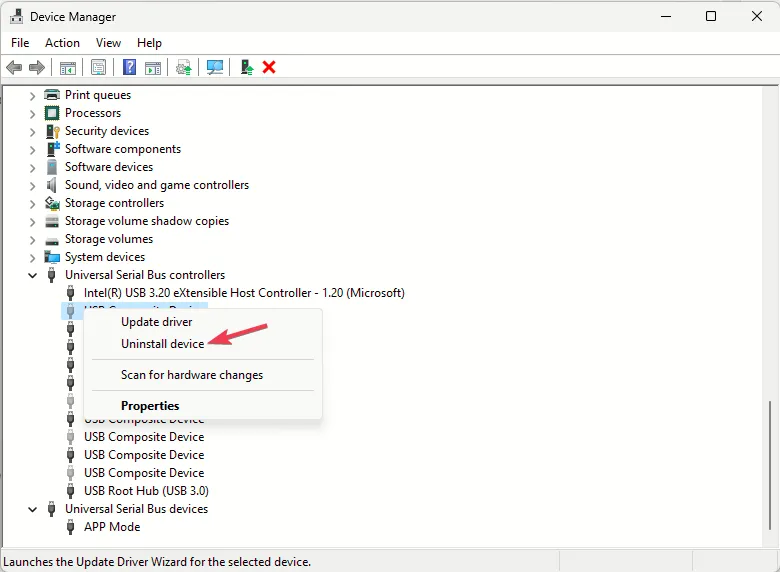
- Uruchom ponownie komputer, aby zmiany zaczęły obowiązywać.
3. Sprawdź ustawienia Bluetooth na swoim komputerze
- Naciśnij Windows + I, aby otworzyć aplikację Ustawienia.< /span>
- Przejdź do opcji Bluetooth & urządzenia i kliknij Urządzenia.

- Następnie sprawdź listę w obszarze Wejście, aby upewnić się, że dostępna jest wystarczająca liczba gniazd do podłączenia kontrolerów.
Zwykle w przypadku komputerów stacjonarnych i laptopów maksymalna liczba urządzeń Bluetooth, które można podłączyć jednocześnie, wynosi 7. Jednak w zależności od producenta może być ograniczona do 3 lub 4.
4. Zaktualizuj oprogramowanie sprzętowe kontrolera DualShock 4
- Podłącz kontroler DualShock 4 do komputera za pomocą kabla USB.
- Pobierz DS4Windows na swój komputer z oficjalnej strony internetowej. Kliknij dwukrotnie plik, aby zainstalować oprogramowanie.
- Uruchom oprogramowanie, następnie przejdź do karty Ustawienia i kliknij Sprawdź teraz dostępność aktualizacji.
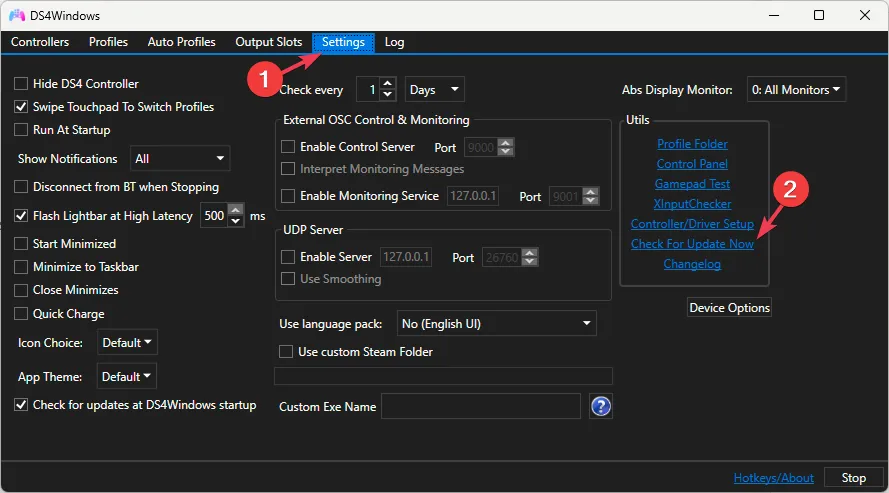
- Jeśli dostępna jest aktualizacja, kliknij ją, aby rozpocząć proces, a następnie postępuj zgodnie z instrukcjami wyświetlanymi na ekranie, aby go zakończyć.
Upewnij się, że kontroler pozostaje podłączony do komputera przez cały proces i odłącz go. Powtórz te same kroki również dla drugiego kontrolera.
5. Użyj narzędzia DS4Windows do nawiązania połączenia
- Najpierw pobierz i zainstaluj Środowisko wykonawcze .NET 8.0 Desktop.
- Jeśli pojawi się monit o instalację. NET, kliknij Tak, aby kontynuować.
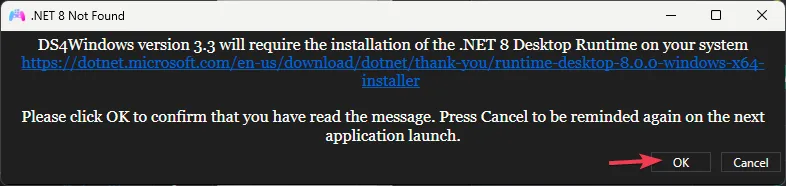
- W oknie Wybierz komponenty wybierz opcję Pełny i kliknij, aby wybrać funkcje, które chcesz zainstalować, a następnie kliknij Dalej.
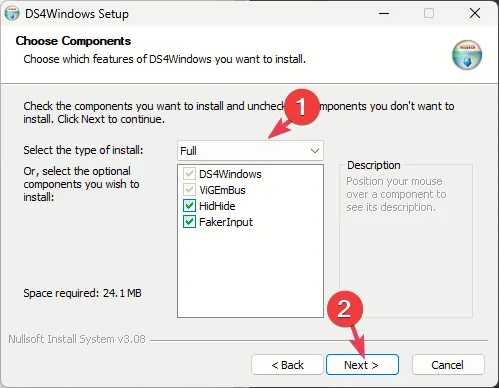
- Kliknij Zainstaluj.
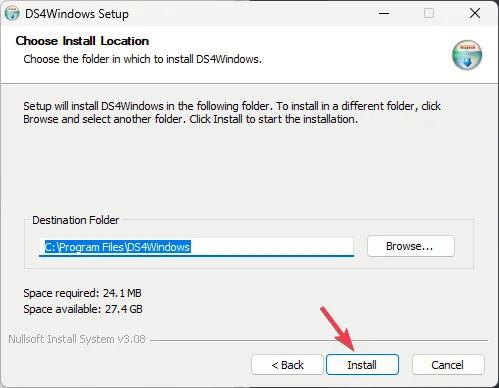
- W Kreatorze instalacji sterownika magistrali ViGEm kliknij Dalej i postępuj zgodnie z instrukcjami wyświetlanymi na ekranie, aby zakończyć proces.

- W kreatorze instalacji HidHide kliknij Dalej i postępuj zgodnie z instrukcjami, aby go zainstalować.
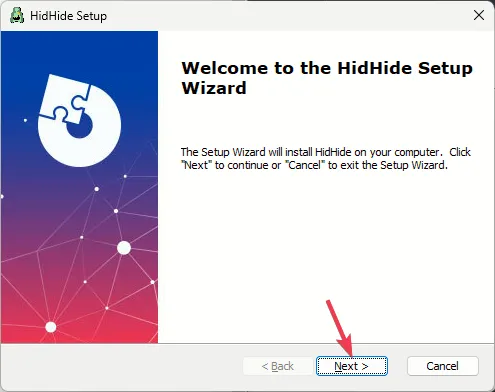
- Po zainstalowaniu wszystkich składników kliknij Tak, aby ponownie uruchomić komputer. Zanim to zrobisz, pamiętaj o zapisaniu swojej pracy.
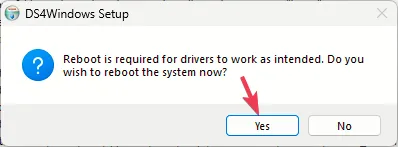
- Po ponownym uruchomieniu komputera kliknij prawym przyciskiem myszy DS4Windows, a następnie wybierz Uruchom jako administrator, aby go uruchomić.
- Wybierz Wsparcie dla urządzeń DS4 i kliknij Zamknij. Możesz także wybrać inne opcje, jeśli używasz innych kontrolerów.
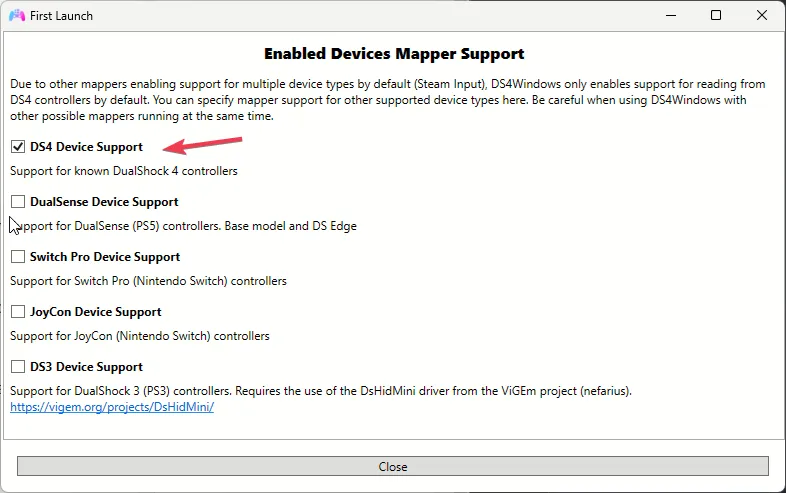
Teraz, gdy DS4Windows jest skonfigurowany, wykonaj następujące kroki, aby podłączyć kontrolery DualShock do komputera:
- Podłącz kontroler do komputera za pomocą kabla USB.
- Przejdź do zakładki Kontrolery; zobaczysz kontroler na liście.
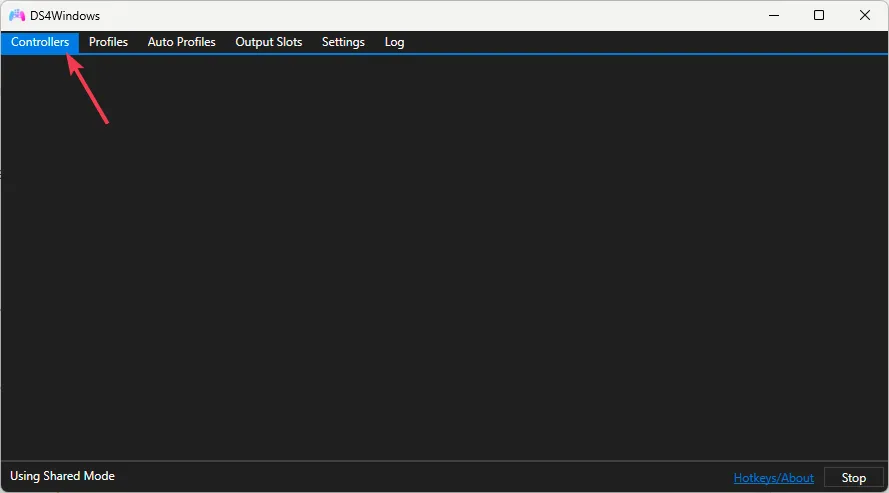
- Gdy się pojawi, podłącz inny kontroler i sprawdź, czy jest na liście.
Możesz także przejść do zakładki Profile, kliknąć Profil domyślny lub utworzyć nowy, a następnie skonfigurować ustawienia tak, jak chcesz, aby kontroler działał.
Jednak zazwyczaj nie musisz zmieniać żadnych ustawień, ponieważ większość gier działa dobrze z ustawieniami domyślnymi, jeśli poprawnie skonfigurujesz oprogramowanie.
6. Użyj Steama
- Podłącz kontroler do komputera za pomocą przewodu micro USB.
- Naciśnij klawisz Windows , wpisz steam i kliknij Otwórz.

- Kliknij Steam w lewym górnym rogu, a następnie wybierz Ustawienia.
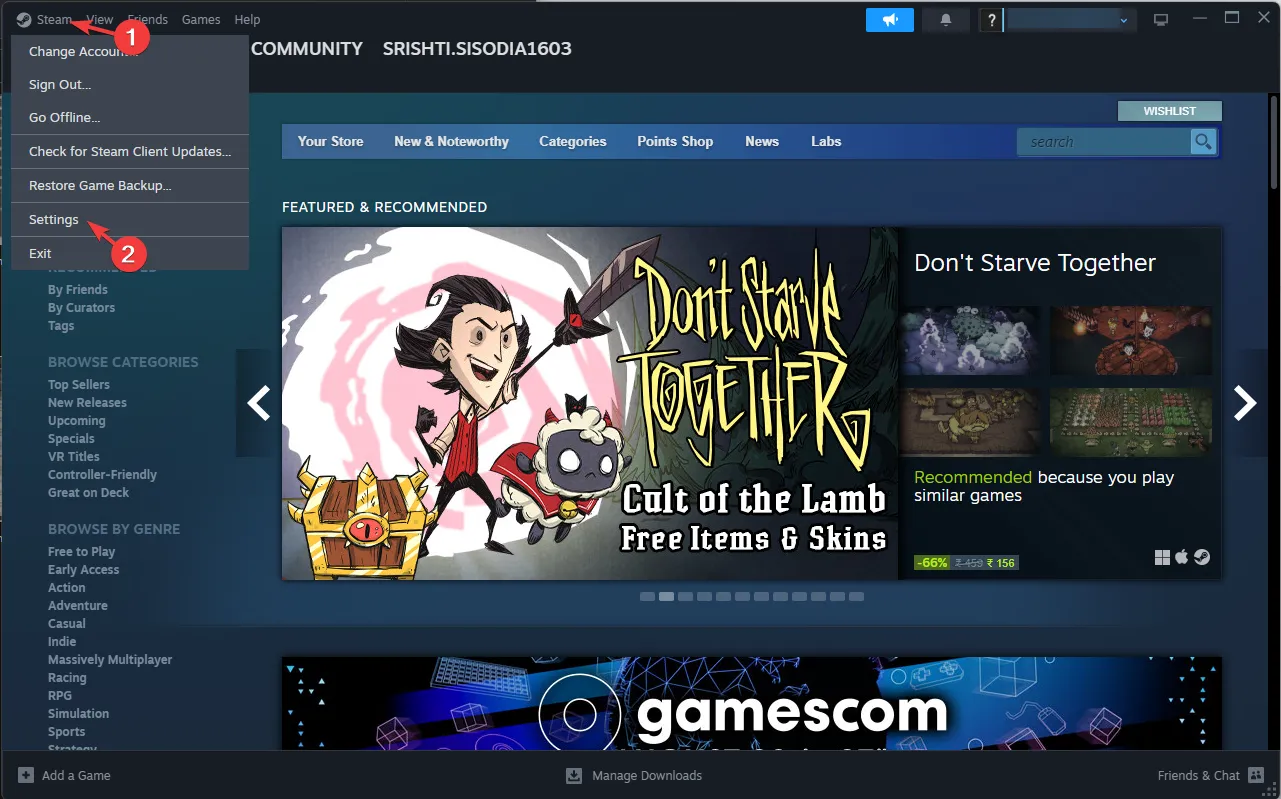
- Na stronie Ustawienia Steam przejdź do opcji Kontroler w lewym panelu.
- Znajdź Ustawienia kontrolera.
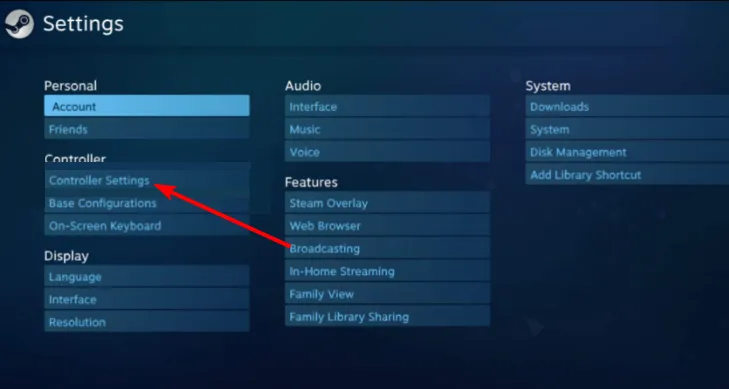
- Zaznacz opcję Wsparcie konfiguracji PlayStation.
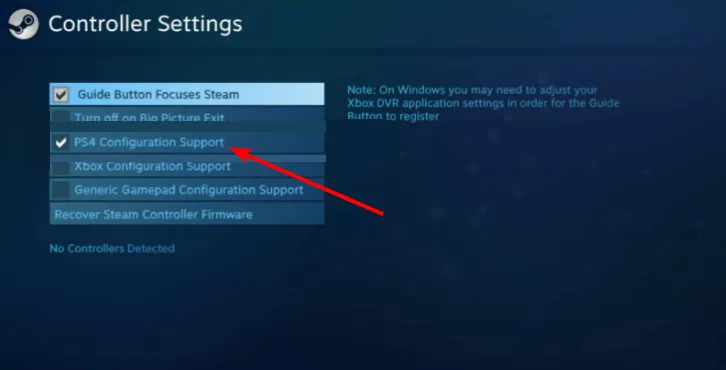
- Nazwij kontroler i dostosuj ustawienia, a następnie kliknij Prześlij.
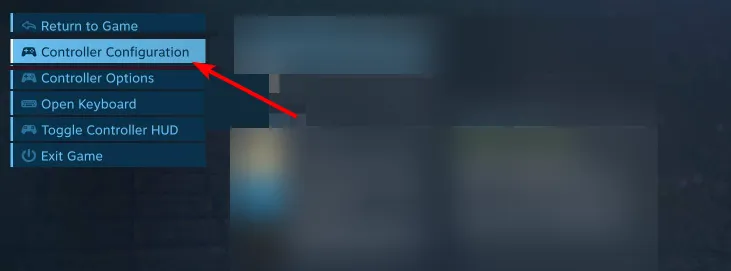
Powtórz kroki dla drugiego kontrolera, a zobaczysz go również na liście.
Aby więc pomyślnie połączyć oba kontrolery DualShock z komputerem, upewnij się, że sterownik Bluetooth został zaktualizowany i usuń niechciane urządzenia Bluetooth z listy.
Możesz także spróbować zresetować kontroler, zaktualizować jego oprogramowanie lub użyć DS4Windows, aby bezproblemowo połączyć go z komputerem.
Jeśli DS4Windows nie działa na Twoim komputerze, mamy dla Ciebie szczegółowy przewodnik wyjaśniający przyczyny i rozwiązania.
Dodatkowo możesz użyć ustawień Steam, aby podłączyć kontrolery do komputera, ale pamiętaj o wcześniejszym wyłączeniu narzędzia DS4Windows. Będzie to jednak działać tylko w przypadku gier na Steamie.
Czy przegapiliśmy krok, który Ci pomógł? Nie wahaj się wspomnieć o tym w sekcji komentarzy poniżej. Z przyjemnością dodamy go do listy.



Dodaj komentarz