Napraw błąd Nie można podłączyć drukarki 0x000003e3 w systemie Windows 10
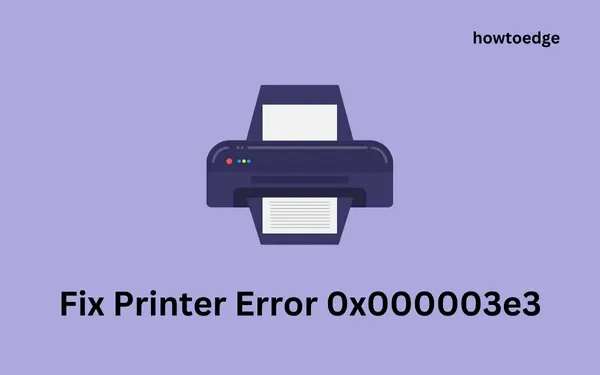
Kilku użytkowników systemu Windows 10 skarżyło się na kod błędu 0x000003e3 podczas próby drukowania za pośrednictwem udostępnionej drukarki sieciowej. W takich przypadkach stan drukarki pokazuje offline i pojawia się komunikat o błędzie, taki jak „ Nie można połączyć się z drukarką ” lub „Operacja nie powiodła się, błąd 0x000003e3”. W tym poście przyjrzymy się przyczynom powodującym ten kod błędu i sześciu obejściom, które mogą pomóc w rozwiązaniu tego problemu.
Co to jest błąd 0x000003e3?
Ten błąd występuje, gdy próbujesz drukować za pośrednictwem udostępnionej drukarki w sieci lokalnej. Możesz również otrzymać komunikat o błędzie z informacją – „ Windows Cannot Connect To The Printer 0x000003e3”.
Co powoduje błąd drukarki 0x000003e3?
- Niewłaściwie umieszczony plik Mscms.dll
- Uszkodzona usługa bufora wydruku
- Niekompatybilne sterowniki drukarki
- Słabe problemy z połączeniem sieciowym lub internetowym
Przede wszystkim uruchom ponownie system Windows i drukarkę i sprawdź, czy ten kod błędu ustępuje samoczynnie. Jeśli błąd nadal występuje, skorzystaj z poniższego zestawu rozwiązań.
- Uruchom ponownie bufor wydruku
- Zaktualizuj wszystkie sterowniki drukarki
- Skopiuj/wklej plik Mscms.dll w katalogu system32
Jak naprawić błąd drukarki 0x000003e3
Aby naprawić błąd drukarki 0x000003e3 w systemie Windows 10, użyj następujących obejść –
1] Ponownie podłącz drukarkę
Często proste ponowne uruchomienie systemu operacyjnego Windows rozwiązuje różne kody błędów. Jeśli więc urządzenie nie zostało jeszcze ponownie uruchomione, zalecamy ponowne uruchomienie komputera i sprawdzenie, czy problem został rozwiązany w ten sposób. Po ponownym uruchomieniu komputera pamiętaj o odłączeniu kabla zasilającego i przewodów łączących komputer z drukarką.
2] Uruchom ponownie usługę bufora wydruku
System Windows może nie nawiązać połączenia z drukarką, gdy usługa Bufor wydruku jest wyłączona. W takim przypadku musisz ponownie włączyć tę usługę, a problem zostanie rozwiązany w mgnieniu oka. Oto jak znaleźć tę usługę i włączyć ją.
- Naciśnij razem Windows + R, aby wywołać okno dialogowe Uruchom .
- Wpisz
services.mscpasek tekstowy i naciśnij OK , aby otworzyć to samo. - Przewiń w dół i znajdź usługę Bufor wydruku tutaj, w prawym okienku.
- Po znalezieniu kliknij go prawym przyciskiem myszy i wybierz Właściwości za pomocą menu kontekstowego.
- W następnym oknie zmień Typ uruchomienia: na Automatyczny .
- Tutaj sprawdź, czy stan usługi to Running.
- Naciśnij przycisk Start , a następnie OK, aby zapisać zmiany.
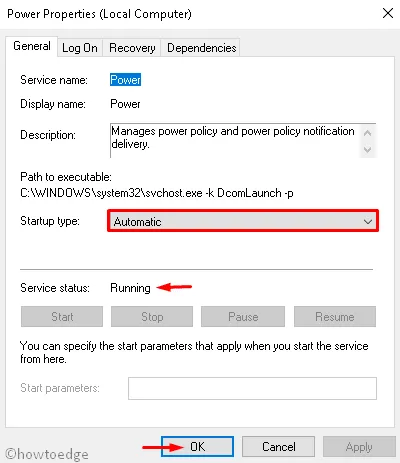
To wszystko, ponowne uruchomienie usługi buforowania może rozwiązać błąd 0x00003e3. Jeśli nie, wykonaj następne obejście —
3] Ręcznie skopiuj/wklej plik mscms.dll do folderu docelowego
Kod błędu 0x000003e3 może być również wynikiem brakującego pliku mscms.dll w katalogu System32 w systemie Windows 11/10. Idź i sprawdź, czy ten plik DLL jest dostępny w wyżej wymienionym katalogu. Jeśli nie, musisz pobrać ten plik online i wkleić go do odpowiedniego folderu. Postępuj zgodnie z poniższymi instrukcjami, aby przeprowadzić ten proces –
- Naciśnij Window i E, aby uruchomić Eksplorator plików.
- Przejdź do następującej ścieżki w Eksploratorze –
- Gdy już tam będziesz, przewiń w dół i znajdź katalog mscms.dll .
- Po znalezieniu kliknij go prawym przyciskiem myszy i wybierz opcję kopiuj .
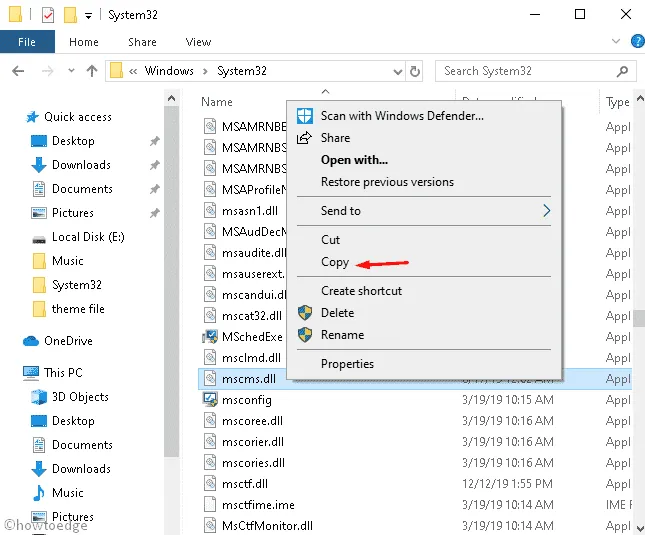
- Sięgnij do poniższej ścieżki i wklej skopiowany element, tj. plik „mscms.dll” w tej lokalizacji.
- Dotyczy to tylko komputerów z architekturą 32-bitową .
- Jeśli używasz komputera 64-bitowego, przejdź do następującej ścieżki i wklej tutaj plik mscms.dll .
- Na koniec uruchom ponownie komputer, aby potwierdzić najnowsze zmiany.
4] Utwórz nowy port lokalny
Chociaż nie zawsze, ten kod błędu 0x00003e3 może być również wynikiem uszkodzenia lokalnego portu. W takich scenariuszach wszystko, czego potrzebujesz, aby utworzyć nowy port lokalny, co możesz zrobić, wykonując poniższe czynności –
- Kliknij ikonę Windows i zacznij pisać Panel sterowania w pasku wyszukiwania.
- Gdy zobaczysz pasujący przedmiot, kliknij go raz.
- Przejdź do kategorii Urządzenia i drukarki i naciśnij Dodaj drukarkę . Możesz znaleźć tę opcję obok „ Dodaj urządzenie ” (tuż pod ścieżką systemową). Zobacz migawkę poniżej –
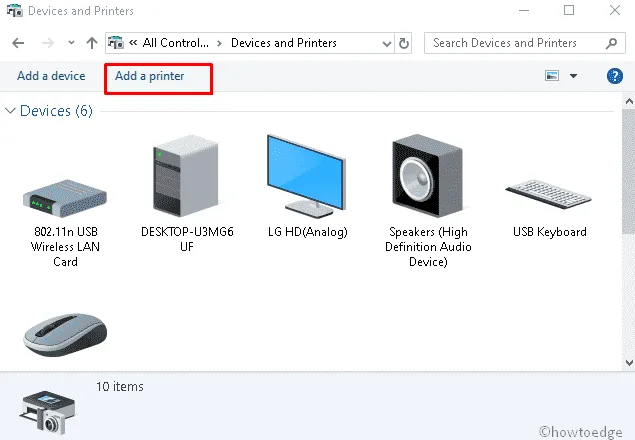
- Pozwól systemowi przeskanować dostępne udostępnione drukarki, a kiedy zakończy się, kliknij łącze „ drukarki, której szukam, nie ma na liście ”.
- Po sukcesie zaznacz przycisk radiowy „Dodaj drukarkę lokalną lub drukarkę sieciową z ustawieniami ręcznymi” i naciśnij Dalej .
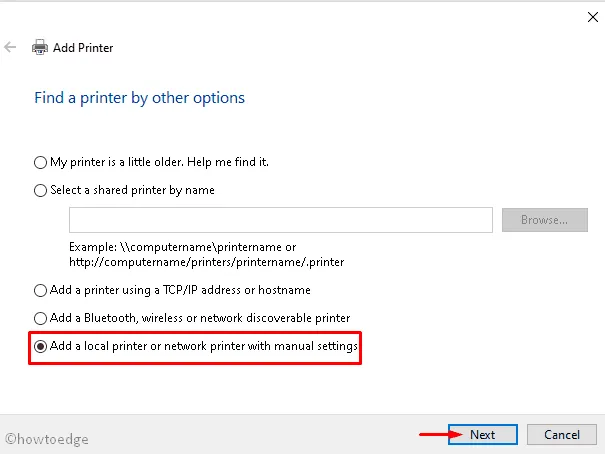
- W następnym kreatorze zaznacz kółko obok opcji Utwórz nowy port .
- Następnie wybierz Standardowy port TCP / IP za pomocą menu rozwijanego i ponownie naciśnij Dalej .
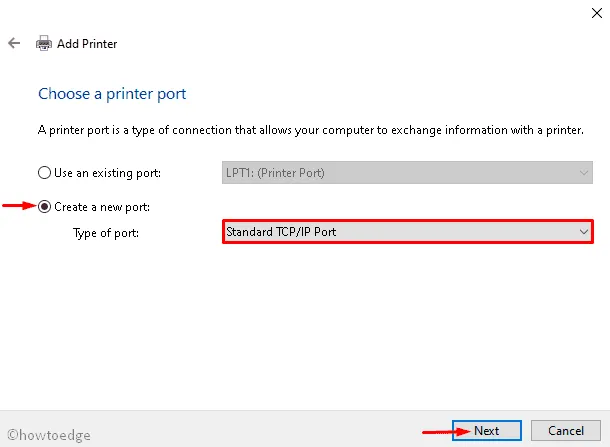
- Teraz wpisz adres IP komputera w sekcji Nazwa portu drukarki. Upewnij się, że używasz następującego formatu – „\\192.168.1.50\HP LaserJet Pro M1136”.
Tutaj 192.168.1.50 to adres IP systemu, w którym zainstalowana jest udostępniona drukarka. Jeśli chcesz korzystać z drukarki w obszarze sieci, powinieneś również podać adres IP sieci.
- Następnie dotknij OK , a następnie Dalej , aby przejść dalej.
- Wybierz model drukarki, aby zainstalować sterownik, a następnie ponownie Dalej .
- Kliknij OK, a następnie Zakończ , aby zapisać ostatnie zmiany.
Jak poznać adres IP komputera
Jeśli nie znasz adresu IP komputera, wykonaj poniższe czynności –
- Kliknij prawym przyciskiem myszy Start i wybierz Ustawienia za pomocą menu zasilania.
- Wybierz kategorię Sieć i Internet, a następnie Wi-Fi na następnym ekranie.
- Przejdź do prawego panelu i kliknij dwukrotnie urządzenie (używane do połączenia sieciowego).
- Przewiń do sekcji Właściwości i zanotuj jego adres IPv4 .
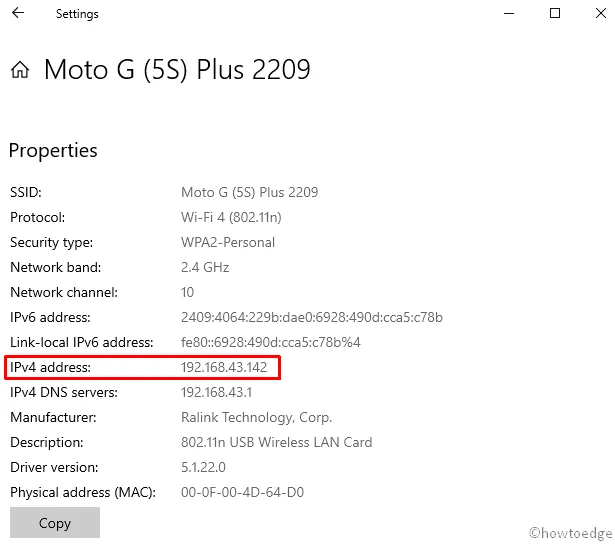
5] Odinstaluj niezgodne sterowniki drukarek
Obecność niekompatybilnych sterowników drukarki może również powodować ten problem w systemie Windows 11/10. Więc po prostu usuń przestarzałe lub uszkodzone sterowniki, uruchom ponownie komputer, a następnie zainstaluj je ponownie. Oto jak postępować —
- Kliknij prawym przyciskiem myszy menu Start i wybierz opcję Uruchom .
- Wpisz
printmanagement.msci kliknij OK , aby uruchomić kreatora zarządzania drukowaniem. - Rozwiń katalog All Drivers , jak pokazano poniżej –
- Kliknij prawym przyciskiem myszy Microsoft Print To PDF i wybierz Usuń .
- Jeśli jest więcej niż jedna aplikacja do drukowania, usuń je wszystkie.
- Uruchom ponownie komputer i ponownie dodaj drukarkę wraz ze sterownikami.
6] Zmodyfikuj niektóre wpisy w rejestrze
Jeśli żadne z powyższych rozwiązań nie działa, napraw błąd „Can’t Connect Printer Error 0x000003e3”, modyfikując kilka wpisów w rejestrze. Zanim przejdziesz do tego, utwórz kopię zapasową rejestru na swoim urządzeniu.
- Przede wszystkim zatrzymaj bufor drukarki, otwierając okno Usługi (jak omówiono w metodzie 2 ).
- Kliknij klawisz Windows i zacznij pisać Regedit w polu tekstowym.
- Kliknij prawym przyciskiem myszy Edytor rejestru w wyświetlonych wynikach i naciśnij Uruchom jako administrator .
- Jeśli UAC wyświetli monit, dotknij Tak , aby autoryzować dostęp.
- Teraz skopiuj / wklej poniższą ścieżkę na pasku adresu i naciśnij Enter . Lub możesz przejść do folderu docelowego, rozwijając wpisy dostępne w lewym okienku.
- Następnie rozwiń katalog CopyFiles i usuń istniejący folder ICM .
- Po zakończeniu zamknij okno rejestru i uruchom ponownie komputer.
Po ponownym załadowaniu systemu Windows 11/10 sprawdź, czy problem z drukarką został rozwiązany.
- Kliknij prawym przyciskiem myszy dostawcę drukowania renderowania po stronie klienta i naciśnij przycisk usuwania w menu kontekstowym.
- Pamiętaj, aby ponownie uruchomić usługę Bufor drukarki , korzystając z metody 2.
- Na koniec uruchom ponownie komputer.
To wszystko, mamy nadzieję, że ten przewodnik pomoże rozwiązać problem Błąd 0x00003e3 – Nie można połączyć się z drukarką został teraz rozwiązany.
Nie można połączyć się z udostępnianiem drukarki 0x00003e3?
Jeśli nie możesz połączyć się z udostępnianiem drukarki z powodu kodu błędu 0x00003e3, zalecamy wykonanie i zastosowanie poprawek opisanych w tym poście. Mamy nadzieję, że ten problem „System Windows nie może połączyć się z udostępnioną drukarką sieciową” zostanie rozwiązany po zastosowaniu powyższych sześciu rozwiązań.



Dodaj komentarz