Poprawka: nie można edytować pliku Word na Androidzie, opcja edycji jest wyszarzona
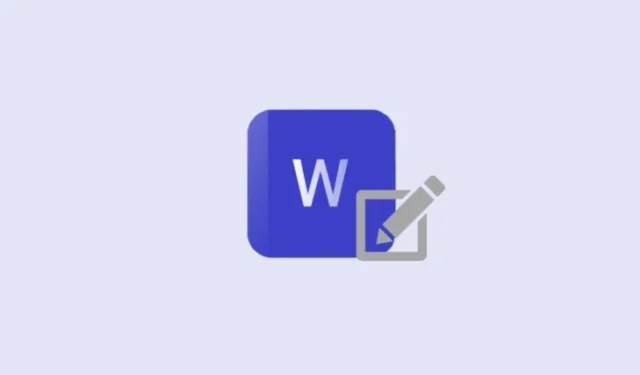
Co wiedzieć
- Przycisk „Edytuj” w dokumentach programu Word w systemie Android będzie wyszarzony, jeśli nie masz niezbędnych uprawnień do edycji lub jeśli plik znajduje się w trybie zgodności.
- Jeśli jesteś właścicielem pliku, otwórz dokument na komputerze i sprawdź, czy plik jest w trybie zgodności. Jeśli tak, przejdź do Plik > Informacje > kliknij Konwertuj obok „Tryb zgodności”.
- Inna poprawka polega na osobnym zapisaniu pliku programu Word w pamięci systemu Android w opcji „Więcej opcji > Zapisz jako > To urządzenie”. Zmień tytuł, aby ułatwić jego zlokalizowanie. Po zapisaniu dotknij ikony chmury u góry i prześlij ją do OneDrive, aby móc kontynuować edycję na różnych urządzeniach.
Jedną z największych zalet synchronizowania plików programu Word z usługą OneDrive jest możliwość edytowania i wprowadzania zmian w dokumentach na dowolnym urządzeniu. Jednak od czasu do czasu, z tego czy innego powodu, ważne funkcje mogą okazać się niedostępne. Jeśli najważniejszy przycisk „Edytuj” jest wyszarzony, nie martw się. Oto, jak możesz to naprawić i wznowić pracę jak zwykle.
Jak naprawić opcję edycji wyszarzoną w programie Word na Androida
Program Word umożliwia edycję pliku, jeśli masz do tego niezbędne uprawnienia. Ale jest to ciekawy problem, gdy plik został utworzony przez Ciebie i nadal nie możesz go edytować.
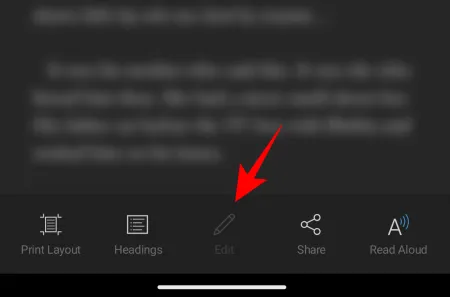
Niektórzy użytkownicy Reddita twierdzą, że problem pojawia się, gdy dokument ma status „Wersja robocza”. Inni twierdzą, że jest to problem z synchronizacją i sugerują zaprzestanie synchronizacji z komputerem. Nie jest to jednak zbyt pomocne, gdy chce się edytować na wielu urządzeniach.
W czym problem?
Istnieje wiele możliwych przyczyn wyszarzania opcji Edytuj w dokumencie programu Word na urządzeniu z Androidem. Najważniejszym powodem jest brak uprawnień do edycji od osób, które udostępniły dokument. Ale jeśli używasz starszego formatu pliku lub plik jest w trybie zgodności, jest to zwykle główny winowajca.
Rozwiązanie tego problemu jest naprawdę bardzo proste. Istnieje kilka sposobów jego zastosowania. Jeśli więc jedno rozwiązanie nie zadziała, wypróbuj inne.
POPRAWKA 1: Konwertuj dokumenty znajdujące się w trybie zgodności
Najłatwiejszym sposobem sprawdzenia, czy dokument znajduje się w trybie zgodności, jest otwarcie dokumentu programu Word na komputerze. Jeśli obok tytułu dokumentu widzisz „Tryb zgodności”, najprawdopodobniej jest to powód, dla którego opcja Edytuj jest wyszarzona.
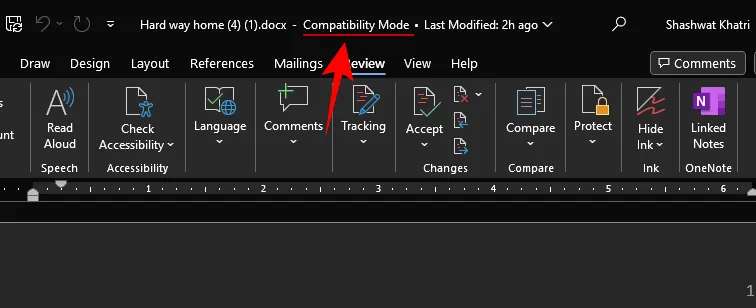
Oto jak to naprawić:
- Kliknij Plik .
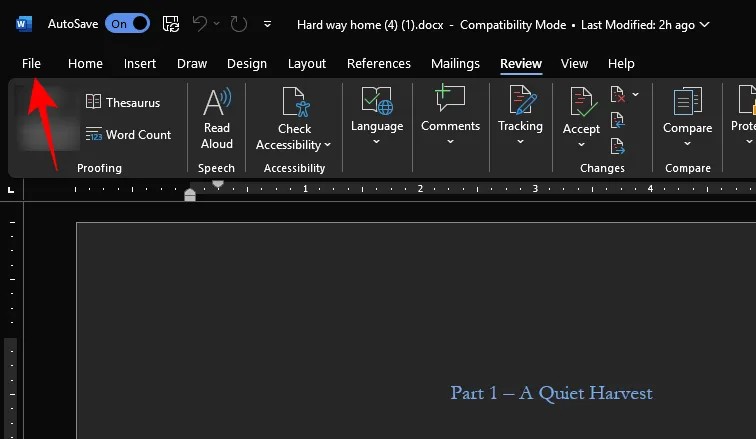
- Wybierz opcję Informacje .
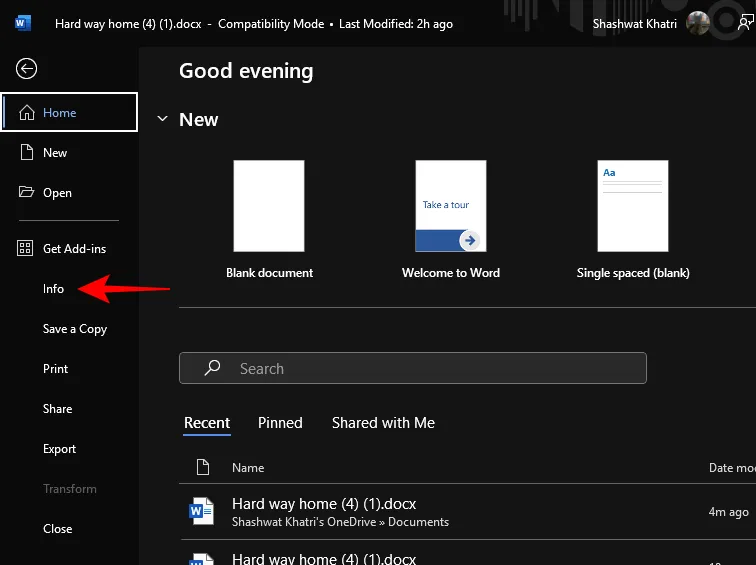
- Tutaj kliknij Konwertuj obok „Tryb zgodności”.

- Po wyświetleniu monitu kliknij przycisk OK .
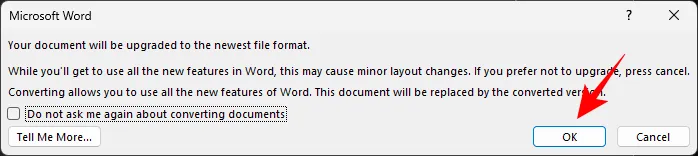
- Gdy to zrobisz, sprawdź dokument Word na swoim Androidzie. Przycisk Edytuj powinien teraz być dostępny.
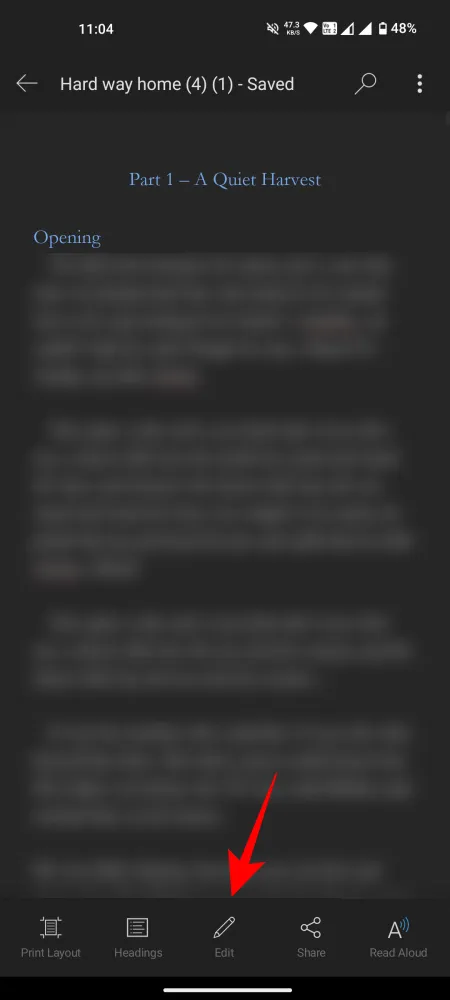
POPRAWKA 2: Uaktualnij kopię dokumentu programu Word
Jeśli zobaczysz komunikat „TYLKO DO ODCZYTU – to jest starszy format pliku”, oznacza to, że zastosowanie poprawki jest znacznie prostsze.
- Wszystko, co musisz zrobić, to kliknąć opcję Uaktualnij kopię w wiadomości.


- Następnie dotknij Zapisz w prawym dolnym rogu. Po zapisaniu ponownie pojawi się opcja „Edytuj”.


POPRAWKA 3: Zapisz dokument programu Word jako nową kopię
Jeśli nie widzisz opcji aktualizacji swojej kopii, istnieje sposób na usunięcie szarego przycisku Edytuj. Oto jak:
Krok 1: Zapisz plik na swoim urządzeniu
- Otwórz plik Word na urządzeniu z Androidem i dotknij ikony z trzema kropkami w prawym górnym rogu. Wybierz opcję Zapisz jako .


- Wybierz to urządzenie . Wybierz folder, w którym chcesz go zapisać.


- Nadaj swojemu plikowi nową nazwę. Następnie dotknij Zapisz .


Krok 2: Rozpocznij edycję
Po zapisaniu aplikacja Word załaduje dokument z pamięci Twojego Androida. I zobaczyć! Przycisk Edytuj powrócił. Po prostu dotknij go, aby rozpocząć edycję jak poprzednio.
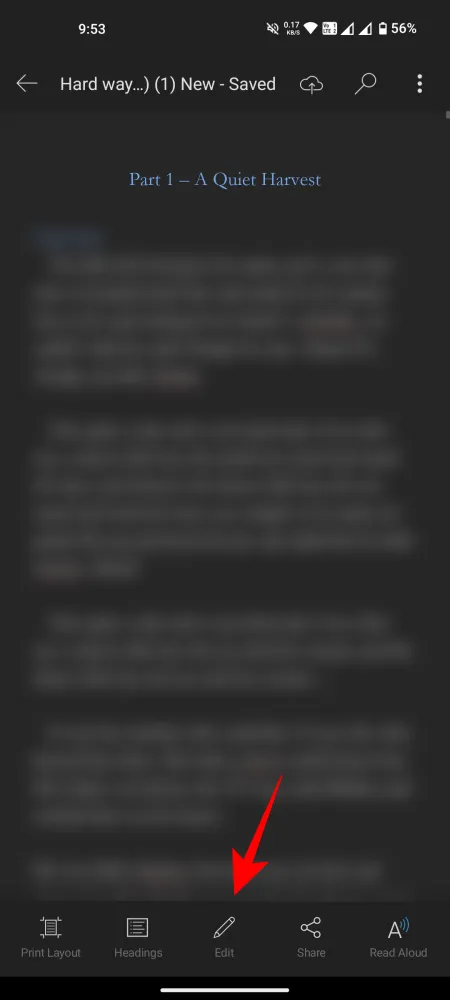
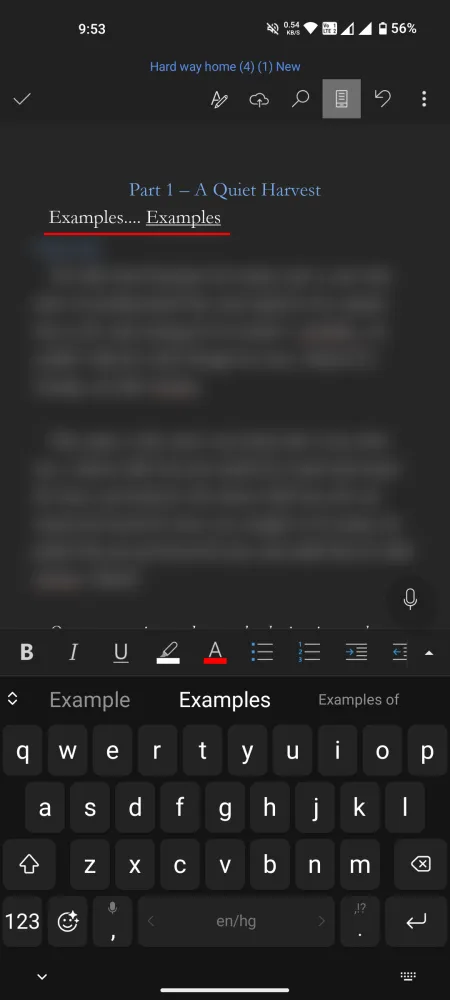
Ale nie świętuj jeszcze. Dokument nadal znajduje się na Twoim urządzeniu z Androidem.
Krok 3: Zapisz w OneDrive
Aby udostępnić ten dokument na innych urządzeniach, musisz przekazać go do OneDrive. Aby to zrobić, po prostu dotknij ikony OneDrive ze strzałką w górę obok tytułu dokumentu u góry.
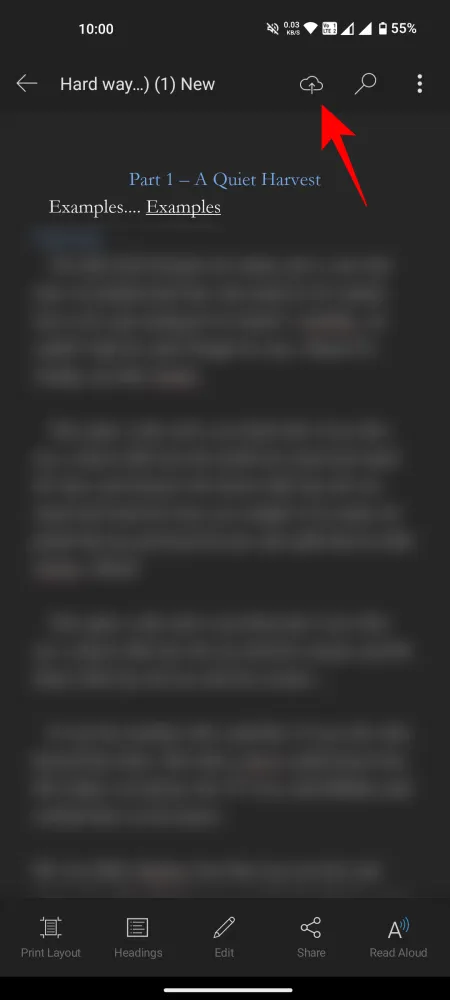
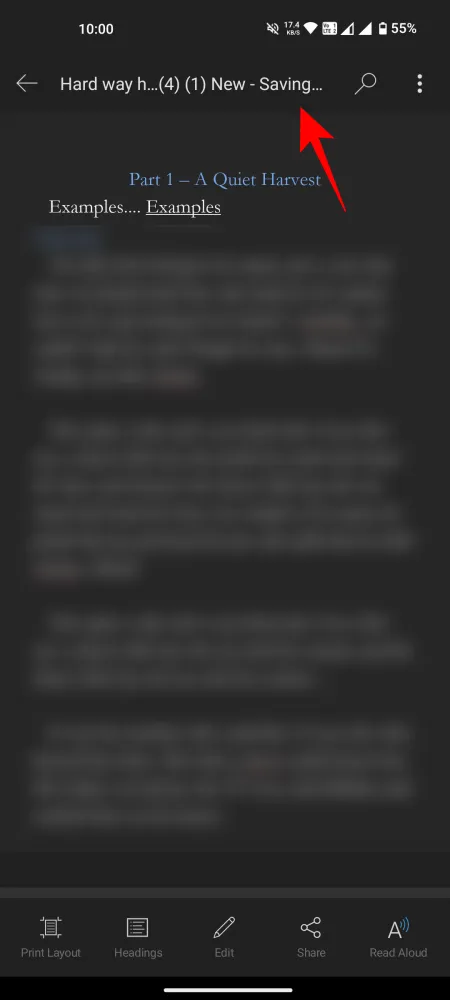
Po zapisaniu możesz mieć pewność, że będziesz mógł edytować dokument w dowolnym miejscu (oczywiście pod warunkiem, że jesteś zalogowany na to samo konto Microsoft).
Często zadawane pytania
Przyjrzyjmy się kilku często zadawanym pytaniom dotyczącym problemów związanych z wyszarzonym przyciskiem Edytuj w pliku programu Word w systemie Android.
Jak sprawdzić uprawnienia udostępniania dokumentów programu Word online?
Przejdź do OneDrive, kliknij dokument prawym przyciskiem myszy i wybierz „Zarządzaj dostępem”. Aby zapewnić innym możliwość edytowania dokumentów podczas udostępniania, zaznacz opcję Każda osoba posiadająca link może edytować.
Dlaczego tryb zgodności ogranicza edytowanie dokumentów programu Word na urządzeniu z systemem Android?
Tryb zgodności to funkcja programu Word umożliwiająca otwieranie dokumentów utworzonych w starszej wersji programu Word. Jednak po włączeniu trybu zgodności wszystkie nowe i zaktualizowane funkcje, które nie były częścią starszej wersji, zostaną wyłączone. Jeśli więc zauważysz, że jakaś funkcja jest wyszarzona lub wyłączona, zawsze najpierw sprawdź, czy dokument znajduje się w trybie zgodności. A jeśli tak, przekonwertuj plik zgodnie z powyższym przewodnikiem.
Mamy nadzieję, że udało Ci się odzyskać przycisk Edytuj i ponownie wznowić edycję dokumentów programu Word na Androidzie. Do następnego razu!



Dodaj komentarz