Poprawka: nie można dodać ani zmodyfikować kodu PIN w systemie Windows 11 lub 10
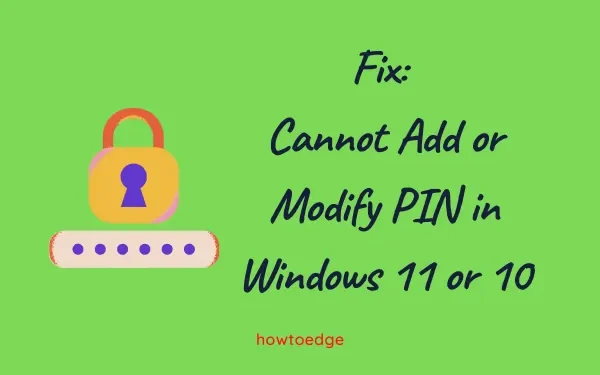
System Windows rozwija swoje funkcje zabezpieczeń w miarę upływu czasu, zapewniając miliardom użytkowników różnorodne opcje logowania. Istnieją łącznie cztery różne sposoby logowania się do urządzenia. Co jednak zrobić, jeśli nie możesz zalogować się przy użyciu określonej funkcji? Ten post przedstawia rozwiązanie, jeśli użytkownicy nie mogą dodawać ani modyfikować kodu PIN na swoim komputerze z systemem Windows 11 lub 10.
Napraw Nie można dodać ani zmodyfikować kodu PIN w systemie Windows 11
Jeśli z jakiegokolwiek powodu nie możesz dodać lub zmodyfikować kodu PIN na komputerach z systemem Windows 11/10, przejrzyj poniższe sugestie i zastosuj je –
1] Użyj swojego konta Microsoft, aby zresetować kod PIN logowania
Firma Microsoft umożliwia zmianę kodu PIN, jeśli już go zapomniałeś lub nie możesz uzyskać do niego dostępu. Aby ta metoda działała, musisz mieć połączenie z aktywnym Internetem. Oto jak to zrobić —
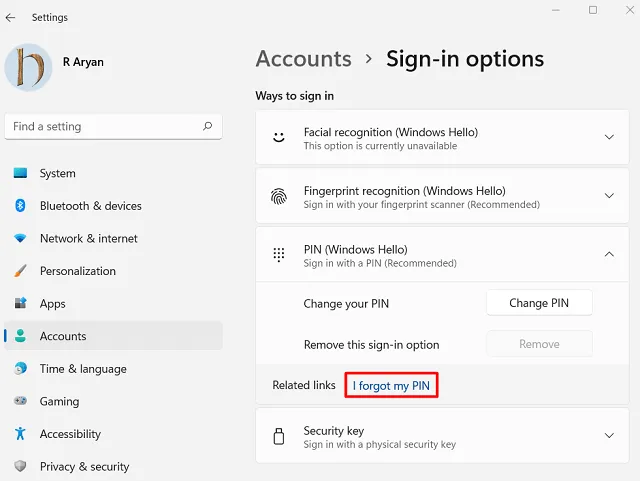
- Następnie pojawi się komunikat ostrzegawczy z informacją, czy naprawdę zapomniałeś hasła.
- Kliknij Kontynuuj .
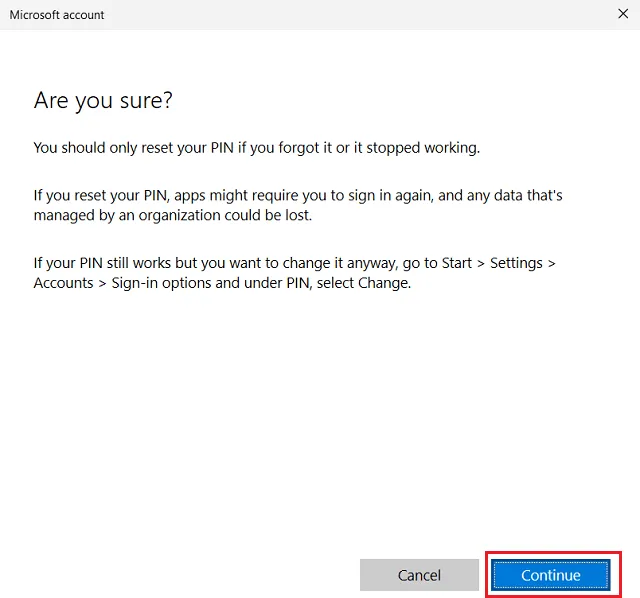
- System Windows wyświetli wówczas informacje logowania do firmy Microsoft.
- Użyj oficjalnych poświadczeń konta, aby zalogować się na swoje konto .
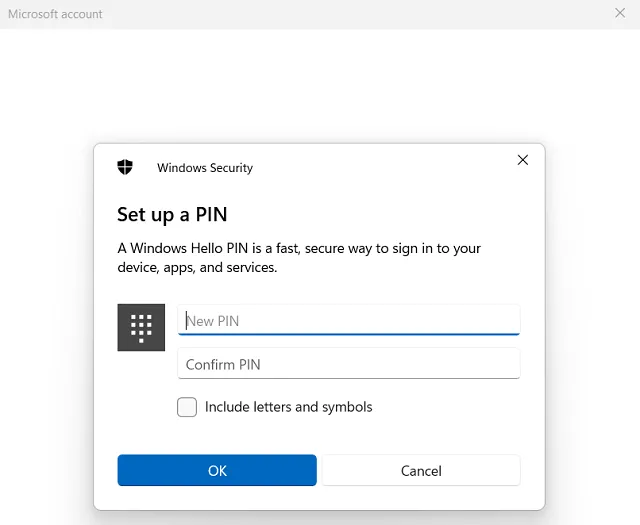
Po pomyślnym zalogowaniu się na konto Zabezpieczenia systemu Windows poproszą o skonfigurowanie nowego kodu PIN. Wpisz czterocyfrowy kod PIN i naciśnij OK. Uruchom ponownie komputer i po ponownym załadowaniu systemu Windows sprawdź, czy możesz teraz zalogować się do urządzenia za pomocą nowo utworzonego kodu PIN.
2] Usuń folder NGC i ponownie utwórz swój kod PIN
Kilku użytkowników nadal korzysta z profilu użytkownika lokalnego podczas konfigurowania swoich komputerów z systemem Windows. W takich przypadkach nie będziesz mieć konta Microsoft powiązanego z komputerem. Dlatego nie możesz zmienić kodu PIN przy użyciu powyższej metody. Tacy użytkownicy mogą skorzystać z narzędzia Unlocker i usunąć wcześniej ustawione kody PIN ze swoich systemów.
Oto jak pobrać i używać narzędzia Unlocker Utility w systemie Windows 11/10 –
- Przede wszystkim uruchom wiersz polecenia jako administrator.
- Musisz utworzyć nowe konto administratora na swoim komputerze. Aby to zrobić, uruchom ten kod na konsoli z podwyższonym poziomem uprawnień –
net user administrator /active:yes
Teraz, po utworzeniu nowego konta administratora, usuń bieżący folder NGC z komputera. Aby to zrobić, wykonaj następujące proste kroki –
- Naciśnij Win + E , aby uruchomić Eksplorator plików.
- Skopiuj/wklej poniższą ścieżkę w pasku adresu i naciśnij Enter –
C:\Windows\ServiceProfiles\LocalService\AppData\Local\Microsoft
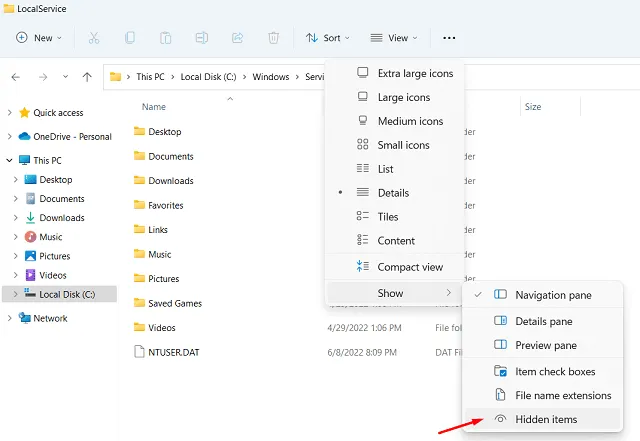
- Domyślnie folder AppData jest ukryty na komputerze. Więc najpierw musisz to odkryć.
- Przejdź do
View > Show > Hidden items, a wszystkie ukryte pliki/foldery zaczną pojawiać się na ekranie wyświetlacza. - Tutaj możesz zobaczyć folder NGC. Kliknij go prawym przyciskiem myszy i naciśnij ikonę Usuń .
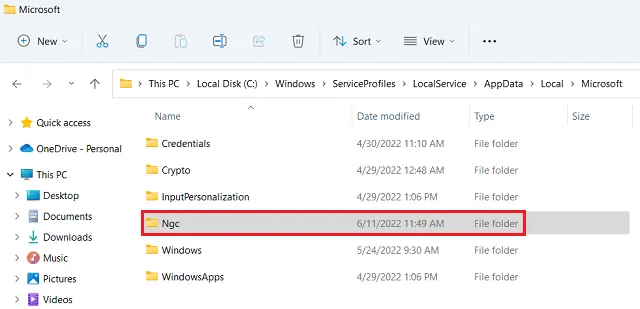
Ponieważ dostęp do tego folderu jest zabroniony, musisz go najpierw udostępnić, a następnie usunąć z komputera. Aby to zrobić, uruchom poniższy kod w wierszu polecenia (administrator) –
RD /S /Q “Folder path”
C:\Windows\ServiceProfiles\LocalService\AppData\Local\Microsoft\Ngc
Po usunięciu folderu NGC uruchom ponownie komputer. Podczas ponownego ładowania systemu Windows możesz zalogować się do urządzenia za pomocą hasła. Przejdź do Ustawienia > Konta > Opcje logowania i utwórz nowy kod PIN. Sugerujemy utworzenie nowego konta Microsoft, ponieważ w ten sposób Twoje konto jest bezpieczniejsze.
3] Zmodyfikuj kod PIN systemu Windows 11/10 za pomocą Edytora rejestru
Jeśli z jakiegokolwiek powodu nie możesz zmienić istniejącego kodu PIN na swoim komputerze, musisz zmodyfikować odpowiedni wpis w rejestrze. Ta metoda działa tylko wtedy, gdy możesz zalogować się do swojego urządzenia przy użyciu starego kodu PIN.
Imp : Ponieważ zamierzamy dodać nowy wpis do rejestru, pamiętaj o utworzeniu kopii zapasowej rejestru na swoim komputerze. Będzie to pomocne w odzyskaniu oryginalnych ustawień rejestru na wypadek, gdyby coś poszło nie tak.
Wykonaj poniższe czynności, aby zlokalizować i zmodyfikować kod PIN w systemie Windows 11/10 –
- Naciśnij Win + S, a otworzy się okno wyszukiwania.
- Wpisz „rejestr” i kliknij najlepszy wynik.
- Następnie pojawi się okno UAC, naciśnij OK, aby autoryzować otwarcie Edytora rejestru.
- W rejestrze przejdź do poniższej ścieżki –
HKEY_LOCAL_MACHINE\SOFTWARE\Policies\Microsoft\Windows\System
- Przejdź do prawych okienek i wygeneruj tutaj nowy wpis DWORD. Aby to zrobić, kliknij prawym przyciskiem myszy w dowolnym miejscu po prawej stronie i wybierz
New > DWORD (32-bit)wartość. - Zmień nazwę tego wpisu na „ AllowDomainPINLogon „.
- Kliknij go dwukrotnie, aby otworzyć okno Właściwości. Zmień pole Dane wartości z „0” na „1”.
- Teraz naciśnij OK, aby potwierdzić ostatnie zmiany.
- Zamknij rejestr i uruchom ponownie system Windows.
Zaloguj się ponownie do urządzenia i musisz mieć możliwość utworzenia lub ustawienia nowego kodu PIN na komputerze z systemem Windows 11 lub 10.
Jakie są typowe sposoby logowania się do systemu Windows 11/10?
Istnieją cztery różne sposoby odblokowania komputera z systemem Windows 11/10. Są one następujące –
- Kod PIN (Windows Hello)
- Rozpoznawanie twarzy – wymaga kamery internetowej
- Rozpoznawanie linii papilarnych — działa tylko wtedy, gdy w komputerze znajduje się czytnik linii papilarnych
- Klucz bezpieczeństwa — zaloguj się za pomocą klucza fizycznego
Dlaczego nie mogę zmienić mojego kodu PIN Windows Hello?
Zmiana kodu PIN jest dość łatwa w systemie Windows, pod warunkiem, że możesz to zrobić na swoim komputerze. Użytkownicy, którzy są zalogowani na koncie służbowym lub szkolnym na swoich komputerach, najprawdopodobniej będą mieli problemy ze zmianą swoich kodów PIN. Jeśli masz takie konto, poproś administratora szkoły lub rodziców o utworzenie konta osobistego i zalogowanie się przy jego użyciu.
Dlaczego nie mogę skonfigurować kodu PIN usługi Windows Hello?
Jeśli masz problem ze skonfigurowaniem powitalnego kodu PIN na komputerze, rozważ wylogowanie się, a następnie ponowne zalogowanie się na urządzeniu. Są użytkownicy, którym udało się rozwiązać ten problem po odłączeniu swoich urządzeń od usługi Azure Active Directory. Aby to zrobić, przejdź do Ustawienia (Win + I)> System> Informacje> Wybierz Odłącz od organizacji.
Uruchom ponownie komputer po odłączeniu od AD, a następnie dołącz ponownie. Teraz sprawdź, czy możesz skonfigurować kod PIN Windows Hello na swoim komputerze. Najprawdopodobniej teraz będziesz mógł to zrobić. Daj nam znać o tym samym w polu komentarza.



Dodaj komentarz