Napraw problemy z uruchomieniem kamery: Błąd 0xA00F429E (0x80131505) Przewodnik rozwiązywania problemów
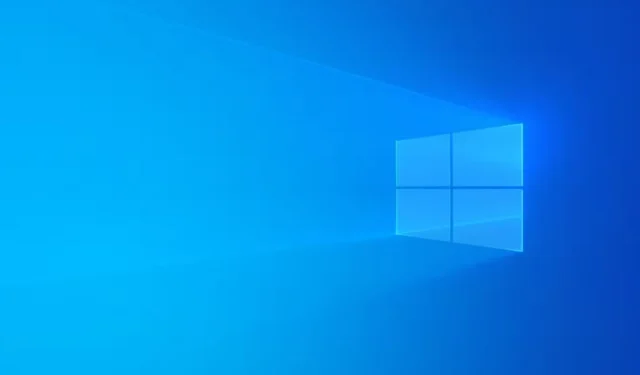
Kilku użytkowników napotkało problemy z natywną aplikacją Aparat w systemie Windows 11/10, w której nie uruchamia się ona lub nie działa poprawnie. Zamiast tego pojawia się komunikat o błędzie Nie można uruchomić aparatu połączony z kodem błędu 0xA00F429E<PageOpenFailed> (0x80131505) . Co ciekawe, zintegrowana kamera lub kamery internetowe USB mogą dobrze działać w innych aplikacjach, takich jak Microsoft Teams, Zoom lub Google Meet, ale nie w aplikacji Aparat w systemie Windows. U niektórych użytkowników kamera po prostu nie działa w żadnej aplikacji. Jeśli doświadczasz podobnych trudności, kilka rozwiązań opisanych w tym artykule może pomóc rozwiązać problem.
Nie można uruchomić aparatu
Jeśli masz pewność, że kamera jest podłączona i skonfigurowana prawidłowo, sprawdź dostępność aktualizacji sterowników.
Oto kod błędu w celach informacyjnych:
0xA00F429E<Niepowodzenie otwarcia strony> (0x80131505)
Rozwiązywanie błędu Nie można uruchomić aparatu: 0xA00F429E<PageOpenFailed> (0x80131505)
Jeśli podczas próby uzyskania dostępu do kamery pojawia się błąd 0xA00F429E<PageOpenFailed> (0x80131505), warto rozważyć poniższe skuteczne rozwiązania:
- Podłącz ponownie kamerę.
- Włącz dostęp do aparatu dla odpowiednich aplikacji.
- Skorzystaj z narzędzia do rozwiązywania problemów z kamerą w aplikacji Uzyskaj pomoc.
- Zaktualizuj lub zainstaluj ponownie sterownik kamery.
- Zresetuj lub napraw aplikację Aparat.
Przyjrzyjmy się tym krokom szczegółowo.
1] Podłącz ponownie kamerę
Udało mi się to osiągnąć dzięki tej metodzie. Problem pojawił się, gdy próbowałem użyć kamery telefonu jako kamery internetowej za pomocą aplikacji Phone Link na moim laptopie z systemem Windows 11. Po ponownym nawiązaniu połączenia i dostrojeniu ustawień zarówno aplikacji Phone Link, jak i aplikacji Link to Windows na moich urządzeniach wszystko działało prawidłowo.
Dlatego spróbuj ponownie podłączyć problematyczną kamerę lub kamerę internetową i upewnij się, że jej ustawienia są poprawnie skonfigurowane. Proste ponowne uruchomienie komputera może również pomóc. Jeśli używasz przewodowej kamery internetowej, możesz chcieć podłączyć ją do innego portu USB. Sprawdź również, czy fizyczny przełącznik kamery lub przełącznik na urządzeniu jest aktywny.
2] Włącz dostęp do kamery dla aplikacji, których dotyczy problem
To rozwiązanie jest szczególnie przydatne, jeśli kamera internetowa działa w niektórych aplikacjach, ale nie w aplikacji Aparat. Ten problem może wystąpić, jeśli dostęp do kamery jest ograniczony dla określonych aplikacji. Aby rozwiązać ten problem, przejdź do aplikacji Ustawienia > Prywatność i bezpieczeństwo > Aparat. Upewnij się, że dostęp do kamery jest włączony dla wszystkich aplikacji wymienionych w sekcji „Zezwalaj aplikacjom na dostęp do kamery”.
3] Uruchom narzędzie do rozwiązywania problemów z kamerą za pomocą aplikacji Uzyskaj pomoc
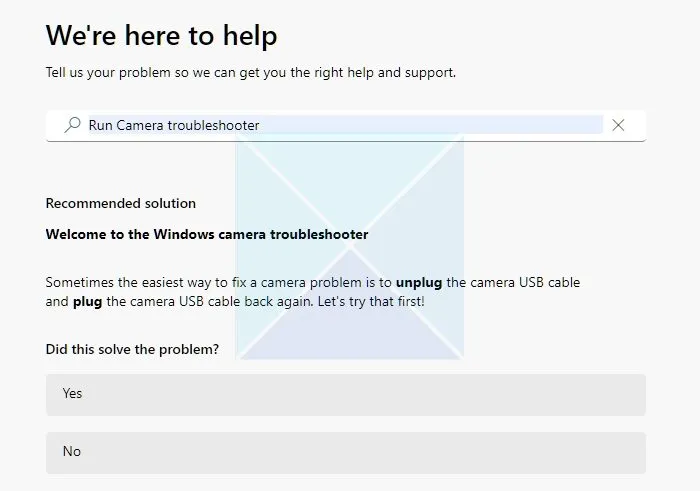
Windows zawiera również narzędzie do rozwiązywania problemów z kamerą w aplikacji Uzyskaj pomoc, które może pomóc w diagnozowaniu i naprawianiu problemów z kamerą. Wystarczy uzyskać dostęp do aplikacji Ustawienia i przejść do Bluetooth i urządzeń > Aparaty. Znajdź kamerę w sekcji Podłączone kamery , wybierz ją, a następnie kliknij przycisk Rozwiązywanie problemów . Spowoduje to otwarcie aplikacji Uzyskaj pomoc. Kliknij opcję Rozwiązywanie problemów z kamerą w systemie Windows 11 i postępuj zgodnie z instrukcjami, aby rozwiązać problem.
4] Zaktualizuj lub zainstaluj ponownie sterownik kamery
Nieaktualne lub uszkodzone sterowniki mogą być przyczyną błędu 0xA00F429E<PageOpenFailed> (0x80131505) podczas próby użycia aparatu. Aby temu zaradzić, przejdź do sekcji Aktualizacje sterowników znajdującej się w obszarze Opcjonalne aktualizacje w aplikacji Ustawienia i sprawdź, czy są dostępne aktualizacje sterowników aparatu.
Jeśli aktualizacja sterownika jest niedostępna, pobierz najnowszy sterownik bezpośrednio ze strony producenta dla swojego modelu aparatu i zainstaluj go. Alternatywnie możesz ponownie zainstalować sterownik aparatu. Otwórz Menedżera urządzeń, rozwiń kategorię Aparaty, kliknij prawym przyciskiem myszy na swoim aparacie i wybierz opcję Odinstaluj urządzenie. Następnie uruchom ponownie komputer, a system Windows powinien automatycznie ponownie zainstalować sterownik aparatu.
5] Naprawa lub resetowanie aplikacji Aparat
Jeśli problem leży w samej aplikacji Aparat, zresetowanie lub naprawa aplikacji może rozwiązać problem. Proces naprawy nie wpływa na dane aplikacji, natomiast resetowanie wyczyści wszystkie zapisane dane.
Aby wykonać te czynności, otwórz aplikację Ustawienia, przejdź do Aplikacje > Zainstalowane aplikacje > Aparat > Opcje zaawansowane. Stąd możesz wybrać użycie przycisków Napraw lub Resetuj. Jeśli żadna z opcji nie rozwiąże problemu, rozważ odinstalowanie i ponowne zainstalowanie aplikacji.
Mamy nadzieję, że te kroki pomogą przywrócić funkcjonalność aparatu.
Jak naprawić kod błędu aparatu 0xA00F429F?
Użytkownicy, u których w aplikacji Aparat w systemie Windows 11/10 pojawia się kod błędu 0xA00F429F<WindowShowFailed> (0x887A0004), mogą rozwiązać ten problem, tworząc wartość DWORD EnableFrameServerMode (32-bitową) z danymi wartości 0 w Edytorze rejestru w następującej lokalizacji:
HKEY_LOCAL_MACHINE\SOFTWARE\WOW6432Node\Microsoft\Windows Media Foundation\Platform
Jeśli problem pojawił się po aktualizacji sterownika aparatu, rozważ przywrócenie poprzedniej wersji sterownika.
Co oznacza kod błędu 0xA00F4289 w moim aparacie?
Kod błędu 0xA00F4289<ActiveCameraUnplugged> (0xC00D3EA2) może pojawić się podczas korzystania z wbudowanej kamery lub kamery internetowej, jeśli jest wyłączona lub zablokowana przez program antywirusowy. Aby rozwiązać ten błąd, zainicjuj usługę Windows Camera Frame Server i ustaw ją na typ automatycznego uruchamiania. Ponadto, jeśli program antywirusowy lub zapora innej firmy powoduje zakłócenia, może być konieczne jej usunięcie.



Dodaj komentarz