Napraw Aparat nie działa Błąd 0xA00F4243 w systemie Windows 11/10

Istnieje kilka programów w systemie Windows 10, które używają aplikacji aparatu do robienia zdjęć, robienia zdjęć, a nawet filmów. Niektórzy użytkownicy zgłosili ostatnio napotkanie błędu 0xA00F4243, Aparat nie działa, gdy próbowali uruchomić domyślną kamerę internetową na swoich urządzeniach.
Dzieje się tak głównie z powodu obecności uszkodzonego oprogramowania/sterownika oraz aplikacji UWP innych firm mających dostęp do kamery internetowej. Uruchomienie narzędzia do rozwiązywania problemów ze Sklepem Windows to skuteczny sposób na pozbycie się tego problemu.
Jeśli jednak problem będzie się powtarzał, można spróbować zresetować aplikację aparatu, ponownie zainstalować kartę graficzną lub wyłączyć, a następnie włączyć podstawowe usługi. Czasami samo wyłączenie dostępu aparatu do aplikacji innych firm może również rozwiązać ten problem.
Sposoby naprawy błędu kamery internetowej 0xA00F4243 w systemie Windows
Wypróbuj poniższe rozwiązania jedno po drugim i sprawdź, czy któreś z nich rozwiązało problem, z którym się borykasz.
1. Uruchom narzędzie do rozwiązywania problemów z aplikacjami ze Sklepu Windows
Pierwszym narzędziem do rozwiązania takich błędów jest zainicjowanie narzędzia do rozwiązywania problemów z aplikacjami ze Sklepu Windows. Jest to wbudowane narzędzie firmy Microsoft, które znajduje i usuwa podstawowe przyczyny tego błędu. Oto jak korzystać z tego programu narzędziowego –
Okna 10:
- Uruchom aplikację Ustawienia za pomocą klawisza skrótu Win + I.
- Wybierz opcję Aktualizacja i zabezpieczenia, a następnie Rozwiązywanie problemów w lewej kolumnie.
- Po prawej stronie przewiń w dół i naciśnij Aplikacje ze Sklepu Windows .
- Teraz kliknij „ Uruchom narzędzie do rozwiązywania problemów ”, aby rozpocząć ocenę przyczyn błędu 0xA00F4243.
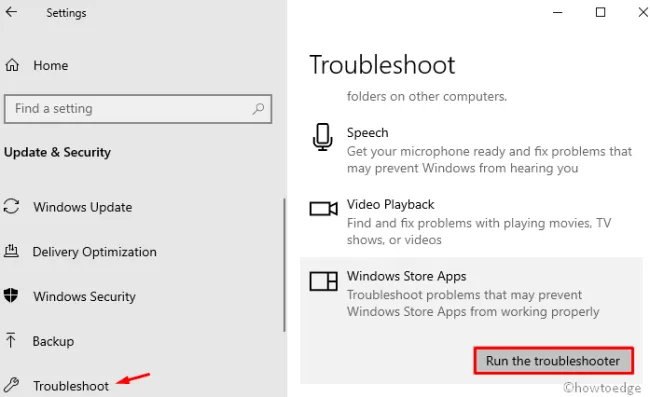
- Następnie postępuj zgodnie z instrukcjami wyświetlanymi na ekranie i poczekaj na zakończenie skanowania.
- Na koniec uruchom ponownie komputer, aby zapisać zmiany wprowadzone do tej pory.
Okna 11:
Użytkownicy systemu Windows 11 mogą przejść do poniższej ścieżki na swoim urządzeniu, a następnie nacisnąć przycisk Uruchom . Poczekaj, aż to narzędzie wykryje i rozwiąże podstawowe przyczyny.
Settings > System > Troubleshoot > Other troubleshooters > Windows Store Apps
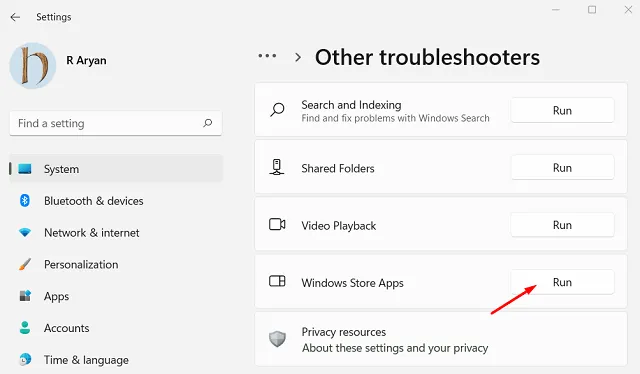
Mamy nadzieję, że sama ta metoda rozwiąże błąd 0xA00F4243 na komputerze z systemem Windows.
2. Zresetuj aplikację Aparat
Resetowanie aplikacji Aparat, gdy nie działa, jest zawsze dobrym obejściem. Wykonaj poniższe czynności, aby zresetować aplikację Aparat –
Okna 10:
- Kliknij prawym przyciskiem myszy ikonę Okno i wybierz Ustawienia.
- Wybierz Aplikacje , a następnie Aplikacje i funkcje . Przejdź na prawą stronę, przewiń w dół i kliknij Aparat.
- Uderz Opcje zaawansowane , a następnie Zresetuj na następnym ekranie.
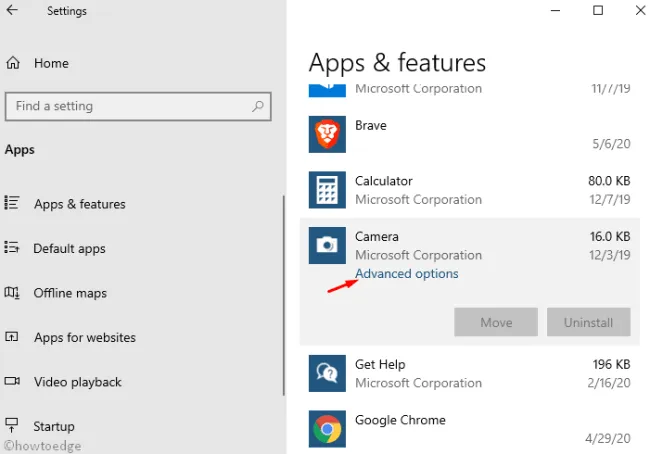
- Jeśli pojawi się jakiekolwiek okno potwierdzenia, ponownie kliknij przycisk Resetuj .
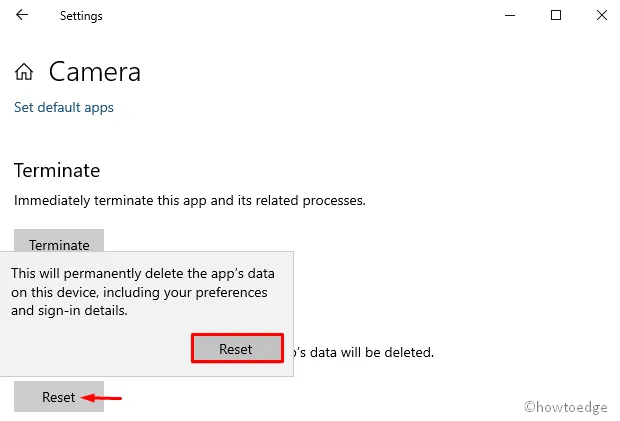
- Na koniec uruchom ponownie komputer i spróbuj ponownie połączyć się z aparatem.
Okna 11:
Jeśli widzisz ten kod błędu w systemie Windows, przejdź do Ustawienia > Aplikacje > Zainstalowane aplikacje i przewiń w dół do opcji Aparat. Po znalezieniu kliknij trzy kropki na prawym końcu i wybierz Opcje zaawansowane.
Gdy ta sekcja się rozwinie, naciśnij przycisk Resetuj w sekcji Resetuj.
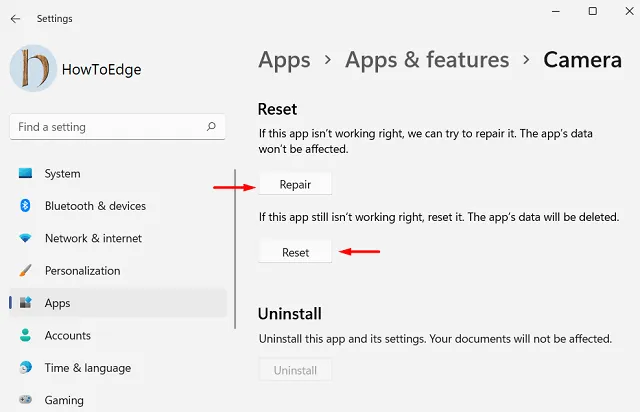
Poczekaj, aż aplikacja Aparat się zresetuje, a kiedy to się skończy, sprawdź, czy możesz korzystać z aparatu bez ponownego wyświetlania tego samego kodu błędu 0xA00F4243.
3. Odinstaluj/ponownie zainstaluj sterownik aparatu
- Przytrzymaj klawisz Win i naciśnij R , aby uruchomić okno dialogowe Uruchom .
- W polu tekstowym wpisz devmgmt.msc i naciśnij przycisk OK.
- Sięgnij do sekcji Aparat, rozwiń ją i kliknij prawym przyciskiem myszy dostępny sterownik.
- Wybierz Właściwości za pomocą menu kontekstowego.
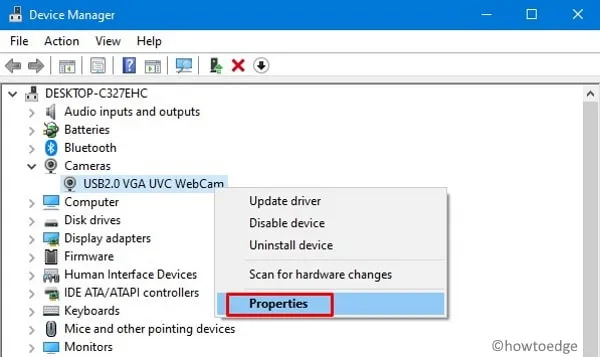
- Przejdź do zakładki Sterownik i kliknij Przywróć sterownik .
- Naciśnij OK ponownie, aby zapisać ostatnie zmiany i ponownie uruchomić komputer.
Jeśli w jakiś sposób podstawowe usługi aparatu zostaną wyłączone, może to spowodować błąd „Aparat nie działa” 0xA00F4243. Aby rozwiązać ten problem, sprawdź stan działania najważniejszych z nich, wykonując te proste kroki –
- Naciśnij Win + S , wpisz Usługi i kliknij dobrze pasujący wynik.
- Teraz znajdź i kliknij Głębokość Intel(R) RealSense(TM) .
- Przejdź do Typu uruchomienia i zmień ten na Automatyczny .
- Upewnij się, że stan usługi to Running . Jeśli jest inaczej, naciśnij Start , aby włączyć to samo.
- Kliknij Zastosuj, a następnie OK, aby wprowadzić powyższe zmiany.
- Na koniec uruchom ponownie urządzenie i sprawdź, czy błąd aplikacji Aparat 0xA00F4243 został rozwiązany. Jeśli nie, wypróbuj następne rozwiązanie —
5. Skanuj/napraw uszkodzone pliki systemowe za pomocą SFC
Przypadkowe wahania zasilania, jeśli wystąpią, mogą uszkodzić ważne pliki systemowe. Jeśli ostatnio spotkałeś się z takimi przypadkami, użyj narzędzia SFC, aby przeskanować i naprawić uszkodzone/brakujące pliki podstawowe. Oto kroki, nad którymi należy pracować –
- Naciśnij jednocześnie „ Klawisz Windows i S ”, aby uruchomić wyszukiwanie systemu Windows.
- Wpisz Wiersz polecenia w pasku tekstowym, kliknij prawym przyciskiem myszy górny wynik i wybierz Uruchom jako administrator .
- Jeśli pojawi się monit w oknie UAC, kliknij Tak , aby kontynuować.
- Teraz wpisz
sfc/scannoww pobliżu migającego kursora i naciśnij Enter , aby rozpocząć proces skanowania/naprawy.
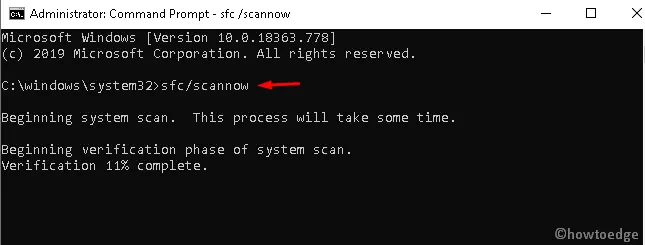
- Znalezienie i naprawienie uszkodzonych plików zajmuje kilka minut, więc poczekaj odpowiednio.
Mam nadzieję, że kamera zacznie działać normalnie po zakończeniu skanowania.
6. Wyłącz aplikacje innych firm korzystające z kamery internetowej
Jeśli zezwoliłeś kilku programom na dostęp do aparatu, uniemożliwienie im może pomóc w rozwiązaniu tego błędu aparatu 0xA00F4243. Oto, co musisz zrobić, aby zatrzymać dostęp do kamery internetowej dla różnych aplikacji systemowych lub innych firm.
- Wpisz Aparat w pasku wyszukiwania i kliknij Ustawienia prywatności aparatu.
- Spowoduje to przekierowanie do strony Ustawienia. W prawym okienku włącz przełącznik w sekcji „Zezwalaj aplikacjom na dostęp do aparatu”.

- Przewiń w dół i wyłącz wszystkie przełączniki z wyjątkiem aparatu .
7. Napraw ten problem za pomocą Rejestru
Jeśli powyższe poprawki nie rozwiążą tego błędu, użyj rejestru, aby włączyć niektóre ramki aparatu. Oto jak wykonać to zadanie —
Ostrzeżenie: Wszelkie nieprawidłowe zmiany w rejestrze mogą spowodować uszkodzenie różnych aplikacji, a nawet systemu operacyjnego. Dlatego zalecamy utworzenie kopii zapasowej rejestru na wypadek, gdyby coś poszło nie tak.
- Kliknij prawym przyciskiem myszy WinKey i wybierz Uruchom .
- Wpisz
regeditw puste miejsce i naciśnij Enter , aby uruchomić Edytor rejestru. - Gdy pojawi się okno UAC, stuknij Tak .
- Następnie przejdź do poniższego adresu –
Computer\HKEY_LOCAL_MACHINE\SOFTWARE\WOW6432Node\Microsoft\
WindowsMediaFoundation\Platform
- Kliknij prawym przyciskiem myszy w dowolnym miejscu i wybierz Nowy> DWORD (32-bitowy) i zmień nazwę na EnableFrameServerMode .
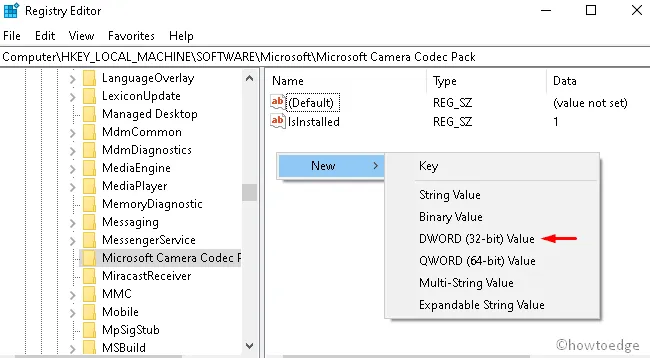
- Następnie otwórz ten wpis i umieść „0” pod jego polem danych wartości.
- Kliknij OK i uruchom ponownie komputer, aby zmiany odniosły skutek.
To wszystko. Mam nadzieję, że ten artykuł pomoże rozwiązać problem z niedziałającym aparatem w systemie Windows 11/10.



Dodaj komentarz