Poprawka – Historia połączeń nie wyświetla się na Androidzie

Poprawka 1 – Zezwól na dostęp do dziennika połączeń
Krok 1 – Po prostu przytrzymaj telefon (lub dowolną inną aplikację Dialer, której używasz) i dotknij małego przycisku „ ⓘ ”, aby otworzyć uprawnienia telefonu.
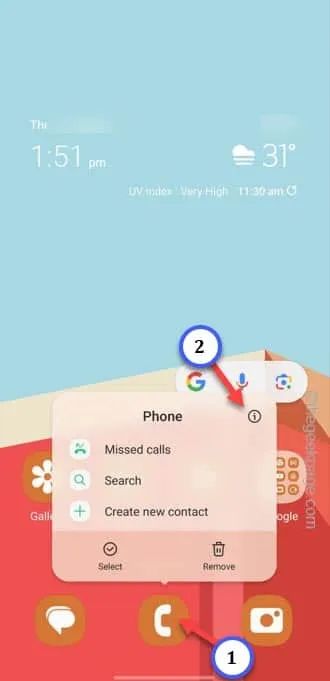
Krok 2 – Na stronie Informacje o telefonie przejdź do zakładki „ Uprawnienia ”.
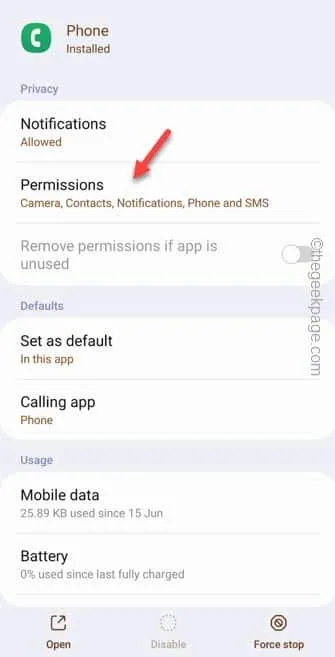
Krok 3 – W Uprawnieniach sprawdź, czy odmówiono zezwolenia na rejestr połączeń .
Krok 4 – W takim przypadku dotknij uprawnienia „ Dzienniki połączeń ”, aby to edytować.
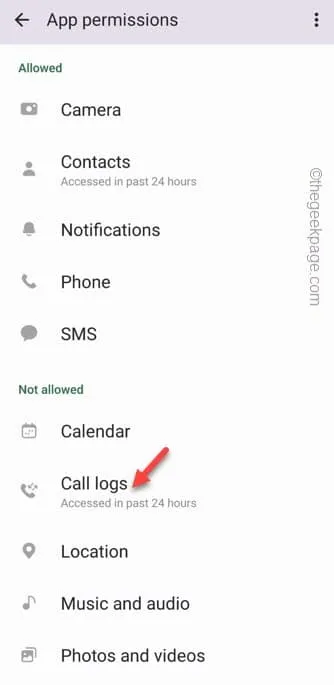
Krok 5 – Wybierz opcję „ Zezwalaj ”, aby aplikacja Telefon miała uprawnienia do dzienników połączeń.

Poprawka 2 – Wyczyść pamięć podręczną aplikacji dziennika połączeń
Krok 1 – Najpierw musisz otworzyć Ustawienia .
Krok 2 – Przewiń w dół, aż zobaczysz „ Aplikacje ”. Otwórz to.
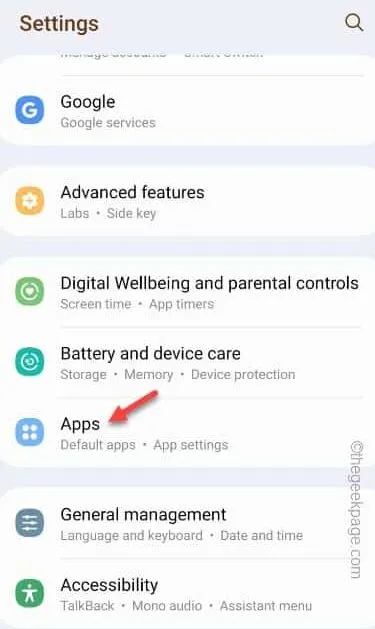
Krok 3 – Aby to zrobić, dotknij ikony „ rozwijanej ”.
Krok 4 – Następnie włącz „ Pokaż aplikacje systemowe „.
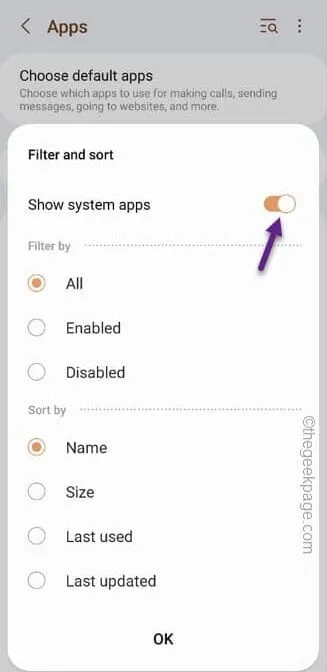
Krok 5 – Teraz użyj pola wyszukiwania u góry lub przewiń, aby znaleźć aplikację „ Kopia zapasowa / przywracanie dziennika połączeń ”. Otwórz to.
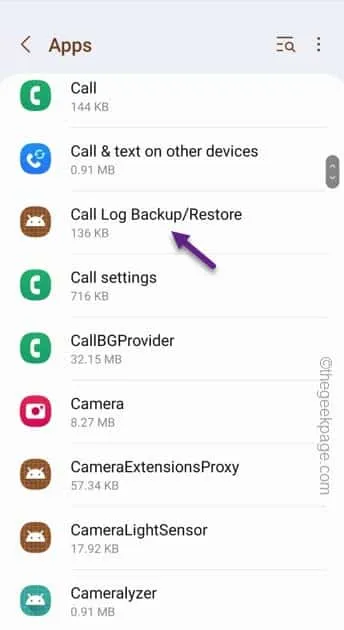
Krok 6 – Po prostu zejdź na dół i otwórz „ Pamięć ” tej aplikacji.
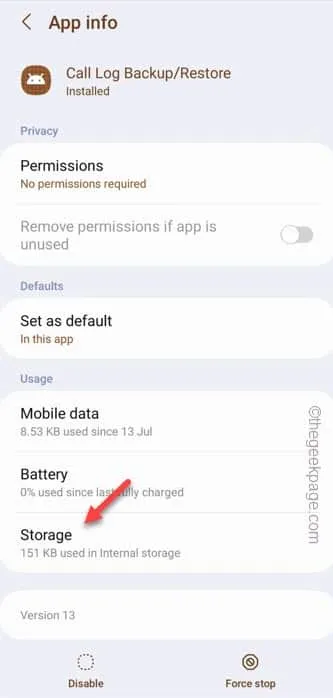
Krok 7 – Na koniec wystarczy użyć „ Wyczyść pamięć podręczną ”, aby wyczyścić pamięć podręczną dziennika połączeń.
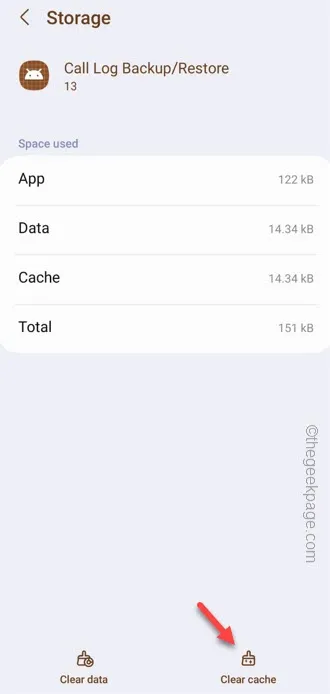
Poprawka 3 – Wymuś zatrzymanie aplikacji Telefon
Krok 1 – Możesz to zrobić w ustawieniach telefonu . Przesuń palcem w górę i otwórz „ Ustawienia ”.
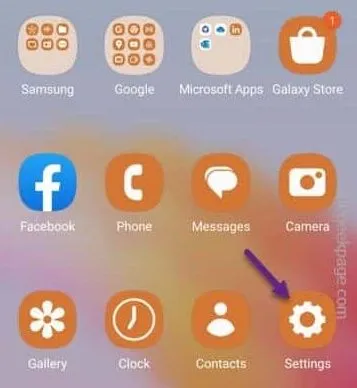
Krok 2 – Następnie przejdź do „ Aplikacje ”, aby znaleźć wszystkie aplikacje.
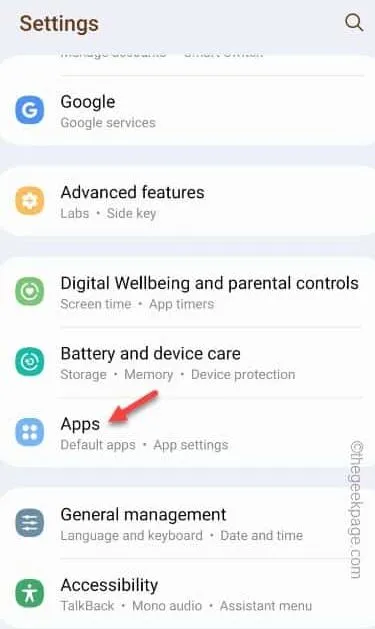
Krok 3 – Po wejściu na stronę aplikacji przewiń w dół, aby znaleźć aplikację „ Telefon ”.
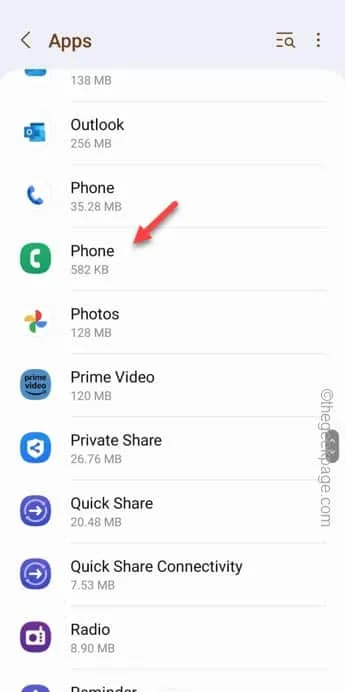
Krok 4 – Stuknij „ Wymuś zatrzymanie ”, aby wymusić zatrzymanie aplikacji Telefon.
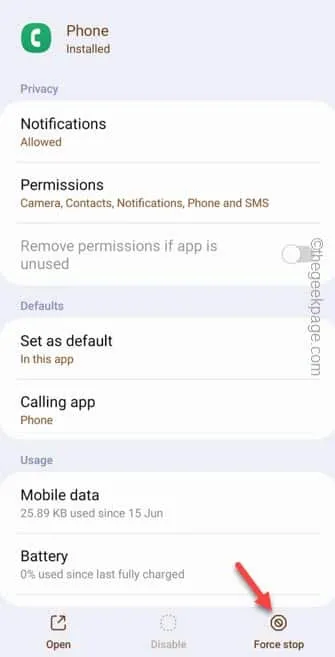
Krok 5 – Po wymuszonym zatrzymaniu aplikacji otwórz aplikację Telefon .
Krok 6 – Po otwarciu Telefonu dotknij ⋮ i dotknij „ Historia połączeń „.
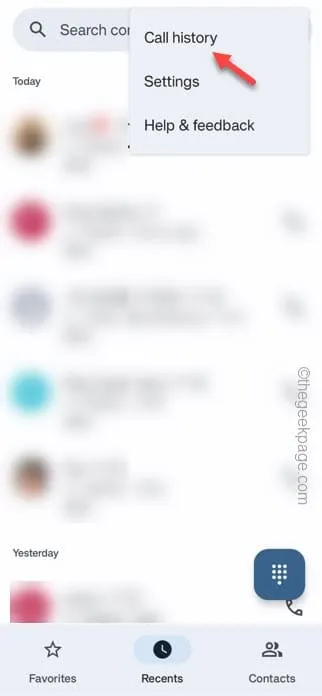
Poprawka 4 – Wyczyść pamięć podręczną aplikacji Telefon
Krok 1 – Szybko naciśnij i przytrzymaj ikonę telefonu .
Krok 2 – Następnie dotknij przycisku „ ⓘ ”, aby otworzyć stronę właściwości telefonu.

Krok 3 – Przejdź bezpośrednio do ustawień „ Pamięć ”.
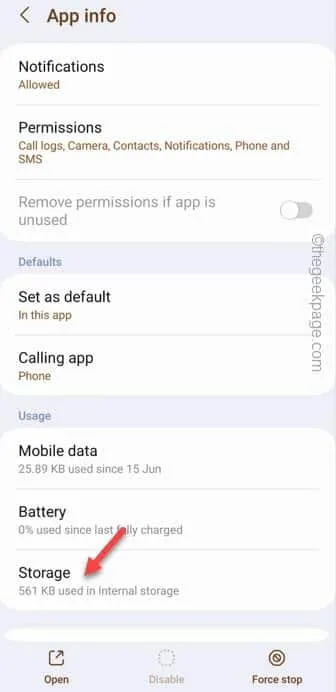
Krok 4 – Przechodząc do następnej strony, użyj opcji „ Wyczyść pamięć podręczną ”, aby wyczyścić pamięć podręczną telefonu urządzenia.

Poprawka 5 – Użyj domyślnego Dialera systemowego
Krok 1 – Zanim cokolwiek zrobisz, otwórz Ustawienia .
Krok 2 – Następnie jeszcze raz przejdź do „ Aplikacje ”.
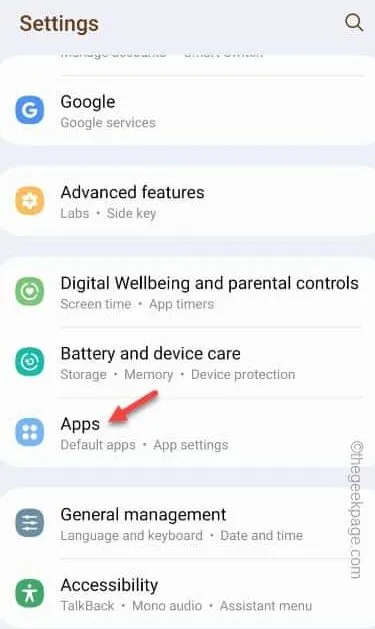
Krok 3 – Otwórz aplikację „ Telefon ”.
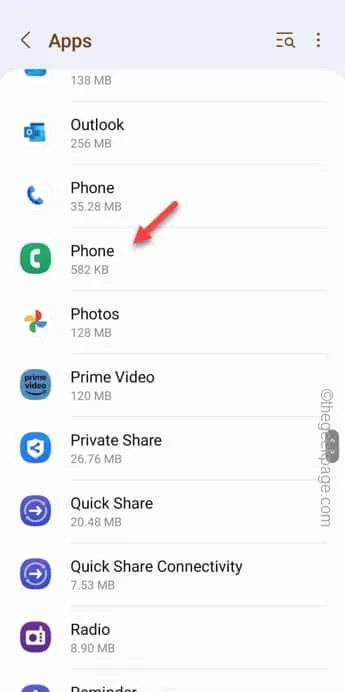
Krok 4 – Gdy otworzy się aplikacja Telefon, znajdziesz ustawienie „ Aplikacja dzwoniąca ”. Otwórz to.
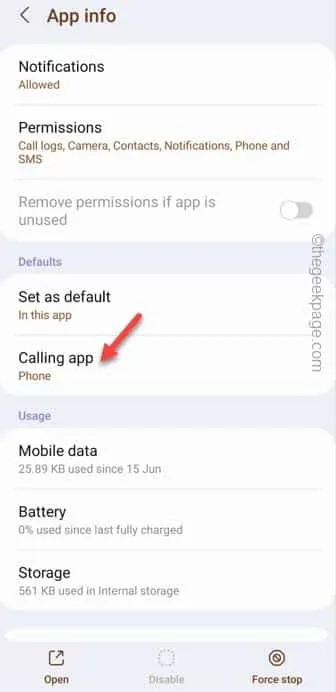
Krok 5 – Na ekranie domyślnej aplikacji telefonu wybierz aplikację, która się wyświetla ( Domyślne ustawienia systemu) , aby ustawić aplikację Telefon.
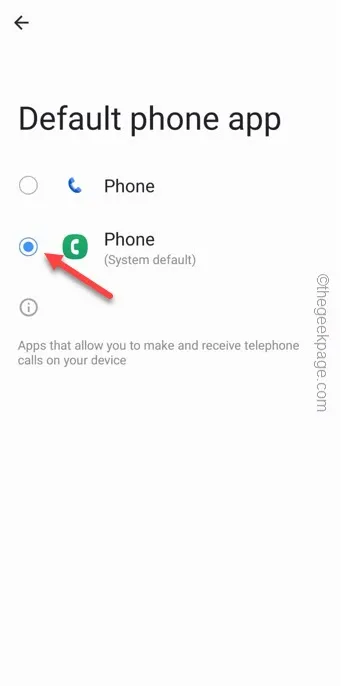
Krok 6 – Po otwarciu aplikacji Dialer stuknij „ Zezwól ”, gdy zostaniesz poproszony o pozwolenie.
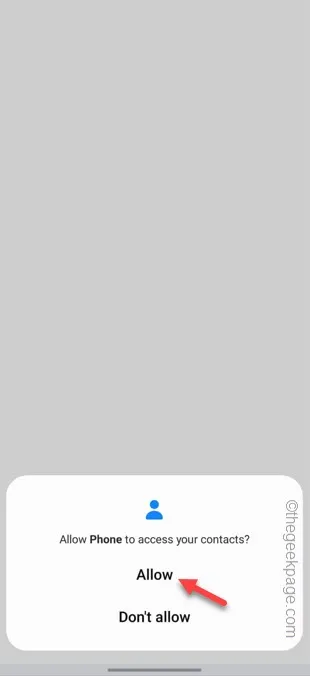
Poprawka 6 – Użyj Google Dialer
Krok 1 – Uruchom Sklep Play .
Krok 2 – Wyszukaj aplikację „ Telefon ”. Otwórz aplikację Telefon od Google.
Krok 3 – Stuknij „ Zainstaluj ”, aby zainstalować aplikację Telefon.
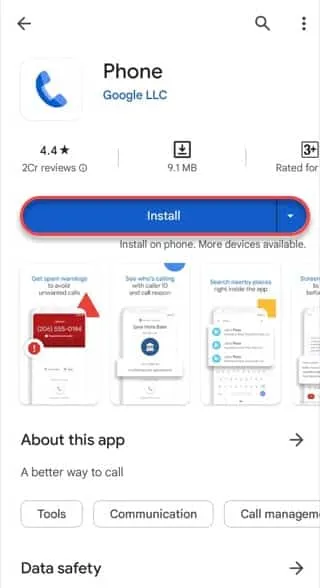
Krok 4 – Otwórz nową aplikację Telefon .
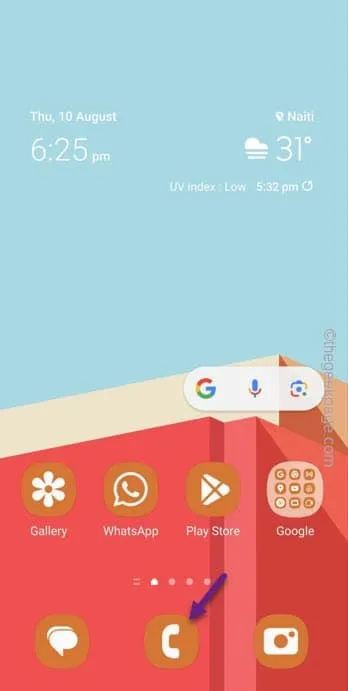
Krok 5 – Wybierz opcję „ Ustaw jako domyślną ”, aby ustawić aplikację Telefon jako domyślną aplikację do wybierania numerów.
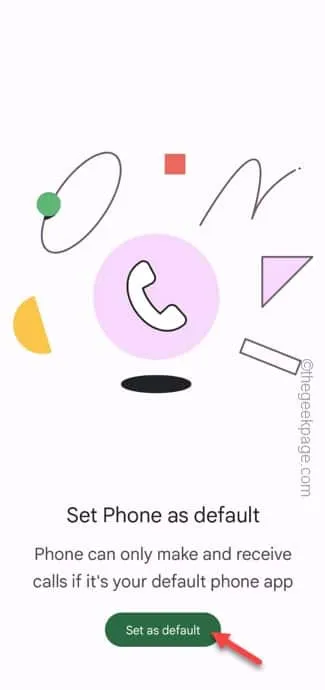
Krok 6 – Wreszcie, przechodząc do głównego domyślnego ekranu aplikacji, wybierz nową aplikację „ Telefon ” jako domyślny Dialer.

Krok 7 – Wróć do dialera aplikacji Google Phone .
Poprawka 7 – Ustaw automatyczną datę i godzinę
Krok 1 – Stuknij „⚙️”, aby otworzyć Ustawienia.
Krok 2 – Na następnej karcie przejdź do zakładki „ Ogólne zarządzanie ”.
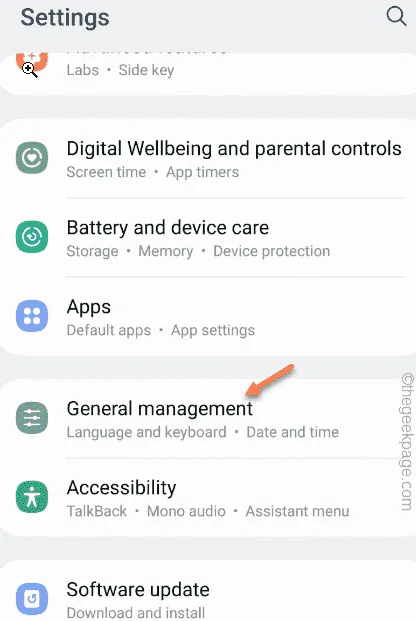
Krok 3 – Na następnej stronie dotknij ustawień „ Data i godzina ”.
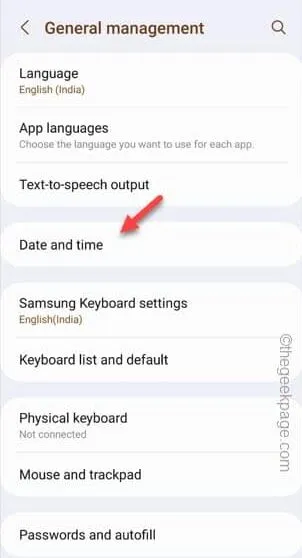
Krok 4 – Na stronie Data i godzina przełącz ustawienia „ Automatyczna data i godzina ” oraz „ Automatyczna strefa czasowa ” na tryb „ Włączony ”.
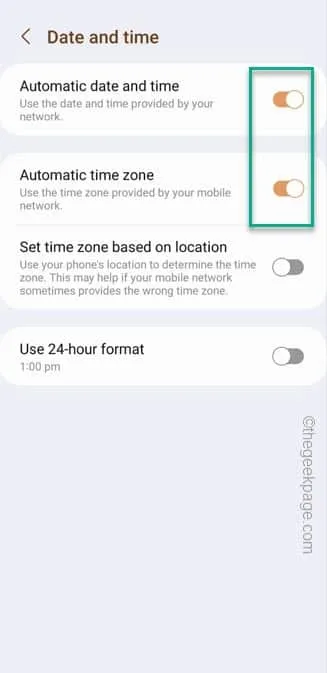
Poprawka 8 – Zresetuj wszystkie preferencje aplikacji
Krok 1 – Aby zresetować preferencje aplikacji, otwórz „ Ustawienia ”.
Krok 2 – Następnie jeszcze raz otwórz „ Aplikacje ”.
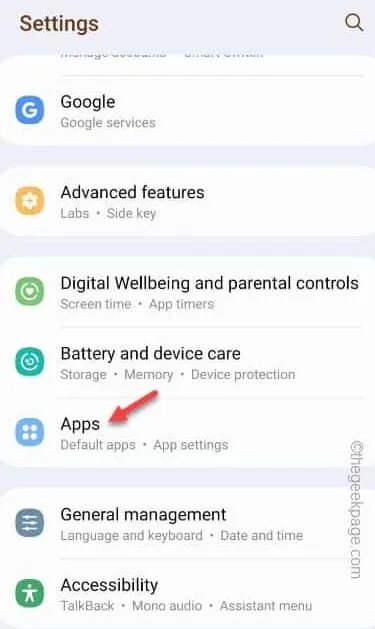
Krok 3 – Jeśli spojrzysz w prawy górny róg, zobaczysz ikonę „⋮”. Stuknij to i wybierz „ Zresetuj preferencje aplikacji ”, aby zresetować wszystkie preferencje aplikacji.

Krok 4 – Otworzy się standardowy monit. Stuknij „ Resetuj ”.
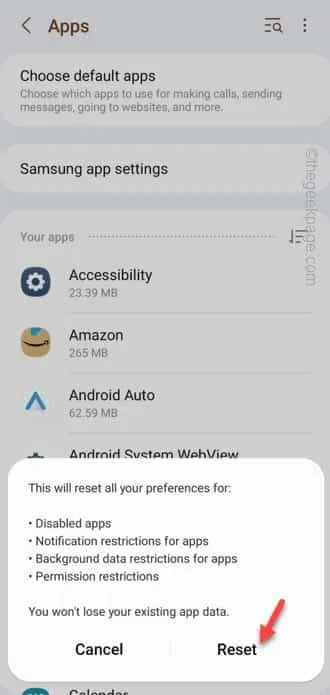



Dodaj komentarz