Napraw błąd CAA2000B Office Outlook, Word lub Excel
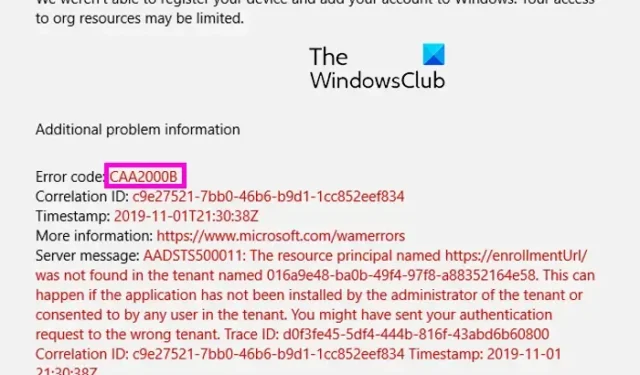
Czy w aplikacjach pakietu Office, takich jak Outlook, Word lub Excel , występuje kod błędu CAA2000B ? Jeśli tak, ten wpis Cię zainteresuje. Tutaj wymienimy wszystkie działające poprawki, dzięki którym możesz pozbyć się błędu CAA2000B w aplikacjach pakietu Office. Wcześniej omówiliśmy kod błędu CAA2000B w Microsoft Teams. Jednak ten błąd występuje również w innych aplikacjach pakietu Office, zwłaszcza w programie Outlook. Po uruchomieniu pojawi się następujący komunikat o błędzie:
Coś poszło nie tak
Nie mogliśmy zarejestrować Twojego urządzenia i dodać Twojego konta do systemu Windows. Twój dostęp do zasobów organizacji może być ograniczony.
Kolejny komunikat o błędzie, który użytkownicy zgłosili podczas odbierania tej wiadomości, jest następujący:
Coś poszło nie tak
Nie mogliśmy Cię zalogować. Jeśli ten błąd będzie się powtarzał, skontaktuj się z administratorem systemu i podaj kod błędu CAA2000B.
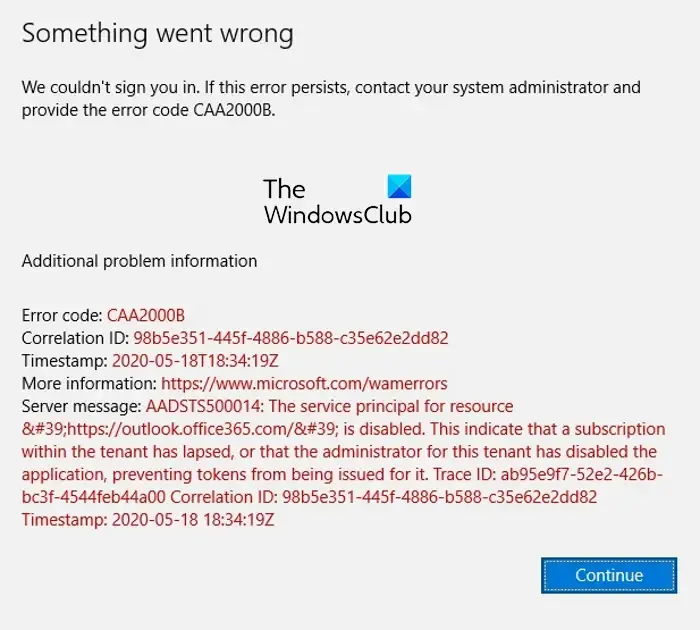
Ten kod błędu prawdopodobnie zostanie spowodowany przez administratora systemu, który wyłączył określoną aplikację pakietu Office w systemie. Jednak może to być również wynikiem wielu czynników, w tym nieprawidłowych ustawień daty i godziny, przestarzałych aplikacji pakietu Office, uszkodzonego profilu itp. W każdym razie możesz zastosować poprawki, o których tutaj wspomnieliśmy, i rozwiązać ten błąd.
Napraw błąd CAA2000B Office Outlook, Word lub Excel
Aby naprawić kod błędu CAA2000B w aplikacjach pakietu Office, w tym Outlook, Word lub Excel, możesz zastosować poniższe metody:
- Upewnij się, że ustawiłeś prawidłową datę i godzinę na swoim komputerze.
- Wyczyść pamięć podręczną aplikacji.
- Utwórz nowy profil Outlooka.
- Zaktualizuj aplikację pakietu Office.
- Wyłącz opcję Użyj trybu buforowanej wymiany w programie Outlook.
- Skontaktuj się z administratorem systemu.
1] Upewnij się, że ustawiłeś prawidłową datę i godzinę na swoim komputerze
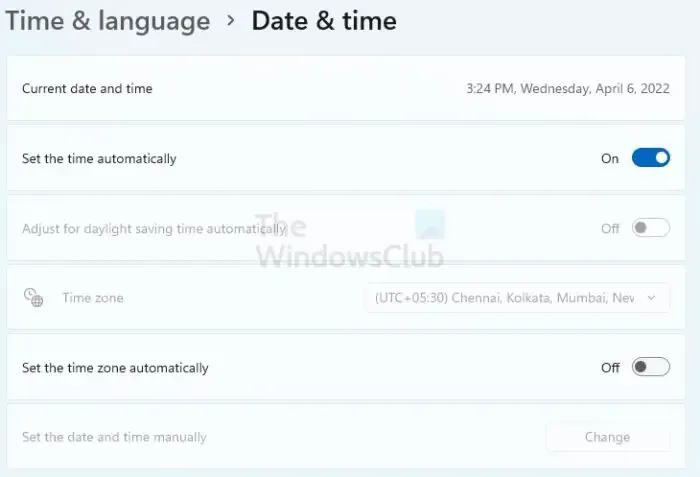
Najpierw upewnij się, że ustawienia daty i godziny na komputerze są poprawnie skonfigurowane. W przeciwnym razie prawdopodobnie wystąpi błąd CAA2000B w programach Outlook, Word, Excel i innych aplikacjach pakietu Office. Oto kroki, aby ustawić prawidłową datę i godzinę w systemie Windows 11:
- Najpierw otwórz aplikację Ustawienia za pomocą kombinacji klawiszy Windows + I.
- Teraz przejdź do zakładki Czas i język z panelu po lewej stronie.
- Następnie kliknij opcję Data i godzina.
- Następnie włącz przełączniki powiązane z opcjami Ustaw czas automatycznie i Ustaw strefę czasową automatycznie .
- Na koniec otwórz aplikację pakietu Office, w której wystąpił błąd o kodzie CAA2000B i sprawdź, czy problem został naprawiony.
2] Wyczyść pamięć podręczną aplikacji
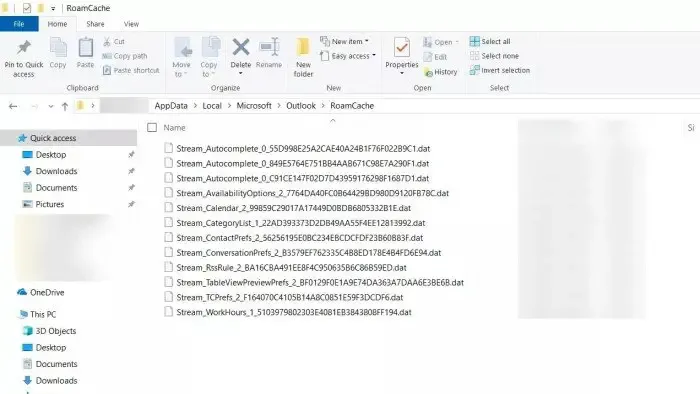
Następną rzeczą, którą możesz zrobić, to wyczyścić pamięć podręczną związaną z problematyczną aplikacją pakietu Office. Ten błąd można bardzo łatwo ułatwić z powodu uszkodzonej pamięci podręcznej połączonej z twoją aplikacją. W związku z tym, jeśli scenariusz ma zastosowanie, usunięcie magazynu pamięci podręcznej aplikacji na komputerze pomoże naprawić błąd. Na przykład, jeśli napotykasz ten błąd w aplikacji Outlook, oto kroki, które możesz wykonać, aby wyczyścić pamięć podręczną programu Outlook:
- Najpierw otwórz okno dialogowe Uruchom za pomocą skrótu klawiszowego Win + R.
- Teraz wpisz poniższy adres w polu Otwórz i naciśnij przycisk Enter:
%localappdata%\Microsoft\Outlook - Następnie w otwartej lokalizacji kliknij dwukrotnie folder RoamCache, aby go otworzyć.
- Następnie zaznacz wszystkie pliki w otwartym folderze za pomocą Ctrl + A, a następnie naciśnij przycisk Usuń, aby je usunąć.
- Po zakończeniu uruchom ponownie komputer i sprawdź, czy błąd CAA2000B został naprawiony, czy nie.
Te posty pokażą, jak wyczyścić pamięć podręczną programu OneNote | Pamięć podręczna programów Word, Excel, PowerPoint | Pamięć podręczna zespołów.
3] Utwórz nowy profil Outlooka
Jeśli napotykasz ten błąd w MS Outlook, może się zdarzyć, że błąd jest wyzwalany z powodu uszkodzonego profilu Outlooka. Jeśli tak jest, możesz utworzyć nowy profil, a następnie sprawdzić, czy błąd został rozwiązany. Oto kroki, aby to zrobić:
- Najpierw otwórz Panel sterowania za pomocą funkcji wyszukiwania systemu Windows.
- Teraz kliknij opcję Poczta z dostępnego menu.
- Następnie naciśnij przycisk Pokaż profile w oknie dialogowym Konfiguracja poczty.
- W następnym monicie naciśnij przycisk Dodaj, a następnie dodaj swoją nazwę profilu i naciśnij OK.
- Następnie wprowadź swój adres e-mail, hasło i nazwę, a następnie kliknij opcję Dalej > Zastosuj, aby utworzyć nowy profil.
- Na koniec ponownie otwórz program Outlook i zaloguj się przy użyciu nowo utworzonego profilu i sprawdź, czy kod błędu CAA2000B został naprawiony, czy nie.
Możesz także utworzyć nowy profil w Outlooku, korzystając z poniższej metody:
- Najpierw otwórz Outlooka i przejdź do menu Plik.
- Teraz kliknij opcję Ustawienia konta> Zarządzaj profilami.
- Następnie przejdź do opcji Pokaż profile, a następnie dotknij przycisku Dodaj.
- Następnie wprowadź nową nazwę profilu i naciśnij przycisk OK.
Sprawdź, czy problem z kodem błędu CAA2000B został rozwiązany. Jeśli nie, przejdź do następnego rozwiązania.
4] Zaktualizuj swoją aplikację Office
Ten błąd może być spowodowany używaniem przestarzałej wersji aplikacji pakietu Office. Dlatego musisz upewnić się, że Twój pakiet Office jest aktualny. Aby to zrobić, otwórz aplikację pakietu Office, w której występuje ten błąd, a następnie przejdź do jej menu Plik . Następnie kliknij opcję Konto , a następnie naciśnij przycisk Aktualizuj teraz , który znajduje się w sekcji Aktualizacje pakietu Office. Po zaktualizowaniu aplikacji możesz ją ponownie uruchomić i sprawdzić, czy kod błędu CAA2000B został rozwiązany. Jeśli błąd nadal się pojawia, możesz przejść do następnej poprawki.
5] Wyłącz tryb buforowanej wymiany w programie Outlook

Aby naprawić ten błąd w Outlooku, możesz spróbować wyłączyć opcję Użyj trybu buforowanej wymiany w jego ustawieniach. Ta metoda była pomocna dla kilku użytkowników, których dotyczy problem, i może również działać dla Ciebie. Zrób to i sprawdź, czy błąd został naprawiony, czy nie. Oto kroki, aby wyłączyć tryb Użyj buforowanej wymiany w Outlooku:
- Najpierw otwórz aplikację Outlook i przejdź do menu PLIK z górnego paska menu.
- Teraz kliknij przycisk Ustawienia konta > Ustawienia konta, a następnie wybierz swoje konto Exchange lub Microsoft 365.
- Następnie dotknij przycisku Zmień i odznacz opcję Użyj trybu buforowanej wymiany w sekcji Ustawienia offline.
- Po zakończeniu uruchom ponownie aplikację Outlook i sprawdź, czy błąd został naprawiony, czy nie.
6] Skontaktuj się z administratorem systemu
Możesz także spróbować skontaktować się z administratorem systemu i poprosić o rozwiązanie. Zgodnie z komunikatem o błędzie może się zdarzyć, że ten kod błędu może zostać wyzwolony, jeśli aplikacja została wyłączona przez administratora. Możesz więc skontaktować się z administratorem najemcy i sprawdzić u niego, czy aplikacja jest zablokowana.
Dlaczego nie mogę zalogować się do Microsoft Teams?
Jeśli nie możesz zalogować się do aplikacji Microsoft Teams, być może wprowadzono nieprawidłowe dane logowania. Dlatego upewnij się, że nazwa użytkownika i hasło są poprawne, a następnie spróbuj ponownie zalogować się na swoje konto. Oprócz tego problemy z logowaniem w aplikacji Teams są również spowodowane nieprawidłowymi ustawieniami daty i godziny, uszkodzoną pamięcią podręczną aplikacji, brakiem uprawnień administratora do uruchamiania aplikacji, włączonym serwerem proxy, uszkodzonym profilem użytkownika i uszkodzonymi plikami instalacyjnymi Teams.
Jak naprawić kod błędu CAA20003?
Aby naprawić błąd Microsoft Teams CAA20003 na swoim komputerze, możesz ustawić prawidłową datę i godzinę w swoim systemie. Oprócz tego możesz odłączyć, a następnie ponownie połączyć swoje konto użytkownika w Ustawieniach systemu Windows i sprawdzić, czy błąd został naprawiony, czy nie.



Dodaj komentarz