Napraw błąd logowania CAA20004 Microsoft Teams
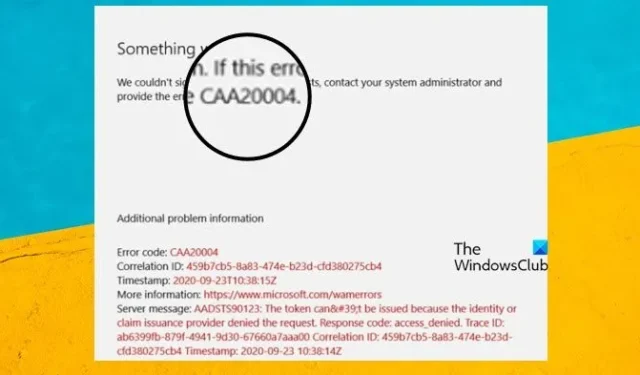
Microsoft Teams ma pakiet doskonałych i atrakcyjnych funkcji, które zapewniają łatwą komunikację między przyjaciółmi, nawet zajęcia i biura były prowadzone online. W MS Teams dużo się dzieje, na przykład możesz czatować za pośrednictwem wiadomości i rozmów wideo, a jednocześnie udostępniać pliki i foldery. Jednak niektórzy z jego użytkowników są poruszeni, ponieważ nie mogą się zalogować, a zamiast tego napotykają błąd CAA20004 Microsoft Teams Sign-in Error . W tym samouczku zobaczymy, co powoduje błąd i dowiemy się, co robić w takich przypadkach.
Coś poszło nie tak
Nie mogliśmy Cię zalogować. Jeśli błąd będzie się powtarzał, skontaktuj się z administratorem systemu i podaj kod błędu 0xCAA20004
Napraw błąd logowania CAA20004 Microsoft Teams
Firma Microsoft może uniemożliwić Ci zalogowanie się, jeśli wprowadzisz niewłaściwą nazwę użytkownika i/lub hasło, jeśli Twój Internet jest wolny lub wystąpi jakiś problem z serwerem. Przyczyny te są bardzo częste i przed przystąpieniem do rozwiązywania problemów lub nawet dalszego sprawdzania błędu należy sprawdzić, czy nie występują te problemy. Jednak CAA2004 występuje głównie wtedy, gdy punkt końcowy AD FC jest wyłączony. Nie oznacza to jednak, że jest to jedyny powód. W tym poście podamy wszelkie możliwe rozwiązania problemu, o którym mowa. Jeśli więc napotkasz błąd logowania CAA20004 Microsoft Teams, wykonaj poniższe rozwiązania, aby naprawić dany błąd:
- Zaktualizuj Microsoft Teams
- Włącz punkt końcowy ADFS
- Uruchom narzędzie do rozwiązywania problemów z aplikacjami Sklepu Windows
- Wyczyść pamięć podręczną Teams
- Napraw lub zresetuj MS Teams
- Ponownie zainstaluj zespoły
Zacznijmy od tych rozwiązań.
1] Zaktualizuj Microsoft Teams
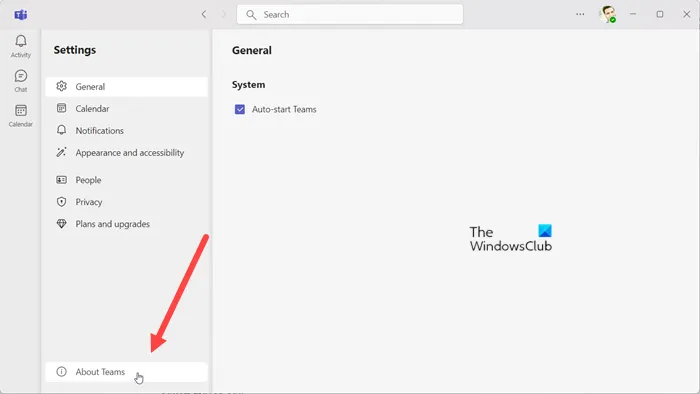
Zanim dojdziesz do jakiegokolwiek wniosku, musisz najpierw sprawdzić, czy wersja MS Teams, z której korzystasz, jest najnowsza, czy nie. Aby to sprawdzić, możesz kliknąć trzy pionowe kropki> Ustawienia> Informacje> Wersja. Jeśli nie jest to najnowsza, wybierz opcję Sprawdź aktualizacje. Spowoduje to sprawdzenie i zainstalowanie aktualizacji, jeśli jest dostępna. Po zaktualizowaniu zaloguj się, aby sprawdzić, czy problem został rozwiązany.
2] Włącz punkt końcowy usług AD FS
Błąd logowania do Microsoft Teams to błąd zaplecza, który występuje, ponieważ Microsoft Teams Server nie może uwierzytelnić konta. Produkt firmy Microsoft, taki jak Office i jego inne serwery, działa na platformie Azure, a ta platforma chmurowa obsługuje uwierzytelnianie WS-Trust Kerberos i punkty końcowe ADFS. Tak więc, jeśli WS-Trust Keberos nie może uwierzytelnić logowania, na pewno zobaczysz kod błędu CAA20004 i podobne błędy.
Jeśli chcesz uniknąć tej sytuacji, możesz włączyć punkt końcowy usług AD FS. Pamiętaj jednak, że możesz wykonać ten krok tylko wtedy, gdy używasz systemu, który ma dostęp do serwera zawierającego wszystkie aktywne katalogi kont użytkowników. Oto jak zrobić to samo:
- Otwórz aplikację AD FS Management w systemie administratora.
- Kliknij opcję Edytuj globalne podstawowe uwierzytelnianie w kolumnie po prawej stronie.
- Teraz zaznacz pole obok Uwierzytelniania formularza w obu sekcjach Extranet i Intranet.
- Zaznacz pole obok opcji Uwierzytelnianie systemu Windows w sekcji Intranet.
- Teraz kliknij przycisk Zastosuj.
- Otwórz Powershell z uprawnieniami administratora i wykonaj następujące polecenie:
Enable-AdfsEndpoint -TargetAddressPath
„/adfs/services/trust/13/windowstransport”
Sprawdź, czy problem nadal występuje.
3] Uruchom narzędzie do rozwiązywania problemów z aplikacją Windows Store
Jeśli korzystasz z aplikacji Teams Microsoft Store, możesz użyć narzędzia do rozwiązywania problemów ze Sklepem Windows, aby rozwiązać problem. To narzędzie pozwala poznać przyczynę błędu i zapewnia sposób jego naprawienia. Aby zrobić to samo, wykonaj czynności wymienione poniżej:
Okna 11
- Kliknij Win + I, aby otworzyć Ustawienia, aw Systemie wybierz Rozwiązywanie problemów.
- Teraz kliknij Inne narzędzia do rozwiązywania problemów.
- Znajdź aplikację Windows Store i wybierz opcję Uruchom.
Okna 10
- Kliknij prawym przyciskiem myszy Start, a następnie kliknij Ustawienia.
- Przejdź do opcji Aktualizacje i zabezpieczenia > Rozwiązywanie problemów.
- Kliknij Dodatkowe narzędzia do rozwiązywania problemów.
- Wybierz aplikację Windows Store, a następnie kliknij Uruchom narzędzie do rozwiązywania problemów.
Po zakończeniu procesu poznasz sprawcę problemu, a następnie kliknij Zastosuj tę poprawkę, aby rozwiązać problem.
Nie będzie to miało zastosowania w przypadku korzystania z oprogramowania Teams Desktop.
4] Wyczyść pamięć podręczną Teams
Istnieje duże prawdopodobieństwo, że napotkasz problem z powodu pamięci podręcznych. Dlatego w takich scenariuszach należy wyczyścić pamięć podręczną aplikacji Teams, aby rozwiązać problem. Jeśli używasz przeglądarki, możesz wyczyścić pamięć podręczną tej przeglądarki. Aby wyczyścić pamięć podręczną aplikacji MS Teams, otwórz Uruchom i wklej lokalizację: %appdata%/Microsoft/Teams, a teraz zaznacz całą zawartość folderu i usuń ją. Następnie uruchom ponownie komputer, uruchom aplikację i sprawdź, czy problem nadal występuje.
5] Napraw lub zresetuj MS Teams
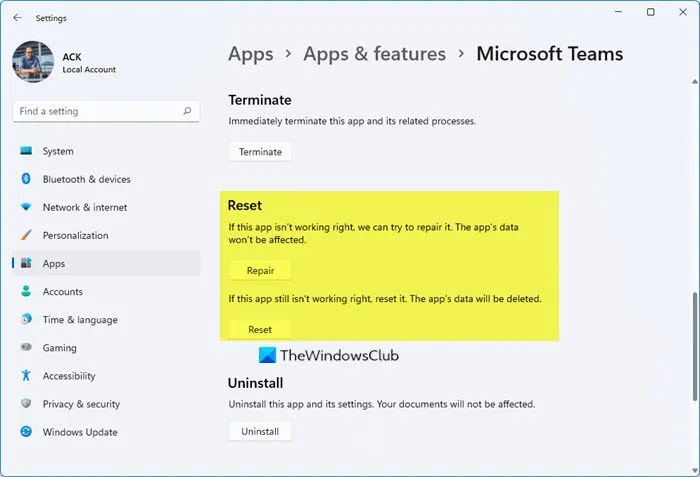
Wielu użytkowników zgłosiło, że naprawianie i resetowanie aplikacji wydaje się działać. Dlatego zrobimy to samo, a następnie spróbujemy się zalogować. Aby naprawić lub zresetować Microsoft Team w Windows 11/10, wykonaj podane kroki.
- Otwórz Ustawienia i przejdź do Aplikacje > Aplikacje i funkcje lub Zainstalowane aplikacje.
- Wyszukaj Microsoft Teams i kliknij trzy pionowe kropki.
- Teraz kliknij opcję zaawansowaną.
- Wybierz Napraw lub Resetuj z następnego panelu.
Uruchom MS Teams i zaloguj się. Mamy nadzieję, że to załatwi sprawę.
6] Ponownie zainstaluj zespoły
Jeśli żadne z wyżej wymienionych rozwiązań nie działa, musisz ponownie zainstalować MS Teams. Jeśli martwisz się o swoje dane, to nie jest to temat, którym powinieneś się martwić, ponieważ Twoje dane będą już zsynchronizowane, nic nie stracisz. Wykonaj czynności opisane poniżej, aby odinstalować Microsoft Team w systemie Windows 11/10.
- Otwórz Ustawienia
- Kliknij Aplikacje > Aplikacje i funkcje lub Zainstalowane aplikacje.
- Poszukaj Microsoft Teams.
- Windows 11: Kliknij trzy pionowe kropki i kliknij Odinstaluj.
- Windows 10: Wybierz Microsoft Teams i kliknij Odinstaluj.
Teraz pobierz nową kopię Microsft Teams i zainstaluj ją na swoim komputerze.



Dodaj komentarz