Napraw problemy z połączeniem Bluetooth w systemie Windows 11
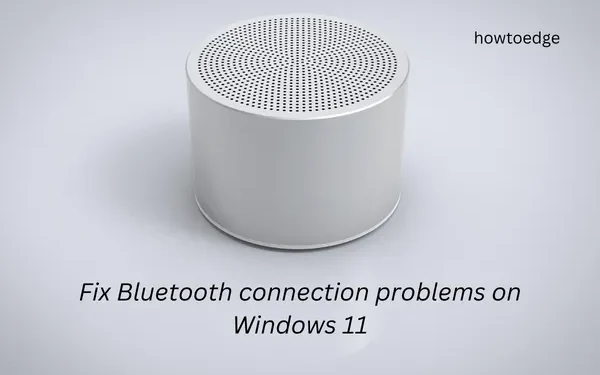
W dzisiejszych czasach technologia bezprzewodowa rozwinęła się tak bardzo, że w dużym stopniu polegamy na gadżetach obsługujących tę funkcję. Od bezprzewodowej klawiatury i myszy, przez drukowanie, po bezprzewodowe ładowanie, wszystkie te zadania przebiegają płynnie po podłączeniu przez Bluetooth. Teraz, gdy w systemie Windows 11 zaczynają pojawiać się problemy z połączeniem Bluetooth, dość często zdarza się, że nie czujesz się swobodnie.
W tym poście przyjrzymy się różnym aspektom Bluetooth, w których zaczyna powodować problemy z połączeniem, awarie podczas wysyłania lub odbierania plików i wiele innych. Jeśli masz również problemy z łącznością za pośrednictwem urządzenia Bluetooth w systemie Windows 11, postępuj zgodnie z tym przewodnikiem do końca.
Sposoby rozwiązywania problemów z połączeniem Bluetooth w systemie Windows 11
Jeśli masz problemy z wysyłaniem lub odbieraniem plików przez Bluetooth w systemie Windows 11, oto kilka sugestii, które mogą pomóc –
- Znajdź brakujący Bluetooth w Ustawieniach
- Bluetooth znika w moim Menedżerze urządzeń, co dalej?
- Napraw mój Bluetooth, który nie działa po aktualizacji do systemu Windows 11
- Napraw dźwięk, który nie pochodzi z urządzenia Bluetooth
- Błąd przesyłania danych adresowych przez Bluetooth w systemie Windows 11
- Jak naprawić problemy ze sterownikiem Bluetooth w systemie Windows 11?
Jak znaleźć brakujący Bluetooth w Ustawieniach
- Naciśnij Win + I, aby uruchomić Ustawienia .
- Przejdź do Windows Update > Opcje zaawansowane (w prawym okienku).
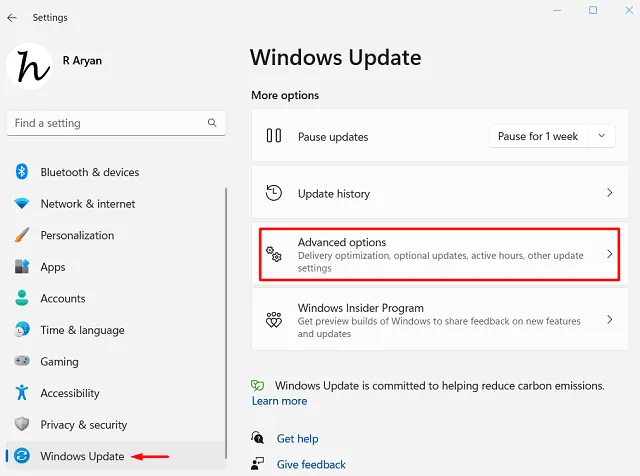
- Gdy ta sekcja się rozwinie, kliknij „ Aktualizacje opcjonalne ” w sekcji „Dodatkowe opcje”.
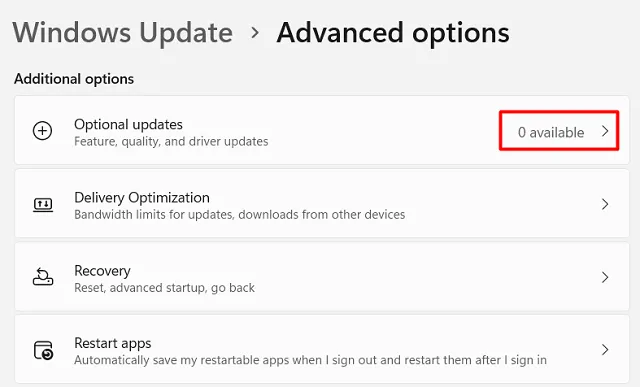
- Zaznacz pola obok wszystkich dostępnych sterowników i naciśnij przycisk „ Pobierz i zainstaluj ”.
- Poczekaj, aż system pobierze oczekujące aktualizacje z serwerów Microsoft i zainstaluje je na komputerze.
Po zakończeniu sprawdź, czy możesz teraz połączyć się z urządzeniem Bluetooth. Ponieważ producenci przesyłają również najnowsze poprawki na swoich oficjalnych stronach, możesz stamtąd pobrać najnowszą aktualizację sterownika, a następnie ręcznie zainstalować ją na komputerze z systemem Windows 11.
Bluetooth znika w moim Menedżerze urządzeń, co dalej?
Wszystkie sterowniki urządzeń muszą być od czasu do czasu aktualizowane na komputerze z systemem Windows 11. Jeśli tego nie zrobisz, niektóre wbudowane aplikacje lub sterowniki staną się niezgodne z systemem. Dotyczy to również sterowników Bluetooth. Jeśli nie zaktualizowałeś sterownika Bluetooth, nadszedł właściwy czas, aby to zrobić.
Wykonaj poniższe czynności, aby sprawdzić kompatybilność sterowników Bluetooth –
- Naciśnij Win + X i wybierz Menedżera urządzeń z menu Zasilanie.
- Gdy otworzy się Menedżer urządzeń, kliknij, aby rozwinąć gałąź Inne urządzenia .
- Znajdziesz tutaj niektórych kierowców, którym nie przypisano żadnych nazw.
- Cóż, kliknij go prawym przyciskiem myszy i wybierz opcję Właściwości .
- Przejdź do zakładki Szczegóły i zmień następujące ustawienia –
Właściwości — Identyfikatory sprzętu
Wartość — numer identyfikacyjny sprzętu
- Możesz użyć numeru identyfikacyjnego, aby wykryć, czy to naprawdę należy do tych samych identyfikatorów sprzętu.
- Teraz, gdy wiesz, jakiego sprzętu szukać, otwórz witrynę pomocy technicznej producenta Bluetooth, pobierz i zainstaluj zgodny sterownik dla systemu Windows 11.
Po zainstalowaniu zgodnego sterownika Bluetooth na komputerze pamiętaj o ponownym uruchomieniu komputera.
Co zrobić, jeśli sterownik Bluetooth nie instaluje się automatycznie?
Czasami instalacja sterownika Bluetooth w ten sposób po prostu kończy się niepowodzeniem i wyświetla wpis „Nieznane urządzenie USB (żądanie deskryptora urządzenia nie powiodło się)” w kontrolerach uniwersalnej magistrali szeregowej. Jeśli masz ten wpis w Menedżerze urządzeń, musisz ręcznie zainstalować pobrany plik instalacyjny Bluetooth. W tym celu należy zastosować poniższe kroki –
- Naciśnij Win + R, wpisz
devmgmt.mscgo i kliknij OK . - Przewiń w dół do gałęzi kontrolerów uniwersalnej magistrali szeregowej i znajdź „Nieznane urządzenie USB”.
- Kliknij prawym przyciskiem myszy wpis Nieznane urządzenie USB (żądanie deskryptora urządzenia nie powiodło się) i kliknij Odinstaluj urządzenie .
- Gdy pojawi się okno potwierdzenia, ponownie naciśnij Odinstaluj .
Poczekaj, aż ten sterownik zostanie odinstalowany z systemu, a kiedy to się skończy, ponownie uruchom komputer. Zaloguj się ponownie do swojego urządzenia i sprawdź, czy możesz znaleźć zainstalowany sterownik w Bluetooth.
Napraw mój Bluetooth, który nie działa po aktualizacji do systemu Windows 11
Kilku użytkowników wskazało, że ich urządzenia Bluetooth przestały działać po uaktualnieniu ich systemów do Windows 11. Jeśli również napotykasz ten problem, oto jak go naprawić –
- Sprawdź, czy Twoje urządzenie korzysta z niestandardowego profilu Bluetooth. Jeśli rzeczywiście, musisz ponownie podłączyć urządzenie Bluetooth do swojego urządzenia.
-
Advanced Audio Distribution Profile (A2DP 1.2) -
Audio/Video Remote Control Profile (AVRCP 1.3) -
Bluetooth LE Generic Attribute (GATT) Client -
Dial-up Networking Profile (DUN 1.1) -
Device ID Profile (DI 1.3) -
Hardcopy Cable Replacement Profile (HCRP 1.0) -
Hands-Free Profile (HFP 1.5) -
Human Interface Device (HID 1.1) -
HID over GATT Profile (HOGP 1.0) -
Object Push Profile (OPP 1.1) -
Personal Area Networking User Profile (PANU 1.0) -
Serial Port Profile (SPP 1.2)
Kompatybilny sterownik Bluetooth dla swojego urządzenia można znaleźć, przechodząc do witryny internetowej producenta, aby uzyskać szczegółowe informacje na temat profili.
Fix Bluetooth Pair nie działa w systemie Windows 11
Jeśli masz problemy z parowaniem urządzenia z systemem Windows 11, rozłączenie i ponowne połączenie może zadziałać. Oto jak wykonać to zadanie —
- Przede wszystkim otwórz Ustawienia, naciskając Win & I .
- Wybierz Bluetooth i urządzenia w lewym okienku i przejdź do prawego okienka.
- Przewiń w dół i kliknij Urządzenia .
- Jeśli widzisz, że Twoje urządzenie Bluetooth jest już sparowane, kliknij trzy kropki i naciśnij Usuń urządzenie .
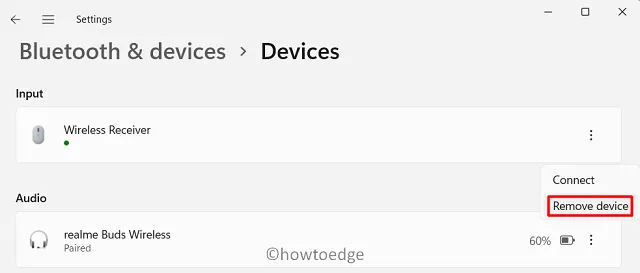
- Kliknij Tak , aby potwierdzić usunięcie.
Po rozparowaniu urządzenia Bluetooth z systemem Windows 11 uruchom ponownie komputer. Od następnego logowania połącz swoje urządzenie Bluetooth i Windows 11 podobnie jak wcześniej.
Rozwiąż dźwięk, który nie pochodzi z urządzenia Bluetooth
Czasami może się okazać, że urządzenie Bluetooth jest podłączone do komputera z systemem Windows, ale dźwięk nie pochodzi z głośnika lub słuchawek Bluetooth. Ten problem pojawia się, gdy urządzenie Bluetooth jest w trybie wykrywania. Cóż, aby rozwiązać ten problem, powinieneś skonfigurować ustawienia Bluetooth, w których wybrałeś „ Zezwalaj komputerowi na wyszukiwanie nowych urządzeń „.
Zakładając, że już sparowałeś Bluetooth z komputerem i dźwięk nie wychodzi, wykonaj następujące kroki –
- Otwórz Ustawienia, naciskając Win + I .
- Przejdź do System > Dźwięk > Głośniki (w obszarze Wyjście).
- Na następnym ekranie zmień domyślny wybór systemu na urządzenie Bluetooth.
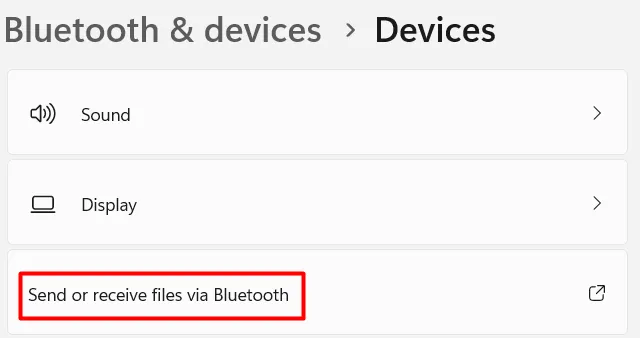
Po zmianie domyślnego dźwięku systemowego na podłączone urządzenie Bluetooth sprawdź, czy dźwięk zaczyna wydobywać się z urządzenia peryferyjnego.
Napraw awarię przesyłania danych przez Bluetooth w systemie Windows 11
Jeśli z jakiegoś powodu nie możesz wysyłać ani odbierać plików przez Bluetooth, oto kilka rzeczy, które musisz sprawdzić –
- Potwierdź, czy urządzenie Bluetooth jest naprawdę połączone z komputerem
Jest to ważne sprawdzenie, ponieważ nie można przesyłać plików, jeśli zarówno komputer, jak i urządzenie Bluetooth nie są ze sobą połączone. Aby to zrobić, przejdź do Ustawienia > Bluetooth i urządzenia > Urządzenia. Jeśli Twoje urządzenie jest sparowane, jego nazwa pojawi się na liście Urządzenia.
- Potwierdź, że Bluetooth jest sparowany
Bluetooth jest sparowany, a Bluetooth jest podłączony, to dwie różne rzeczy. W przypadkach, gdy urządzenie Bluetooth nie jest podłączone, nadal będzie wyświetlać stan parowania. Upewnij się, że Bluetooth jest włączony na obu urządzeniach i poczekaj na zakończenie połączenia. Tylko wtedy, gdy urządzenie Bluetooth jest podłączone, kontynuuj przesyłanie plików.
- Obsługa Bluetooth OPP
Aby przesyłać pliki i foldery przez Bluetooth w systemie Windows 11, drugie urządzenie musi obsługiwać profil Bluetooth Object Push Profile (OPP). Aby dowiedzieć się więcej o tej funkcji, odwiedź witrynę pomocy technicznej swojego producenta
Jak wysyłać lub odbierać pliki przez Bluetooth w systemie Windows 11?
Biorąc pod uwagę, że zapewniłeś już powyższe punkty, poznaj prawidłowy sposób przesyłania plików przez Bluetooth w systemie Windows 11 –

- Wybierz urządzenie, na które miałeś zamiar przesłać dane, i ponownie kliknij Dalej .
- Teraz przejdź do folderu, który chcesz wysłać, wybierz pliki i foldery i wyślij je do podłączonego urządzenia Bluetooth.
To wszystko, pomyślnie przesłałeś swoje pliki do urządzenia Bluetooth.
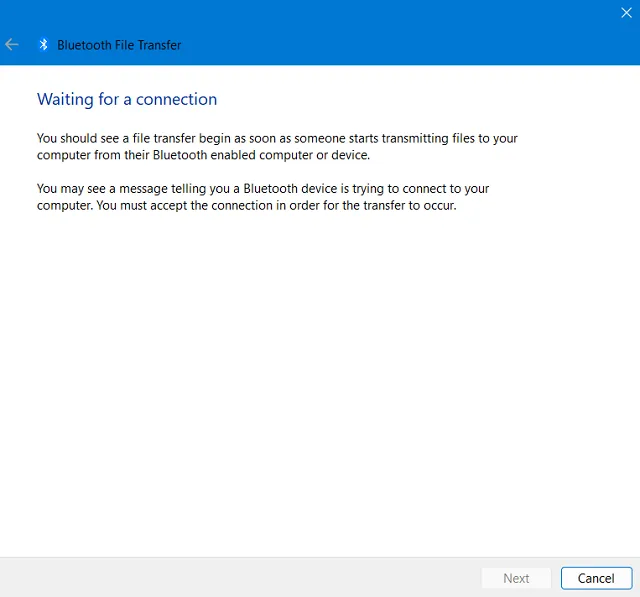
Jak naprawić problemy ze sterownikiem Bluetooth w systemie Windows 11?
Często Bluetooth przestaje działać po prostu dlatego, że niektóre sterowniki urządzeń nie działają poprawnie. Możesz rozwiązać ten problem, rozwiązując problemy z Bluetooth w Ustawieniach. Oto jak wykonać to zadanie —
- Kliknij prawym przyciskiem myszy ikonę Windows i wybierz Ustawienia.
- Przejdź do Systemu i kliknij Rozwiązywanie problemów (prawy panel).
- Znajdź i kliknij, aby rozwinąć Inne narzędzia do rozwiązywania problemów .
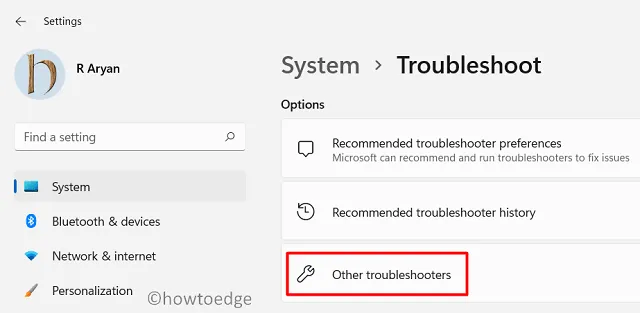
- Tutaj znajdziesz Bluetooth w sekcji „Inne”.
- Kliknij dostępny na nim przycisk Uruchom , a po uruchomieniu narzędzia do rozwiązywania problemów naciśnij Dalej .
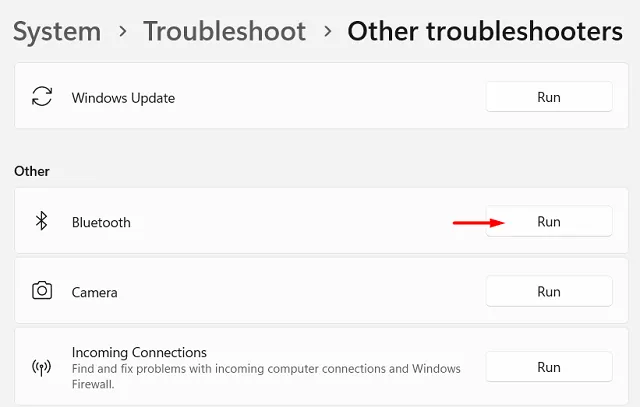
- Teraz postępuj zgodnie z instrukcjami wyświetlanymi na ekranie.
Narzędzie do rozwiązywania problemów wyszuka podstawowe przyczyny, a jeśli znajdzie jakiś problem, wprowadzi pewne zmiany w systemie. Spróbuj wykonać zadanie, które próbowałeś wykonać wcześniej i sprawdź, czy to działa dobrze. Mam nadzieję, że Bluetooth zacznie działać dobrze na komputerze z systemem Windows 11. Kliknij Tak , a następnie Zamknij .
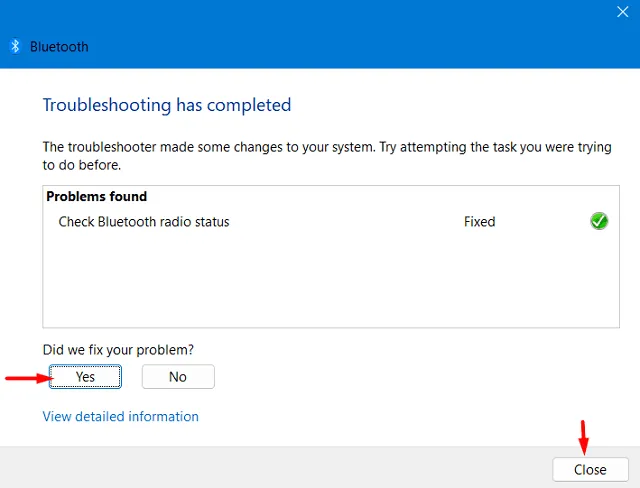
Na koniec naciśnij Zamknij narzędzie do rozwiązywania problemów i zacznij cieszyć się pracą, która wcześniej sprawiała Ci trudność. Chociaż w powyższej sekcji omówiliśmy kroki rozwiązywania problemów z Bluetooth, możesz rozwiązać inne problemy ze sprzętem i oprogramowaniem na swoim komputerze, wykonując powyższe kroki. Wszystko, czego potrzebujesz, to zmienić ostatni krok, tj. kliknięcie przycisku Uruchom .



Dodaj komentarz