Napraw niebieski ekran podczas grania w gry na komputerze z systemem Windows
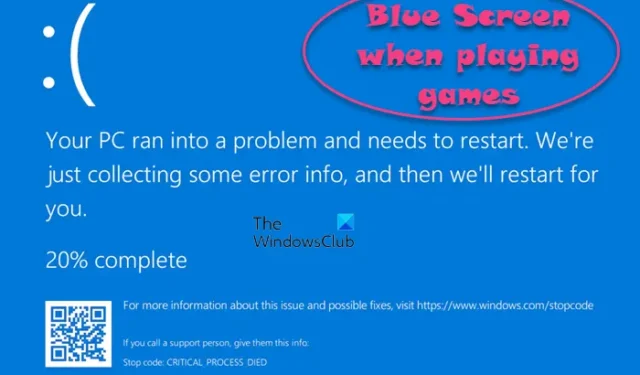
Jeśli widzisz niebieski ekran śmierci (BSOD) podczas grania w gry takie jak Starfield, Payday, Roblox, Valorant, Dota, Fortnite, League of Legends itp. na komputerze z systemem Windows 11/10, ten post pomoże Ci rozwiązać problem . Niebieski ekran z komunikatem o błędzie oznacza awarię systemu. Występuje, gdy system napotyka błąd krytyczny, po którym nie może się naprawić, co prowadzi do zamknięcia i ponownego uruchomienia.
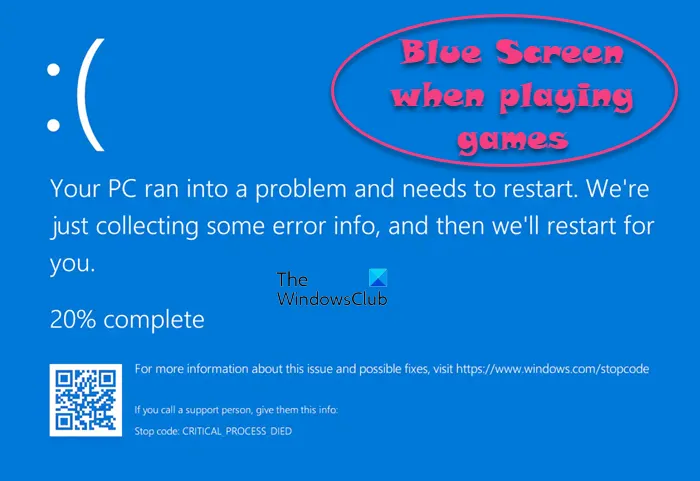
BSOD to jeden z kilku problemów, z którymi użytkownicy często spotykają się podczas grania w gry wymagające dużej grafiki. Najczęstsze przyczyny niebieskiego ekranu podczas grania to problemy ze sprzętem (przegrzanie, awaria sprzętu, nieodpowiednie zasilanie), problemy ze sterownikami (awaria sterownika GPU, niezgodne lub nieaktualne sterowniki), problemy z systemem operacyjnym, konflikty oprogramowania i podkręcanie.
Napraw niebieski ekran podczas grania w gry na komputerze z systemem Windows
Niebieski ekran śmierci Niebieski ekran podczas grania w gry na komputerze z systemem Windows![]()
Zacznij od ponownego uruchomienia komputera z systemem Windows. Ta prosta, szybka naprawa może czasami rozwiązać tymczasowe usterki powodujące niebieski ekran. Jeśli to nie zadziała, skorzystaj z poniższych rozwiązań, aby naprawić BSOD podczas grania w gry na komputerze z systemem Windows 11/10:
- Sprawdź specyfikację systemu
- Uruchom diagnostykę pamięci systemu Windows
- Zaktualizuj sterowniki graficzne
- Zaktualizuj system Windows i grę
- Wyłącz lub zmniejsz przetaktowywanie
- Wykonaj skanowanie SFC i napraw obraz systemu Windows
Przyjrzyjmy się im szczegółowo.
1] Sprawdź specyfikację systemu

Minimalne wymagania systemowe umożliwiające granie w gry na komputerze PC znacznie się od siebie różnią, dlatego zawsze sprawdzaj szczegółowe wymagania gry, w którą chcesz zagrać. Na przykład procesory Intel Core i5 i AMD Ryzen 5 dobrze radzą sobie z większością nowoczesnych gier; jednak gry z najwyższej półki mogą wymagać procesora Intel Core i7, AMD Ryzen 7 lub nawet mocniejszego procesora. Podobnie, dedykowany procesor graficzny do gier , taki jak NVIDIA GeForce, co najmniej 8 GB pamięci RAM (zalecane 16 GB) oraz szybki i pojemny dysk SSD są niezbędne w większości nowoczesnych gier.
2] Uruchom diagnostykę pamięci systemu Windows
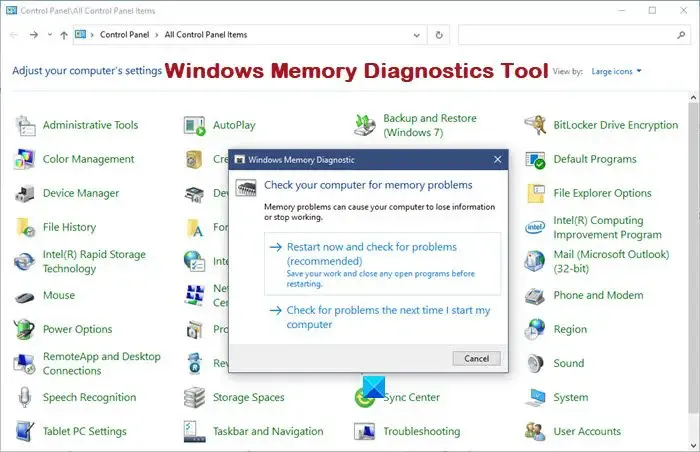
Aby otworzyć narzędzie, naciśnij klawisze Win+R i wpisz mdsched.exe w oknie dialogowym Uruchom . Naciśnij Enter , aby uruchomić narzędzie. Następnie wybierz opcję testu pamięci (uruchom ponownie komputer i natychmiast rozpocznij test lub zaplanuj test przy następnym uruchomieniu systemu). Podczas testu zobaczysz niebieski ekran z paskiem postępu, pokazujący przebieg testu. Twój system uruchomi się ponownie po zakończeniu testu.
Aby zobaczyć wyniki, możesz sprawdzić Podgląd zdarzeń systemu Windows . Jeśli zostanie znaleziony błąd, narzędzie Diagnostyka pamięci opisze go.
3] Zaktualizuj sterowniki graficzne
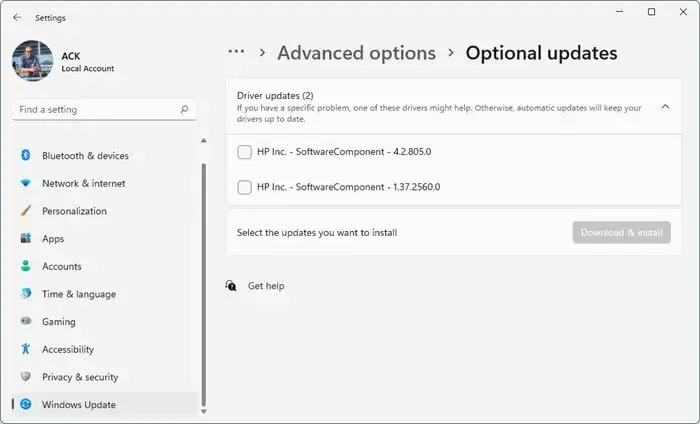
Aby mieć pewność, że karta graficzna działa optymalnie i jest kompatybilna z najnowszym oprogramowaniem i grami, zaktualizuj sterowniki karty graficznej do najnowszej dostępnej wersji. Aby zaktualizować sterowniki karty graficznej , przejdź do sekcji Windows Update w Ustawieniach systemu i sprawdź dostępność aktualizacji . Jeśli dostępne są jakiekolwiek aktualizacje, w tym aktualizacje sterowników graficznych, system Windows pobierze i zainstaluje je automatycznie. Najnowsze sterowniki graficzne możesz także pobrać bezpośrednio ze strony producenta .
4] Zaktualizuj system Windows i grę
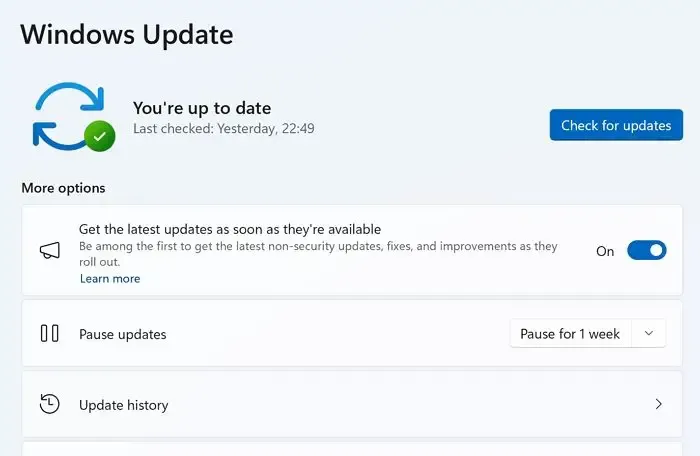
Następnie spróbuj zaktualizować system operacyjny Windows oraz grę, która powoduje problem BSOD.
Aby zaktualizować grę, uruchom platformę dystrybucji gier (Steam, Microsoft Store, Epic Games Store itp.) i odwiedź bibliotekę zainstalowanych gier. Obok gier z dostępnymi aktualizacjami będzie widoczny przycisk Aktualizuj . Kliknij przycisk, aby pobrać i zainstalować aktualizację.
5] Wyłącz lub zmniejsz przetaktowywanie
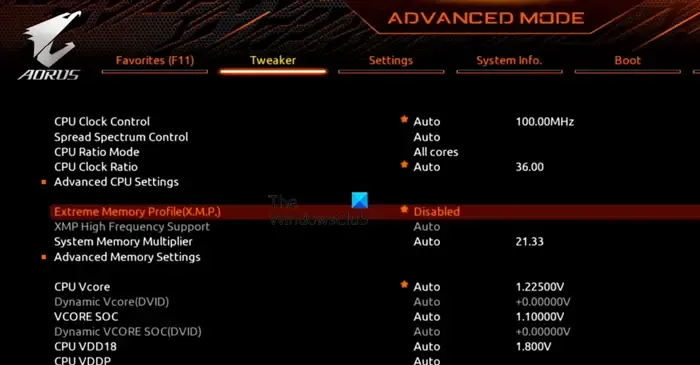
Podkręcanie odnosi się do procesu uruchamiania komponentów komputera z częstotliwościami zegara wyższymi niż ich wartość domyślna (nominalna). Chociaż podkręcanie może w wielu okolicznościach zwiększyć wydajność, może również powodować niestabilność systemu i awarie, takie jak BSOD.
Jeśli podkręciłeś procesor, kartę graficzną lub pamięć RAM, rozważ uruchomienie wszystkiego przy wartościach domyślnych lub bardziej stabilnych. Jeśli podejrzewasz, że przyczyną BSOD jest pamięć RAM, wyłącz Extreme Memory Profile ( XMP ) w BIOS-ie lub ustaw go na Auto , aby rozwiązać problem.
6] Wykonaj skanowanie SFC i napraw obraz systemu Windows
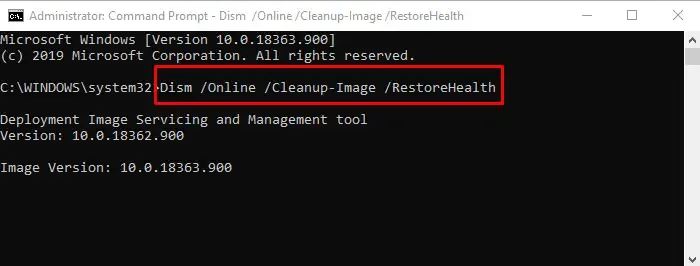
Uruchomienie skanów SFC i DISM może pomóc w rozwiązaniu problemów z BSOD, w tym w niektórych przypadkach występujących podczas grania w gry.
Otwórz Wiersz Poleceń, korzystając z uprawnień administratora i wykonaj następujące polecenie:
SFC /scannow
Powyższe polecenie przeskanuje system w poszukiwaniu uszkodzonych plików systemowych lub naruszeń integralności i podejmie próbę naprawy plików podczas następnego ponownego uruchomienia.
Jeśli to nie rozwiąże problemu, wykonaj następujące polecenie:
DISM /Online /Cleanup-Image /RestoreHealth
Powyższe polecenie przeskanuje obraz systemu Windows w poszukiwaniu uszkodzonych lub brakujących plików i zastąpi je ich „znanymi dobrymi wersjami”. Wykorzystuje usługę Windows Update jako źródło pobierania plików.
Jeśli żadne z powyższych rozwiązań nie pomoże, wykonaj czysty rozruch , aby wykluczyć możliwość konfliktów oprogramowania.
Mam nadzieję, że to pomoże.
Czy wadliwa pamięć RAM może powodować niebieskie ekrany?
Wadliwa pamięć RAM może rzeczywiście spowodować niebieski ekran śmierci podczas grania w gry na komputerze z systemem Windows 11/10. Jest to krytyczny element sprzętu komputera i może prowadzić do awarii systemu, utraty danych i innych problemów ze sprzętem, gdy nie działa prawidłowo. Korzystanie z narzędzia diagnostycznego pamięci systemu Windows lub innego oprogramowania innych firm, takiego jak Memtest86, może pomóc w zidentyfikowaniu problemów z pamięcią RAM.
Czy przegrzanie komputera powoduje niebieski ekran?
Tak, przegrzanie komputera może spowodować niebieski ekran śmierci. Jest to jeden z proaktywnych mechanizmów wybieranych przez system, aby zapobiec poważnym uszkodzeniom sprzętu, gdy temperatura wzrośnie do poziomu krytycznego. Jeśli stale doświadczasz BSOD i podejrzewasz, że przyczyną jest przegrzanie, rozważ priorytetową modernizację rozwiązania chłodzącego.



Dodaj komentarz