Napraw błąd niebieskiego ekranu 0x00000139 w systemie Windows
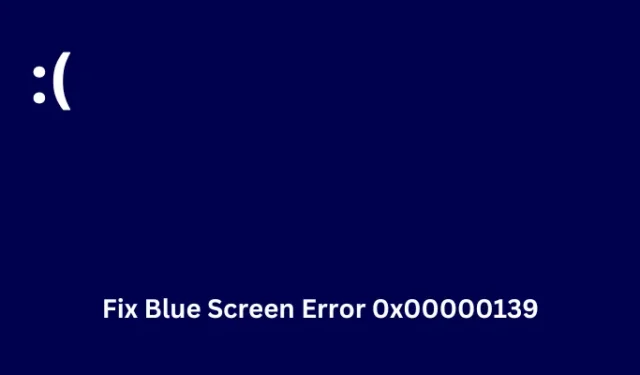
Blue Screen Error 0x00000139 odnosi się do „KERNEL_SECURITY_CHECK_FAILURE” w systemie Windows i oznacza to, że jądro wykryło naruszenie bezpieczeństwa. Dzieje się tak głównie wtedy, gdy używasz jakiegoś niezgodnego lub przestarzałego sterownika. Ponadto może się to również zdarzyć, gdy nieprawidłowo zaktualizujesz sterownik do jego wadliwej aktualizacji.
Istnieją również inne powody, które mogą wywołać błąd 0x139 na komputerze z systemem Windows 11/10. W tym wpisie na blogu omówiliśmy wszystkie te powody wraz z pięcioma działającymi sposobami, dzięki którym możesz rozwiązać ten problem.

Co powoduje błąd 0x139 KERNEL_SECURITY_CHECK_FAILURE?
Błąd Kernel Security Check Failure 0x139 może wystąpić, gdy na komputerze z systemem Windows wystąpi jeden lub kilka z następujących problemów:
- Nieaktualne lub niekompatybilne sterowniki : Obecność wadliwych lub nieaktualnych sterowników może powodować konflikty. To z kolei może wywołać błędy Kernel Security Check Failure, w tym błąd 0x00000139.
- Zainstalowano wadliwą aktualizację sterownika : Ten błąd może również wystąpić po zaktualizowaniu niektórych sterowników za pomocą niezgodnej aktualizacji.
- Awarie sprzętu : Błędy Blue Screen najczęściej występują z powodu awarii dysku twardego lub pamięci RAM. Jeśli tak się stanie, należy wymienić uszkodzone urządzenie na nowe.
- Infekcja złośliwym oprogramowaniem : Obecność problematycznych aplikacji, zwłaszcza darmowych programów antywirusowych, może również powodować takie problemy na komputerach z systemem Windows. Usuń takie aplikacje ze swojego komputera i zainicjuj kontrole SFC i DISM.
- Oczekujące aktualizacje systemu Windows : Jeżeli zablokowałeś automatyczne uruchamianie aktualizacji systemu Windows i jakaś aktualizacja została odinstalowana na Twoim komputerze, może to również spowodować ten błąd sprawdzania błędów.
Bez względu na to, jaki jest problem w Twoim przypadku, możesz go naprawić, uruchamiając komputer w trybie awaryjnym i stosując poprawki podane poniżej. Omówmy rozwiązania bardziej szczegółowo –
Sposoby rozwiązania błędu BugCheck 0x00000139 w systemie Windows
Ponieważ jest to błąd typu blue screen, nie możesz normalnie uruchomić urządzenia. Więc najpierw uruchom urządzenie w trybie awaryjnym, a następnie spróbuj następujących poprawek, aby rozwiązać ten błąd jądra 0x139.
1. Zaktualizuj wszystkie sterowniki urządzeń
Ten błąd Kernel Security Check Failure 0x139 występuje głównie z powodu problemów w sterownikach urządzeń. Istnieje możliwość, że niektóre sterowniki urządzeń są nieaktualne i wymagają natychmiastowej aktualizacji. Możesz to potwierdzić za pomocą Menedżera urządzeń lub Windows Update > Aktualizacje opcjonalne.
Przejdź do dowolnego z wyżej wymienionych miejsc i sprawdź, czy któryś ze sterowników urządzeń wymaga aktualizacji. Menedżer urządzeń jest obecnie nieaktywny, więc powinieneś bezpośrednio sprawdzić aktualizacje sterowników lub oprogramowania układowego za pomocą usługi Windows Update. Oto, jak wykonać to zadanie –
- Naciśnij Windows + I, aby uruchomić Ustawienia .
- Przejdź do opcji Windows Update z lewego paska nawigacyjnego, a następnie wybierz Opcje zaawansowane w obszarze Więcej opcji.
- Przewiń w dół do sekcji Opcje dodatkowe i kliknij opcję Aktualizacje opcjonalne .
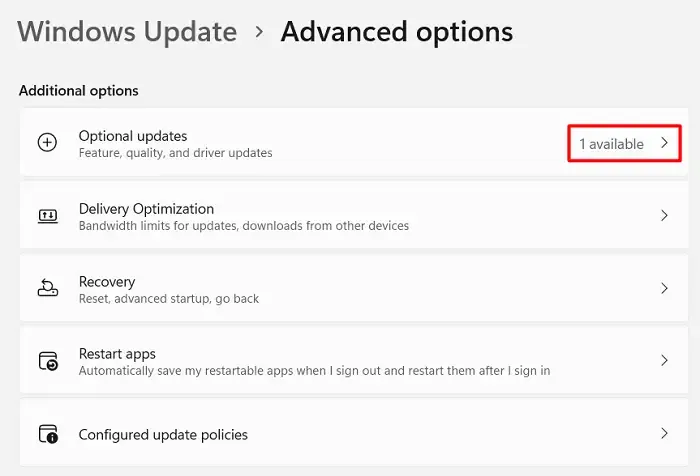
- Wszystkie oczekujące aktualizacje Twojego systemu będą tutaj wyświetlane.
- Zaznacz pola wyboru wszystkich aktualizacji, a następnie kliknij Pobierz i zainstaluj .
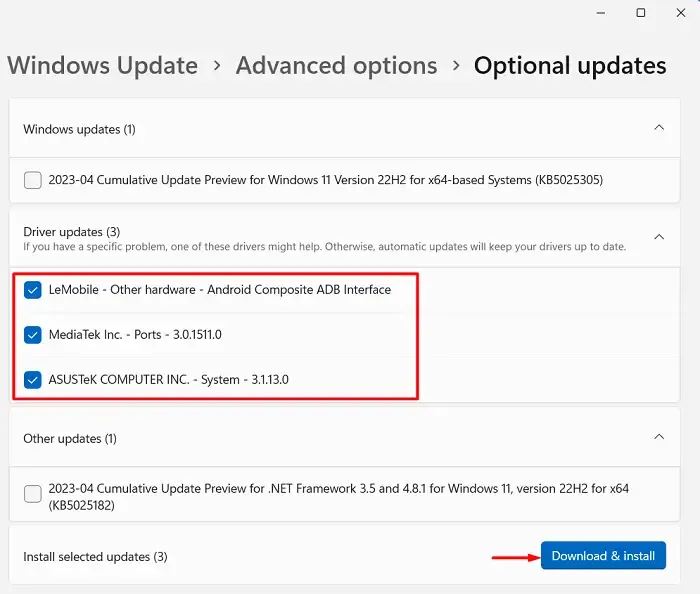
- Po pomyślnym pobraniu aktualizacji system rozpocznie ich kolejną instalację.
- Zachowaj cierpliwość i podłącz urządzenie do źródła zasilania.
Dopiero gdy wszystkie aktualizacje zostaną pomyślnie zainstalowane, a urządzenie uruchomi się automatycznie, sprawdź, czy błąd niebieskiego ekranu 0x139 zniknie.
2. Cofnij ostatnie aktualizacje sterowników
Jeśli niedawno zaktualizowałeś niektóre sterowniki urządzeń i później zaczął pojawiać się ten błąd 0x139, musiałeś zainstalować jakieś wadliwe aktualizacje. Aby rozwiązać ten problem, powinieneś wycofać ostatnio zaktualizowane sterowniki na komputerze z systemem Windows. Oto, jak przeprowadzić ten proces –
- Naciśnij klawisze Windows + X, aby uruchomić menu zasilania i wybierz Menedżera urządzeń.
- W następnym oknie rozwiń sekcję zawierającą ostatnio zaktualizowane sterowniki.
- Kliknij prawym przyciskiem myszy konkretny sterownik i wybierz opcję Właściwości .
- Przejdź do zakładki Sterownik i kliknij przycisk Przywróć sterownik .
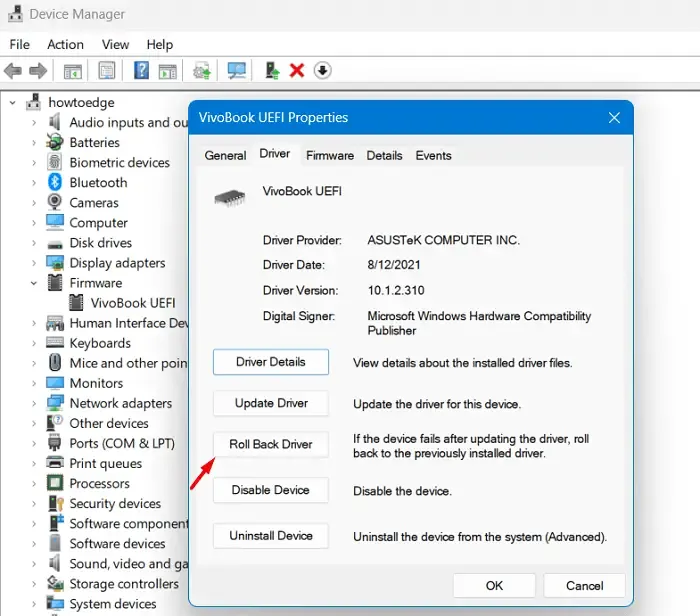
- Po pomyślnym przywróceniu określonego sterownika kliknij przycisk OK, aby potwierdzić ostatnie zmiany na komputerze.
- Zamknij Menedżera urządzeń i uruchom ponownie komputer z systemem Windows.
Miejmy nadzieję, że przy następnym logowaniu uda Ci się zalogować do urządzenia bez natknięcia się na ten sam błąd sprawdzania błędów 0x00000139.
3. Sprawdź dysk twardy i pamięć RAM
Błędy Blue Screen mogą również wystąpić, gdy na dysku twardym znajdują się jakieś uszkodzone sektory lub gdy pamięć RAM zostanie uszkodzona. Dwa oddzielne narzędzia mogą sprawdzić zarówno dysk twardy, jak i pamięć RAM na komputerach z systemem Windows i poinformować, czy wymagają wymiany.
Uruchamianie CHKDSK:
- Najpierw uruchom wiersz poleceń jako administrator i po uruchomieniu wykonaj poniższy kod.
chkdsk /f /r
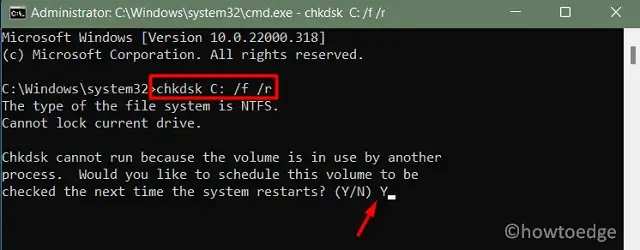
- Ponieważ dysk główny jest już używany, konsola zapyta – „Czy na pewno chcesz zainicjować sprawdzanie dysku przy następnym uruchomieniu systemu?”. Wpisz „ Y ” bez cudzysłowów i naciśnij Enter .
- Zamknij wiersz poleceń, a następnie uruchom ponownie komputer. Następnie uruchomi się CHKDSK i rozpocznie diagnostykę systemu pod kątem możliwych uszkodzeń dysku twardego.
- Jeśli na dysku twardym znajdują się jakieś uszkodzone sektory, to narzędzie spróbuje je naprawić. Jeśli jednak problemy okażą się nie do naprawienia, zostanie to do Ciebie zgłoszone.
W razie potrzeby wymień dysk twardy, a błąd BSOD KERNEL_SECURITY_CHECK_FAILURE zniknie w mgnieniu oka.
Sprawdzanie pamięci:
Jeśli dysk twardy jest w porządku, a mimo to pojawia się ten błąd 0x00000139, musi to być spowodowane uszkodzeniem pamięci RAM. Użyj narzędzia Memory Diagnostic Tool, aby zdiagnozować i naprawić uszkodzenie pamięci RAM. Oto jak sprawdzić pamięć w systemie Windows –
- Naciśnij klawisze Windows + R, aby uruchomić okno dialogowe Uruchom.
- Wpisz „MdSched” i kliknij OK .
- Następnie uruchomi się narzędzie diagnostyki pamięci systemu Windows.
- Kliknij pierwszą opcję, czyli Uruchom ponownie teraz i sprawdź, czy występują problemy (zalecane) .
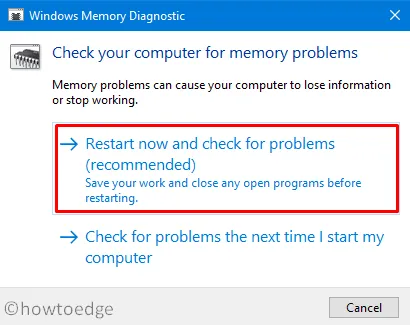
- Poczekaj, aż to narzędzie znajdzie i rozwiąże problemy w pamięci RAM.
- Po zakończeniu tej kontroli będziesz wiedział, czy rzeczywiście wystąpiły jakieś problemy z pamięcią.
W razie potrzeby wymień również pamięć RAM i sprawdź, czy rozwiąże to problem błędu 0x00000139 na komputerze z systemem Windows.
4. Przeskanuj w poszukiwaniu złośliwego oprogramowania
Jeśli zarówno dysk twardy, jak i pamięć są w porządku, ten błąd niebieskiego ekranu 0x00000139 musi być wynikiem ataku malware na komputer. Dzieje się tak głównie, gdy używasz darmowych programów antywirusowych innych firm. Usuń takie aplikacje ze swojego komputera z systemem Windows i włącz zabezpieczenia systemu Windows.
Zakładając, że wystąpiło uszkodzenie pliku z powodu interakcji antywirusa innej firmy z plikami systemowymi, powinieneś następnie uruchomić narzędzie System File Checker. To narzędzie sprawdzi, czy w plikach i folderach systemowych nie ma uszkodzeń i je naprawi. Oprócz naprawy uszkodzonych plików i folderów, to narzędzie naprawi również wszelkie brakujące pliki w systemie.
Oto jak postępować przy tym zadaniu –
- Najpierw uruchom urządzenie w trybie awaryjnym.
- Otwórz okno dialogowe Uruchom, naciskając klawisze Windows + R.
- Wpisz CMD i naciśnij jednocześnie klawisze Ctrl + Shift + Enter.
- Następnie zostanie wyświetlone okno dialogowe Kontrola konta użytkownika. Kliknij Tak, aby zezwolić na dostęp do CMD jako administrator.
- Wpisz poniższy tekst w pobliżu migającego kursora i naciśnij Enter –
sfc /scannow
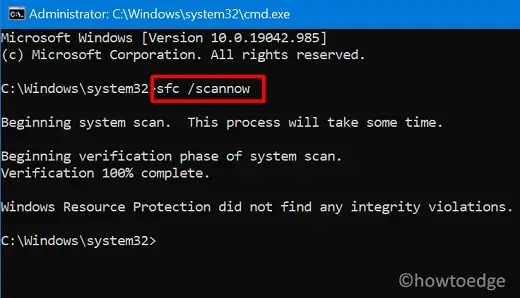
- Poczekaj kolejne 10–15 minut, aż narzędzie sprawdzi i naprawi uszkodzone pliki systemowe i foldery na Twoim komputerze.
Po zakończeniu procesu skanowania/naprawy możesz ponownie uruchomić system Windows normalnie i sprawdzić, czy błąd niebieskiego ekranu 0x00000139 zostanie w ten sposób rozwiązany.
5. Sprawdź dostępność aktualizacji systemu Windows
Należy zawsze aktualizować system operacyjny Windows, pobierając i instalując najnowsze aktualizacje poprawek. To z kolei zapewnia, że urządzenie spełnia wszystkie wymagania bezpieczeństwa, aby poradzić sobie z najnowszymi lukami i złośliwym oprogramowaniem. Ponadto firma Microsoft wydaje również nowe aktualizacje, które uwzględniają nowe problemy i błędy sprawdzania błędów.
Aktualizacje można pobierać bezpośrednio z menu Ustawienia > Windows Update lub odwiedzić Katalog aktualizacji firmy Microsoft i pobrać najnowsze aktualizacje dla swojego komputera na podstawie architektury systemu.
Wniosek
Miejmy nadzieję, że powyższe poprawki rozwiążą błąd Blue Screen Error 0x00000139 na Twoim komputerze z systemem Windows. Jeśli jednak błąd będzie się powtarzał nawet po zastosowaniu powyższych poprawek, powinieneś zwrócić się o dalszą pomoc do technika komputerowego lub pomocy technicznej firmy Microsoft w celu zdiagnozowania i rozwiązania problemu.



Dodaj komentarz