Napraw błąd niebieskiego ekranu 0x00000139 w systemie Windows
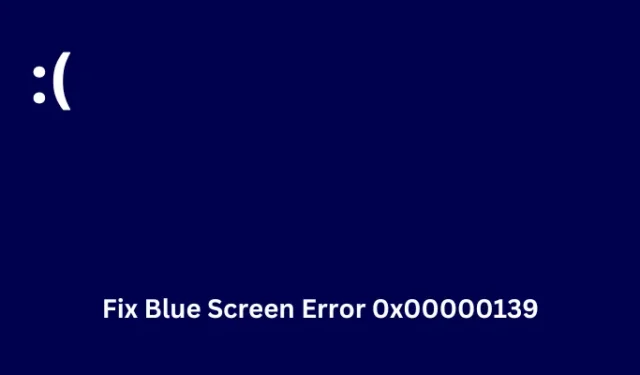
Błąd niebieskiego ekranu 0x00000139 odnosi się do „KERNEL_SECURITY_CHECK_FAILURE” w systemie operacyjnym Windows i oznacza to, że jądro wykryło naruszenie bezpieczeństwa. Dzieje się tak głównie wtedy, gdy używasz niekompatybilnego lub nieaktualnego sterownika. Co więcej, może to również wystąpić, gdy nieprawidłowo zaktualizujesz sterownik do jego wadliwej aktualizacji.
Istnieje również kilka innych powodów, które mogą wywołać błąd 0x139 na komputerze z systemem Windows 11/10. W tym poście na blogu omówiliśmy wszystkie te powody wraz z pięcioma sposobami działania, które można zastosować, aby rozwiązać ten problem.
Co powoduje błąd BSOD 0x139 KERNEL_SECURITY_CHECK_FAILURE?
Ten błąd sprawdzania bezpieczeństwa jądra 0x139 może wystąpić, gdy na komputerze z systemem Windows wystąpi jeden lub kombinacja następujących problemów –
- Nieaktualne lub niekompatybilne sterowniki : obecność wadliwych lub nieaktualnych sterowników może powodować konflikty. To z kolei może wywołać błędy niepowodzenia sprawdzania bezpieczeństwa jądra, w tym błąd 0x00000139.
- Zainstalowałeś błędną aktualizację sterownika : Ten błąd może również wystąpić po zaktualizowaniu niektórych sterowników za pomocą niekompatybilnej aktualizacji.
- Awarie sprzętowe : Błędy niebieskiego ekranu najczęściej występują z powodu awarii dysku twardego lub pamięci RAM. W takim przypadku konieczna jest wymiana wadliwego urządzenia na nowe.
- Infekcja złośliwym oprogramowaniem : Obecność problematycznych aplikacji, zwłaszcza bezpłatnych programów antywirusowych, może również powodować takie problemy na komputerze z systemem Windows. Pozbądź się takich aplikacji ze swojego komputera i inicjuj testy SFC i DISM.
- Oczekujące aktualizacje systemu Windows : Jeśli zapobiegłeś automatycznemu uruchamianiu aktualizacji systemu Windows, a niektóre aktualizacje zostały odinstalowane na komputerze, może to również wywołać ten błąd sprawdzania błędów.
Niezależnie od tego, jaki jest problem w twoim przypadku, możesz go naprawić, uruchamiając komputer w trybie awaryjnym i stosując poprawki podane poniżej. Omówmy rozwiązania bardziej szczegółowo –
Sposoby rozwiązania błędu BugCheck 0x00000139 w systemie Windows
Ponieważ jest to błąd typu niebieskiego ekranu, nie można normalnie uruchomić urządzenia. Dlatego najpierw uruchom urządzenie w trybie awaryjnym, a następnie wypróbuj następujące poprawki, aby rozwiązać ten błąd jądra 0x139.
1] Zaktualizuj wszystkie sterowniki urządzeń
Ten błąd kontroli bezpieczeństwa jądra 0x139 występuje głównie z powodu problemów ze sterownikami urządzeń. Istnieje możliwość, że niektóre sterowniki urządzeń są nieaktualne i wymagają natychmiastowej aktualizacji. Możesz to potwierdzić za pomocą Menedżera urządzeń lub Windows Update > Opcjonalne aktualizacje.
Przejdź do jednego z wyżej wymienionych miejsc i sprawdź, czy któryś ze sterowników urządzenia wymaga aktualizacji. Menedżer urządzeń jest obecnie nieczynny, więc należy bezpośrednio sprawdzić dostępność aktualizacji sterowników lub oprogramowania układowego za pośrednictwem usługi Windows Update. Oto jak wykonać to zadanie —
- Naciśnij Windows + I, aby uruchomić Ustawienia .
- Przejdź do Windows Update z lewego panelu nawigacyjnego, a następnie Opcje zaawansowane w obszarze Więcej opcji.
- Przewiń w dół do opcji dodatkowych i kliknij opcję Aktualizacje opcjonalne pod tym.
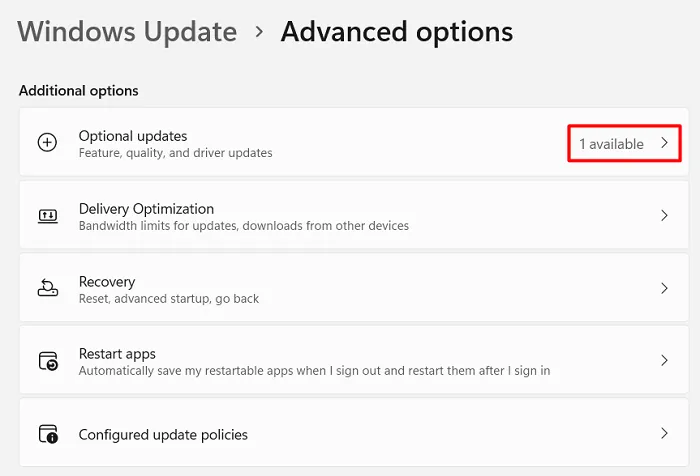
- Tutaj zostaną wyświetlone wszystkie oczekujące aktualizacje dla twojego systemu.
- Zaznacz pola wyboru wszystkich aktualizacji i naciśnij Pobierz i zainstaluj .
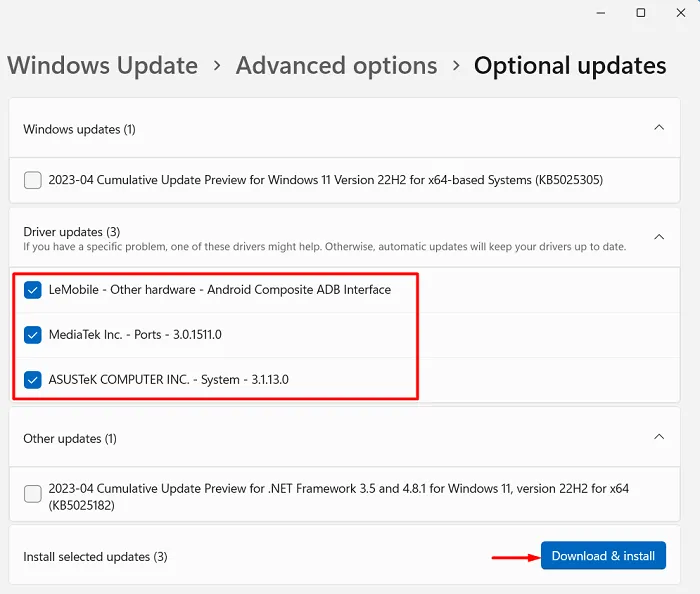
- Po pomyślnym pobraniu aktualizacji system zacznie je instalować jedna po drugiej.
- Miej cierpliwość i trzymaj urządzenie podłączone do źródła zasilania.
Tylko wtedy, gdy wszystkie aktualizacje zostaną pomyślnie zainstalowane, a urządzenie samo się uruchomi, sprawdź, czy błąd niebieskiego ekranu 0x139 został rozwiązany.
2] Wycofaj ostatnie aktualizacje sterowników
Jeśli niedawno zaktualizowałeś niektóre sterowniki urządzeń, a błąd 0x139 zaczął pojawiać się później, musiałeś zainstalować jakieś wadliwe aktualizacje. Aby rozwiązać ten problem, należy przywrócić ostatnio zaktualizowane sterowniki na komputerze z systemem Windows. Oto jak przeprowadzić ten proces –
- Naciśnij Windows + X, aby uruchomić menu zasilania i wybierz Menedżera urządzeń.
- W następnym oknie rozwiń sekcję zawierającą ostatnio zaktualizowane sterowniki.
- Kliknij prawym przyciskiem myszy określony sterownik i wybierz opcję Właściwości .
- Przejdź do karty Sterownik i naciśnij przycisk Przywróć sterownik .
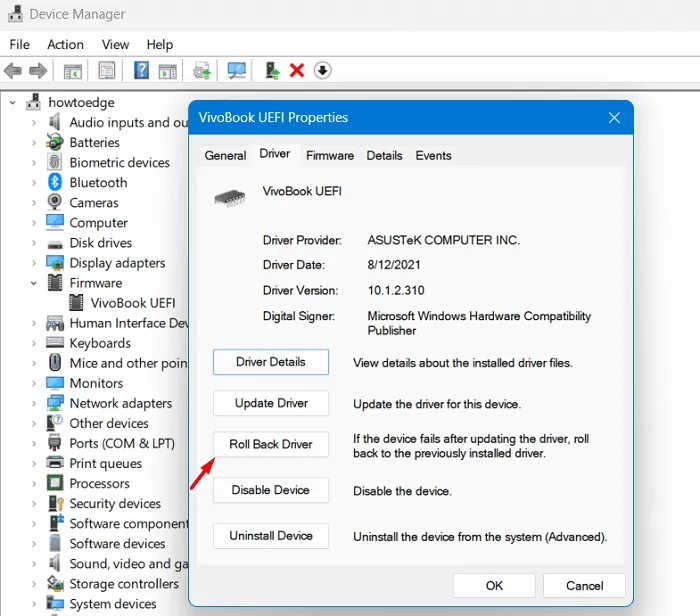
- Po pomyślnym przywróceniu określonego sterownika kliknij OK, aby potwierdzić ostatnie zmiany na komputerze.
- Zamknij Menedżera urządzeń i uruchom ponownie komputer z systemem Windows.
Mamy nadzieję, że od następnego logowania będziesz mógł zalogować się do swojego urządzenia bez napotkania tego samego błędu sprawdzania błędów 0x00000139.
3] Sprawdź dysk twardy i pamięć RAM
Błędy niebieskiego ekranu mogą również wystąpić, gdy na dysku twardym znajdują się uszkodzone sektory lub gdy pamięć RAM ulegnie uszkodzeniu. Istnieją dwa oddzielne narzędzia, które mogą sprawdzać zarówno dysk twardy, jak i pamięć RAM na komputerze z systemem Windows i informować, czy wymagają wymiany.
Uruchamianie CHKDSK:
- Najpierw uruchom wiersz polecenia jako administrator , a po uruchomieniu wykonaj na nim poniższy kod.
chkdsk /f /r
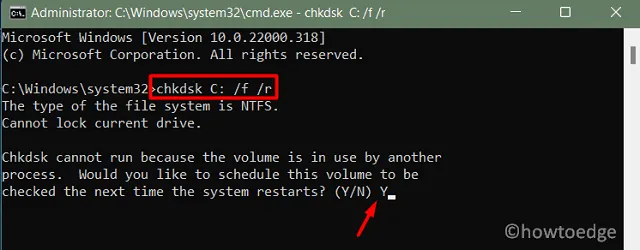
- Ponieważ dysk główny jest już używany, konsola zapyta – „Czy naprawdę chcesz zainicjować sprawdzanie dysku przy następnym uruchomieniu systemu?”. Wpisz „Y” bez cudzysłowów i naciśnij Enter .
- Zamknij wiersz polecenia, a następnie ponownie uruchom komputer. CHKDSK uruchomi się jako następny i rozpocznie diagnozowanie systemu pod kątem możliwego uszkodzenia dysku twardego.
- Jeśli na dysku twardym znajdują się uszkodzone sektory, to narzędzie spróbuje je naprawić. Jeśli jednak problemy są nie do naprawienia, zostaniesz o tym poinformowany.
W razie potrzeby wymień dysk twardy, a ten błąd BSOD KERNEL_SECURITY_CHECK_FAILURE zostanie rozwiązany w mgnieniu oka.
Sprawdzanie pamięci:
Jeśli dysk twardy jest w porządku, a mimo to pojawia się ten błąd 0x00000139, musi to być spowodowane uszkodzeniem pamięci RAM. Użyj narzędzia Diagnostyka pamięci, aby zdiagnozować i naprawić uszkodzenia w pamięci RAM. Oto jak sprawdzić pamięć w systemie Windows –
- Naciśnij Windows + R, aby uruchomić okno dialogowe Uruchom.
- Wpisz na nim „MdSched” i naciśnij OK .
- Następnie uruchomi się Narzędzie diagnostyczne pamięci systemu Windows.
- Kliknij pierwszą opcję, tj. Uruchom ponownie teraz i sprawdź problemy (zalecane) .
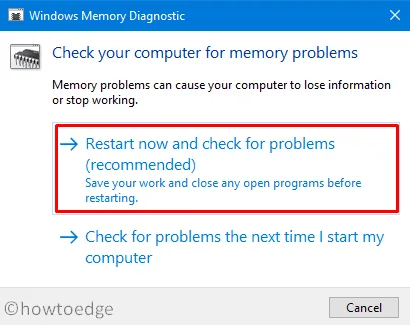
- Poczekaj, aż to narzędzie znajdzie i rozwiąże problemy z pamięcią RAM.
- Po zakończeniu tego sprawdzania dowiesz się, czy rzeczywiście wystąpiły problemy z pamięcią, czy nie.
W razie potrzeby wymień również pamięć RAM i sprawdź, czy to rozwiąże błąd 0x00000139 na komputerze z systemem Windows.
4] Skanuj w poszukiwaniu złośliwego oprogramowania
Jeśli zarówno dysk twardy, jak i pamięć są w porządku, ten błąd niebieskiego ekranu 0x00000139 musi być wynikiem ataku złośliwego oprogramowania na komputer. Dzieje się tak głównie wtedy, gdy korzystasz z bezpłatnych programów antywirusowych innych firm. Pozbądź się takich aplikacji z komputera z systemem Windows i włącz zabezpieczenia systemu Windows.
Zakładając, że doszło do uszkodzenia plików w wyniku interakcji programów antywirusowych innych firm z plikami systemowymi, należy następnie uruchomić narzędzie Kontroler plików systemowych. To narzędzie sprawdzi, czy w plikach i folderach systemowych nie ma uszkodzeń i zleci ich naprawę. Oprócz naprawy uszkodzonych plików i folderów, to narzędzie naprawi również wszelkie brakujące pliki w twoim systemie.
Oto jak postępować z tym zadaniem —
- Najpierw uruchom urządzenie w trybie awaryjnym.
- Otwórz okno dialogowe Uruchom, naciskając Windows + R.
- Wpisz CMD i naciśnij kombinację klawiszy Ctrl + Shift + Enter.
- Okno Kontrola konta użytkownika wyświetli następny monit, naciśnij Tak, aby autoryzować dostęp do CMD jako administrator.
- Wpisz następujące polecenie w pobliżu migającego kursora i naciśnij Enter –
sfc /scannow

- Poczekaj następne 10-15 minut, podczas gdy to narzędzie sprawdzi i naprawi uszkodzone pliki systemowe i foldery na twoim komputerze.
Po zakończeniu tego procesu skanowania/naprawy możesz normalnie uruchomić system Windows i sprawdzić, czy błąd niebieskiego ekranu 0x00000139 rozwiązuje się w ten sposób.
5] Sprawdź dostępność aktualizacji systemu Windows
Należy zawsze aktualizować swój system operacyjny Windows, pobierając i instalując najnowsze aktualizacje poprawek. To z kolei gwarantuje, że Twoje urządzenie spełnia wszystkie wymagania bezpieczeństwa, aby stawić czoła najnowszym lukom w zabezpieczeniach i złośliwemu oprogramowaniu. Co więcej, Microsoft wydaje również nowe aktualizacje obsługujące nowe problemy i błędy sprawdzania błędów.
Aktualizacje można pobrać bezpośrednio z opcji Ustawienia > Windows Update lub odwiedzić Katalog aktualizacji firmy Microsoft i pobrać najnowsze aktualizacje dla komputera w oparciu o architekturę systemu.
Wniosek
Mamy nadzieję, że powyższe poprawki muszą rozwiązać błąd niebieskiego ekranu 0x00000139 na komputerze z systemem Windows. Jeśli jednak błąd będzie się powtarzał nawet po zastosowaniu powyższych poprawek, należy zwrócić się o dalszą pomoc do technika komputerowego lub pomocy technicznej firmy Microsoft w celu zdiagnozowania i rozwiązania problemu.



Dodaj komentarz