Napraw niebieski ekran po zainstalowaniu karty Wi-Fi na komputerze z systemem Windows
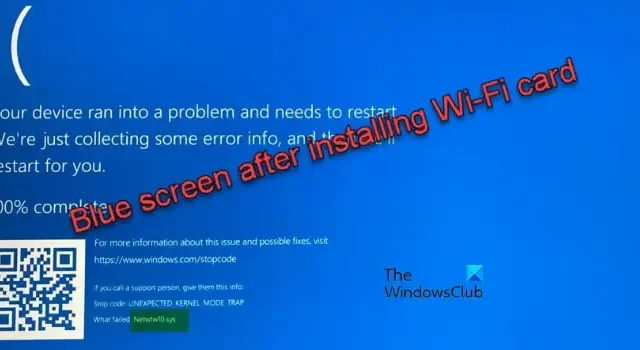
Niebieskie ekrany to częste błędy systemowe, które mogą być spowodowane różnymi czynnikami – od awarii sprzętu po konflikty oprogramowania.
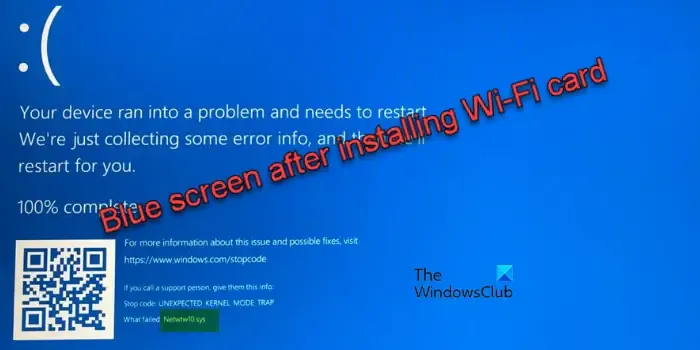
Kilku użytkowników zgłosiło, że widzą błąd BSOD po zainstalowaniu lub uaktualnieniu karty sieciowej Wi-Fi. Błąd ten często jest opatrzony komunikatem o następującej treści (lub podobnym):
Twoje urządzenie napotkało problem i musi zostać ponownie uruchomione. Zbieramy tylko informacje o błędach, a następnie ponownie uruchomimy urządzenie.
Kod stopu: DRIVER_IRQL_LESS_OR_NOT_EQUAL
Pliki, które uległy awarii, to m.in.: Netwsw00.sys, NETwlv64.sys, Netwtw08.sys, Netwtw04.sys, Netwtw06.sys, Netwtw10.sys itp.
Są to pliki sterowników powiązane z kartami Intel Wi-Fi . Są częścią pakietu sterowników dla kart sieciowych Intel Wireless i odpowiadają za umożliwienie komunikacji między systemem operacyjnym Windows a sprzętem Intel Wi-Fi.
Napraw niebieski ekran po zainstalowaniu karty Wi-Fi na komputerze z systemem Windows
Jeśli po zainstalowaniu karty sieciowej Wi-Fi pojawia się niebieski ekran , skorzystaj z poniższych rozwiązań, aby rozwiązać problem:
- Przywróć poprzednią wersję sterownika
- Zaktualizuj sterowniki Wi-Fi i Bluetooth do tego samego poziomu
- Użyj Przywracania systemu
- Ponowna instalacja systemu Windows z integracją sterowników
Przyjrzyjmy się temu bliżej.
1] Przywróć poprzednią wersję sterownika
Aktualizacje sterowników mogą czasami wprowadzać błędy lub regresje. Jeśli po aktualizacji sterownika zacznie występować BSOD, przywrócenie wcześniejszej, stabilnej wersji może pomóc rozwiązać problem.
Kliknij prawym przyciskiem myszy ikonę przycisku Start i wybierz Menedżer urządzeń z menu WinX . W oknie Menedżera urządzeń rozwiń kategorię Karty sieciowe .
Znajdź swoją kartę Wi-Fi na liście, kliknij ją prawym przyciskiem myszy i wybierz Właściwości (może to być karta Wi-Fi Intel® Wi-Fi 6 AX201 160MHz).
Przejdź do zakładki Sterownik w oknie właściwości sterownika i kliknij przycisk Przywróć sterownik (opcja ta będzie dostępna tylko wtedy, gdy została zainstalowana poprzednia wersja sterownika).
System Windows poprosi Cię o podanie przyczyny wycofania. Wybierz przyczynę i kliknij Tak , aby kontynuować. Po zakończeniu wycofania uruchom ponownie komputer i sprawdź, czy problem został rozwiązany.
2] Zaktualizuj sterowniki Wi-Fi i Bluetooth do tego samego poziomu
Jeśli komponenty Wi-Fi i Bluetooth wchodzą w skład jednej karty sieciowej, zsynchronizowanie aktualizacji tych sterowników może rozwiązać problemy z BSOD po zainstalowaniu nowego sterownika Wi-Fi.
Aby zaktualizować sterowniki Wi-Fi i Bluetooth do tego samego poziomu, należy zidentyfikować markę i model karty sieciowej i pobrać najnowszy pakiet sterowników ze strony internetowej producenta.
Na przykład, jeśli używasz sterowników Intel Wireless Wi-Fi, kliknij tutaj , aby pobrać najnowsze sterowniki pakietu Wi-Fi w wersji 23.50.0 dla kart bezprzewodowych Intel® Wi-Fi 7/Wi-Fi 6E/Wi-Fi 6 i Intel® 9000. Podobnie, kliknij tutaj , aby pobrać najnowszą wersję pakietu Intel® Wireless Bluetooth® 23.50.0 .
Po pobraniu kliknij dwukrotnie instalatory, aby zainstalować sterowniki w systemie (przed zainstalowaniem nowych sterowników często dobrze jest odinstalować istniejące, aby uniknąć potencjalnych konfliktów). Następnie uruchom ponownie system, aby zastosować zmiany i sprawdzić, czy problem pojawi się ponownie. Jeśli tak, przejdź do następnego rozwiązania.
3] Użyj Przywracania systemu
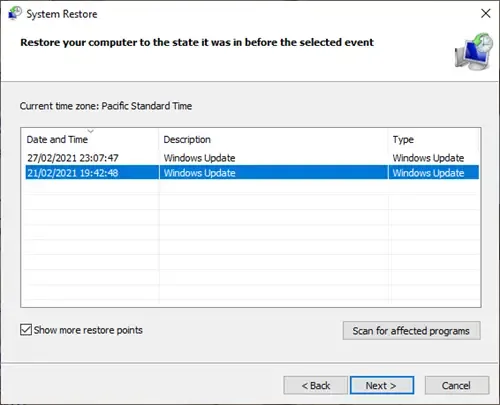
Funkcja Przywracanie systemu umożliwia przywrócenie systemu do poprzedniego stanu, cofając w efekcie ostatnie zmiany, które mogły spowodować pojawienie się BSOD-ów.
Wpisz „system restore” w pasku wyszukiwania systemu Windows i kliknij opcję Utwórz punkt przywracania . Następnie kliknij przycisk Przywracanie systemu w oknie Właściwości systemu.
Kliknij Dalej na początkowym ekranie Przywracania systemu. Zobaczysz listę dostępnych punktów przywracania. Wybierz punkt przywracania z czasu sprzed wystąpienia błędu niebieskiego ekranu śmierci i kliknij Dalej . Kliknij Zakończ, aby rozpocząć proces przywracania.
Twój system uruchomi się ponownie wiele razy podczas procesu. Po jego zakończeniu zrestartuj komputer i sprawdź, czy problem został rozwiązany.
4] Ponowna instalacja systemu Windows z integracją sterowników
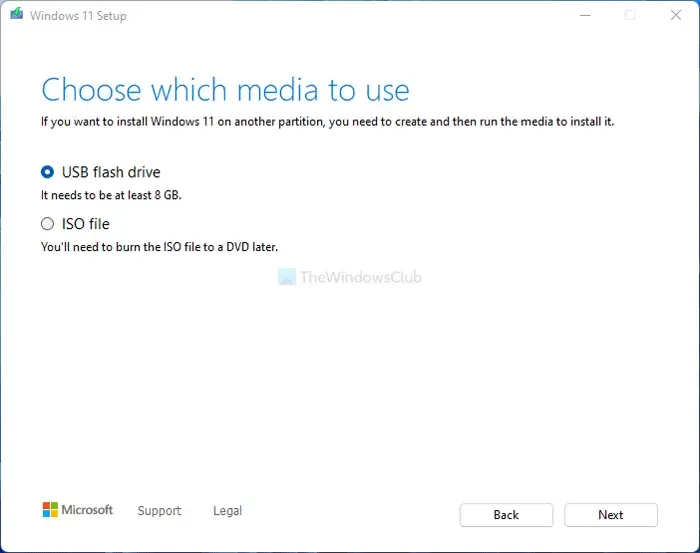
Jeśli Twój system nie ma zapisanego punktu przywracania przed wystąpieniem błędu, możesz spróbować ponownie zainstalować system Windows z integracją sterowników. Ta metoda pomogła kilku użytkownikom pomyślnie rozwiązać problem.
Utwórz rozruchowy nośnik instalacyjny systemu Windows za pomocą narzędzia Media Creation Tool. Następnie pobierz sterowniki Wi-Fi ze strony internetowej producenta i skopiuj pliki sterownika do nowego folderu na dysku USB.
Uruchom z nośnika instalacyjnego USB systemu Windows i rozpocznij proces instalacji. Gdy pojawi się monit o załadowanie dodatkowych sterowników, przejdź do folderu zawierającego sterowniki Wi-Fi i załaduj sterowniki karty sieciowej. Kontynuuj instalację systemu Windows po załadowaniu sterowników.
Nie powinien już pojawiać się niebieski ekran błędu związanego z siecią Wi-Fi.
Dlaczego gdy próbuję połączyć się z Internetem pojawia się niebieski ekran?
Gdy próbujesz połączyć się z internetem, wyświetlenie BSOD oznacza, że sterownik powiązany z kartą sieciową jest nieaktualny, uszkodzony lub niezgodny z systemem operacyjnym. Nieprawidłowa instalacja sprzętu sieciowego, np. źle osadzona karta w gnieździe PCIe lub M.2, może również prowadzić do problemów z komunikacją sprzętową, potencjalnie powodując BSOD.
Czy karta WIFI może powodować wyświetlanie ekranu dotykowego?
Karty Wi-Fi mogą rzeczywiście powodować błędy niebieskiego ekranu. Karty Wi-Fi wymagają określonych sterowników do działania; jeśli nie są poprawnie zainstalowane lub nie są aktualne, mogą spowodować awarię systemu. Aby rozwiązać problemy z BSOD związanymi z kartą Wi-Fi, pobierz najnowsze sterowniki ze strony internetowej producenta (przeznaczone specjalnie dla Twojego modelu karty Wi-Fi i systemu operacyjnego) i zainstaluj je w swoim systemie. Możesz również użyć Menedżera urządzeń, aby całkowicie odinstalować istniejące sterowniki Wi-Fi i wyczyścić instalację najnowszych sterowników.



Dodaj komentarz