Napraw błąd sprawdzania identyfikatora BIOS na komputerze z systemem Windows
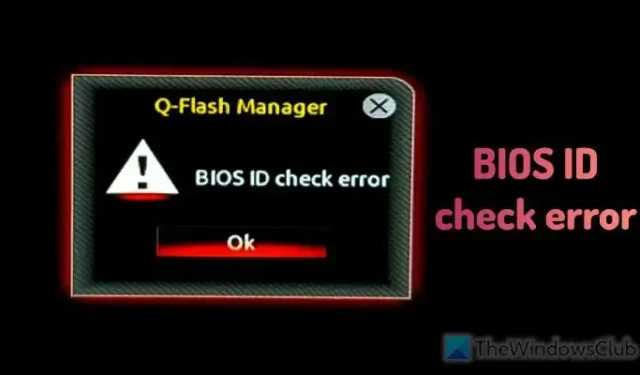
Jeśli podczas aktualizacji BIOS-u pojawi się komunikat Błąd sprawdzania identyfikatora BIOS, oto sposób rozwiązania problemu. Chociaż ten konkretny komunikat o błędzie pojawia się na płycie głównej Gigabyte, możesz zastosować te same rozwiązania, nawet jeśli używasz innej płyty głównej.

Podstawowy system wejścia/wyjścia lub BIOS to jedna z podstawowych i najważniejszych rzeczy potrzebnych do działania komputera. Niezależnie od producenta płyty głównej i systemu operacyjnego, Twój sprzęt zawsze jest dostarczany z systemem BIOS. BIOS działa poprzez oprogramowanie układowe (innymi słowy oprogramowanie), które należy zaktualizować, jeśli producent wdrożył nowe.
Aktualizacja oprogramowania BIOS nie jest wielkim problemem. Czasami jednak możesz napotkać pewne problemy, np. Błąd sprawdzania identyfikatora BIOS. Istnieje wiele przyczyn tego problemu, a tutaj omówiliśmy niektóre z najczęstszych przyczyn wraz z rozwiązaniami.
Napraw błąd sprawdzania identyfikatora BIOS na komputerze z systemem Windows
Aby naprawić błąd sprawdzania identyfikatora BIOS na komputerze z systemem Windows, postępuj zgodnie z poniższymi instrukcjami:
- Pobierz odpowiednie oprogramowanie sprzętowe
- Pobierz ponownie, aby naprawić uszkodzony plik
- Zaktualizuj BIOS za pomocą rozruchowego USB
Aby dowiedzieć się więcej o tych rozwiązaniach, czytaj dalej.
1] Pobierz odpowiednie oprogramowanie sprzętowe
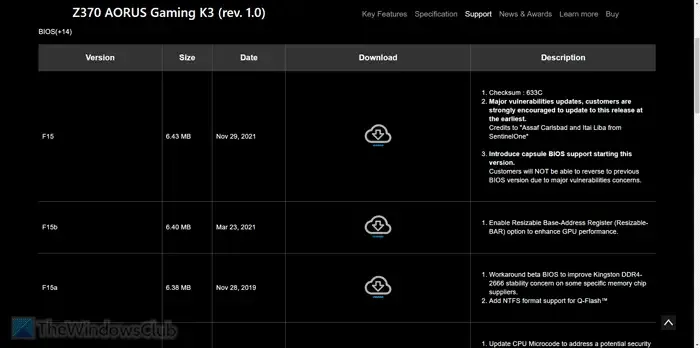
Jest to najważniejsza rzecz, o której należy pamiętać podczas aktualizacji oprogramowania sprzętowego BIOS-u. Możesz mieć w domu dwa komputery, a ich płyty główne mogą być różne. W takich sytuacjach musisz zidentyfikować swoją płytę główną, aby pobrać odpowiednią wersję oprogramowania sprzętowego.
Łatwo znaleźć model płyty głównej. Możesz otworzyć Terminal i wprowadzić to polecenie:
wmic baseboard get product,Manufacturer,version,serialnumber
Możesz także skorzystać z panelu Informacje o systemie, aby uzyskać te same szczegóły.
Po uzyskaniu numeru seryjnego i numeru modelu możesz udać się na oficjalną stronę internetową i pobrać oprogramowanie sprzętowe.
2] Pobierz ponownie, aby naprawić uszkodzony plik
Załóżmy, że pobrałeś plik dawno temu i od tego czasu wiele rzeczy wydarzyło się na Twoim komputerze. W takim przypadku, jeśli plik został w jakikolwiek sposób uszkodzony, nie można go użyć do aktualizacji BIOS-u. Dlatego sugerujemy ponowne pobranie pliku. Zdecydowanie zaleca się pobranie go WYŁĄCZNIE z oficjalnej strony internetowej producenta płyty głównej.
3] Zaktualizuj BIOS za pomocą rozruchowego USB
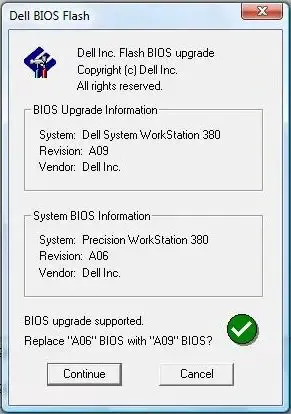
Istnieje również możliwość aktualizacji BIOS-u za pomocą rozruchowego USB. Jak jest napisane, musisz najpierw utworzyć bootowalny USB. Do tego oprócz sterownika USB potrzebne są dwie rzeczy: Rufus i oprogramowanie sprzętowe.
Mam nadzieję, że te rozwiązania okażą się dla Ciebie przydatne.
Jak zaktualizować BIOS komputera?
Istnieje wiele sposobów aktualizacji systemu BIOS komputera. Możesz użyć rozruchowego sterownika USB, użyć Q-Flash Managera itp. Chociaż pierwsza metoda zajmuje trochę czasu, druga nie i jest najłatwiejszym sposobem na wykonanie zadania. Z drugiej strony możesz także korzystać z aplikacji do aktualizacji BIOS-u.
Jak sprawdzić BIOS?
Aby otworzyć i sprawdzić BIOS, musisz najpierw ponownie uruchomić komputer. Podczas ponownego uruchamiania należy naciskać przyciski F2/F10/F12/Del. Ponieważ różni producenci płyt głównych przypisują różne klucze, musisz najpierw poznać właściwy. Jeśli jednak chcesz sprawdzić wersję BIOS-u, możesz otworzyć Wiersz Poleceń za uprawnieniami administratora i wprowadzić następującą komendę: wmic bios get biosversion.



Dodaj komentarz