Poprawka: niebieski ekran BEDaisy.sys podczas uruchamiania gier
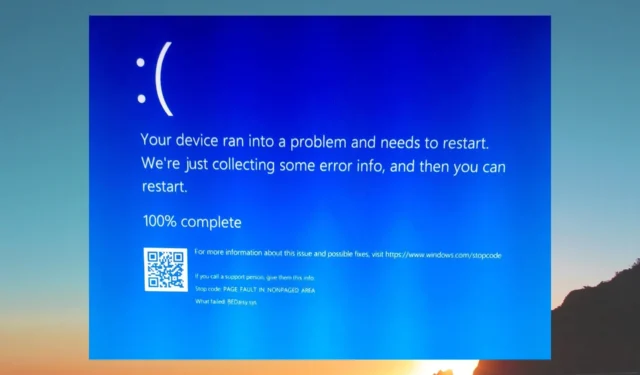
Wielu naszych czytelników zgłosiło, że kiedy uruchamiają jakąkolwiek grę na swoich komputerach, otrzymują błąd BEDaisy.sys BSoD. Ten błąd niebieskiego ekranu śmierci powoduje awarię ich komputera i nie mogą grać w niektóre gry.
W tym przewodniku podamy listę rozwiązań, które pomogą rozwiązać błąd BSoD BEDaisy.sys na komputerze, dzięki czemu będziesz mógł grać w gry bez żadnych problemów. Przejdźmy od razu do rzeczy.
Co powoduje błąd BEDaisy.sys BSoD?
Przeprowadziliśmy badania i po przejrzeniu wielu raportów użytkowników przygotowaliśmy listę przyczyn, które mogą powodować błąd BEDaisy.sys BSoD podczas uruchamiania gier.
Teraz zastosujmy różne rozwiązania i spróbuj rozwiązać błąd BSOD BEDaisy.sys.
Jak mogę rozwiązać błąd BEDaisy.sys BSoD?
1. Ponownie zainstaluj problematyczną grę
- Naciśnij klawisz Win, aby otworzyć menu Start .
- Otwórz Panel sterowania .
- Wybierz Programy i funkcje .
- Kliknij grę i naciśnij przycisk Odinstaluj .
- Postępuj zgodnie z instrukcjami wyświetlanymi na ekranie, aby całkowicie usunąć grę.
- Odwiedź oficjalną stronę gry i ponownie zainstaluj grę bez przerw.
2. Sprawdź integralność plików gry
- Uruchom klienta Steam.
- Kliknij Bibliotekę u góry.
- Kliknij prawym przyciskiem myszy swoją grę w lewym okienku i wybierz Właściwości .
- Kliknij PLIKI LOKALNE .
- Wybierz opcję Sprawdź spójność plików gry .
- Steam rozpocznie weryfikację plików gry i naprawę, jeśli znajdzie jakieś problemy.
Możliwe, że pliki gry są uszkodzone lub występują w nich problemy, które można rozwiązać lub przynajmniej zidentyfikować, weryfikując integralność plików gry.
3. Uruchom skanowanie SFC i DISM
- Naciśnij klawisz Win, aby otworzyć menu Start .
- Wpisz wiersz polecenia i uruchom go jako administrator.
- Wpisz poniższe polecenie i naciśnij Enter.
sfc /scannow - Poczekaj na zakończenie procesu.
- Wpisz poniższe polecenia i naciśnij Enterpo każdym z nich.
Dism /Online /Cleanup-Image /CheckHealthDism /Online /Cleanup-Image /ScanHealthDism /Online /Cleanup-Image /RestoreHealth - Uruchom ponownie komputer.
Naprawa uszkodzonych plików systemowych może również pomóc w rozwiązaniu błędu BEDaisy.sys BSoD, ponieważ mogą wystąpić problemy z załadowaniem niektórych ważnych plików systemowych wymaganych przez grę.
W każdym razie sugerujemy inne rozwiązanie, które działa automatycznie na komputerze i naprawia uszkodzone pliki, które powodują problemy z ekranem.
4. Zainstaluj ponownie sterowniki sieciowe
- Naciśnij klawisz Win, aby otworzyć menu Start .
- Wpisz Menedżer urządzeń i otwórz go.
- Rozwiń sekcję Karty sieciowe .
- Kliknij prawym przyciskiem myszy sterownik sieciowy i wybierz opcję Aktualizuj sterownik .
- Wybierz opcję Automatyczne wyszukiwanie sterowników .
- Zainstaluj najnowszą aktualizację i uruchom ponownie komputer.
Brak komunikacji z serwerem może często powodować awarie gier i wyświetlanie błędów BSoD, takich jak BEDaisy.sys. Możesz spróbować zaktualizować sterownik sieciowy i sprawdzić, czy to rozwiąże problem, czy nie.
5. Wyłącz technologię Intel Turbo Boost
- Wyłącz komputer.
- Naciśnij Esc, aby wejść do menu BIOS .
- Wybierz BIOS/Konfiguracja platformy (RBSU) .
- Wybierz Opcje wydajności .
- Zmień opcję technologii Intel Turbo Boost na wyłączoną.
- Zapisz zmiany, naciskając F10klawisz i uruchom ponownie komputer.
Wiele raportów naszych czytelników sugeruje, że wyłączenie technologii Intel Turbo Boost pomogło im rozwiązać błąd BEDaisy.sys.
Dzieje się tak, ponieważ włączenie tej funkcji zużywa więcej zasobów, co z kolei zwiększa temperaturę komputera, powodując różnego rodzaju awarie. Po prostu wyłącz go i sprawdź, czy to rozwiązuje problem, czy nie.
Daj nam znać w komentarzach poniżej, które z powyższych rozwiązań rozwiązało problem błędu BEDaisy.sys.



Dodaj komentarz