Poprawka: aplikacje działające w tle są wyszarzone w systemie Windows 10
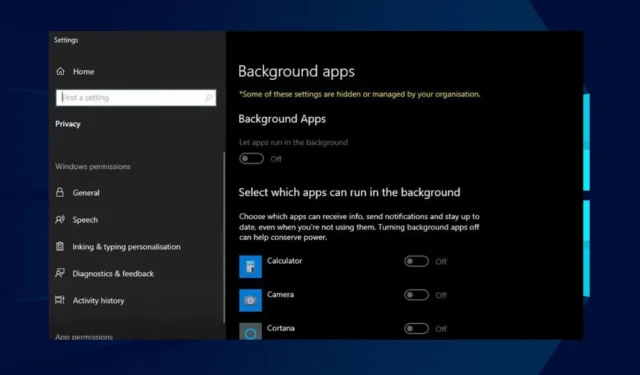
Ostatnio wielu użytkowników skarżyło się, że aplikacje działające w tle są wyszarzone w systemie Windows 10. Ten problem może uniemożliwić korzystanie z aplikacji i spowodować, że jej funkcje przestaną działać na komputerze.
Jednak problem może być śmiertelny i wpłynąć na działanie systemu, co sprawia, że użytkownicy muszą znaleźć sposób na jego obejście. W związku z tym ten artykuł przeprowadzi Cię przez niektóre rozwiązania umożliwiające działanie aplikacji działających w tle.
Dlaczego moje aplikacje działające w tle są wyszarzone w systemie Windows 10?
- Jeśli odmówisz zezwolenia na działanie w tle, aplikacja może nie działać, a jej ustawienia lub opcje mogą być wyszarzone.
- System Windows może ograniczać działanie aplikacji działających w tle w celu oszczędzania energii, co powoduje, że aplikacje są wyszarzone.
- Ograniczenie aplikacji działających w tle za pomocą ustawień może spowodować, że niektóre aplikacje nie będą mogły działać w tle.
- Jeśli komputer z systemem Windows jest częścią sieci domeny, niektóre zasady grupy, które wyłączają lub ograniczają działanie aplikacji działających w tle, mogą być wymuszane.
- W przypadkach, gdy aplikacja działająca w tle jest niezgodna z systemem operacyjnym, może spowodować jej wyłączenie.
Jak mogę naprawić aplikacje działające w tle, jeśli są wyszarzone?
Przed przystąpieniem do jakichkolwiek zaawansowanych kroków rozwiązywania problemów wykonaj następujące kontrole wstępne:
- Uruchom ponownie komputer, aby naprawić tymczasowe problemy i zakończyć inne procesy zakłócające działanie aplikacji działających w tle.
- Wykonaj czysty rozruch, aby uruchomić komputer z minimalną liczbą sterowników i programów, aby określić, czy program innej firmy powoduje konflikt z aplikacją.
- Jeśli problem zaczął się po ostatniej aktualizacji, spróbuj uruchomić aplikację w trybie zgodności i sprawdź, czy działa.
- Tymczasowo wyłącz UAC (Kontrolę dostępu użytkownika) na swoim komputerze, aby pomóc określić, czy przyczyną problemu są ustawienia zabezpieczeń.
- Wykonaj szczegółowe skanowanie systemu, aby sprawdzić, czy nie ma złośliwego oprogramowania lub wirusów wpływających na funkcjonalność aplikacji.
Jeśli problem nadal występuje po wykonaniu powyższych kroków, skorzystaj z poniższych rozwiązań:
1. Sprawdź uprawnienia aplikacji
- Naciśnij klawisz Windows+ I, aby otworzyć aplikację Ustawienia .
- Kliknij Prywatność, a następnie wybierz opcję Aplikacje działające w tle .

- Upewnij się, że przełącznik Zezwalaj aplikacjom na działanie w tle jest włączony.
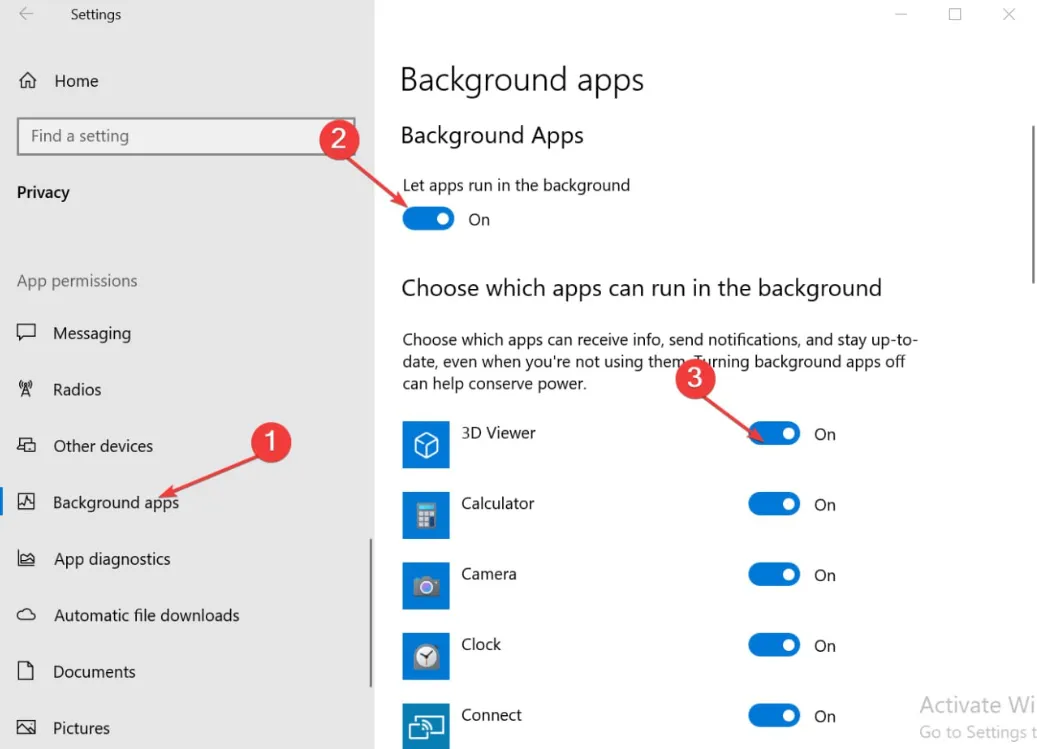
- Przewiń w dół do listy aplikacji i upewnij się, że aplikacja, którą chcesz uruchomić w tle, ma włączony przełącznik.
Po zakończeniu tego procesu należy rozwiązać problem z wyszarzeniem aplikacji działającej w tle w systemie Windows 10. Jeśli uprawnienia będą wyszarzone, zastosuj poniższe rozwiązanie i spróbuj ponownie.
2. Zaktualizuj sterownik karty graficznej
- Naciśnij klawisze Windows+ , Raby wyświetlić okno Uruchom , wpisz devmgmt.msc i kliknij OK .
- Kliknij pozycję Karty graficzne, kliknij prawym przyciskiem myszy sterownik, a następnie kliknij Aktualizuj sterownik.
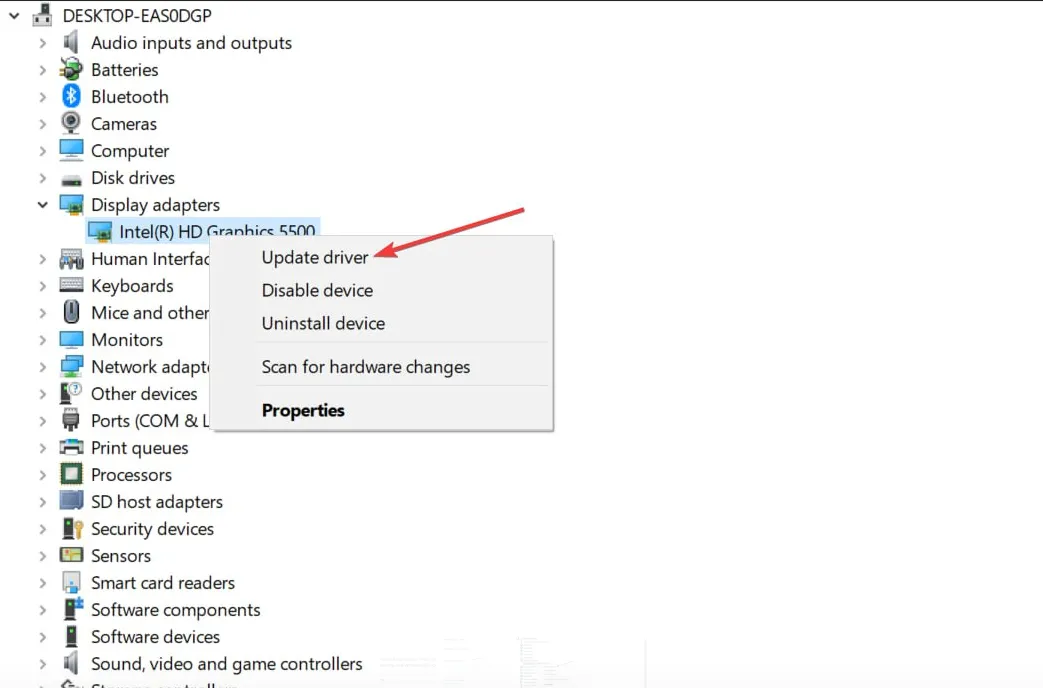
- Następnie wybierz opcję Wyszukaj sterowniki automatycznie.
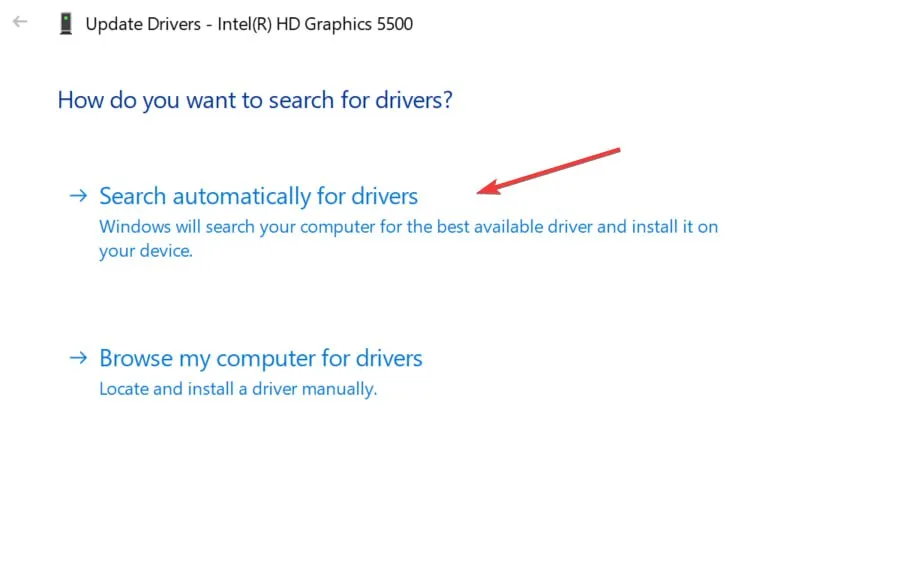
- Uruchom ponownie komputer i sprawdź, czy aplikacja działająca w tle jest nadal wyszarzona.
Zaktualizowanie sterownika karty graficznej naprawi błędy powodujące problem i zainstaluje poprawki poprawiające wydajność sterownika. Ponadto rozwiązuje problemy z grafiką, zaciemniając aplikację działającą w tle.
3. Włącz aplikacje działające w tle za pomocą Edytora zasad grupy
- Naciśnij klawisz Windows + R , aby otworzyć okno dialogowe Uruchom i wpisz gpedit.msc, a następnie naciśnij, Enter aby otworzyć Edytor zasad grupy.
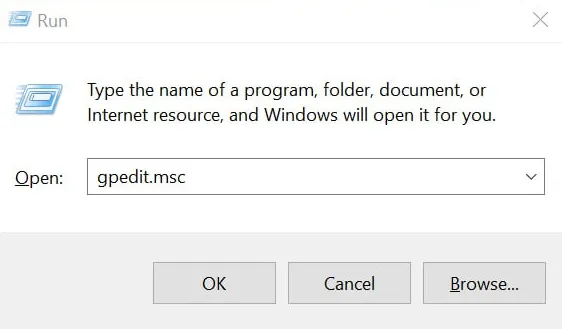
- Przejdź do następującej ścieżki:
Computer Configuration\Administrative Templates\Windows Components\App Privacy - Znajdź opcję Zezwól aplikacjom systemu Windows na działanie w tle w prawym okienku, a następnie kliknij ją dwukrotnie.

- Zaznacz przycisk radiowy Włączone . W oknie Domyślne dla wszystkich aplikacji wybierz z listy rozwijanej Użytkownik ma kontrolę . Kliknij przycisk OK , aby zapisać zmiany.
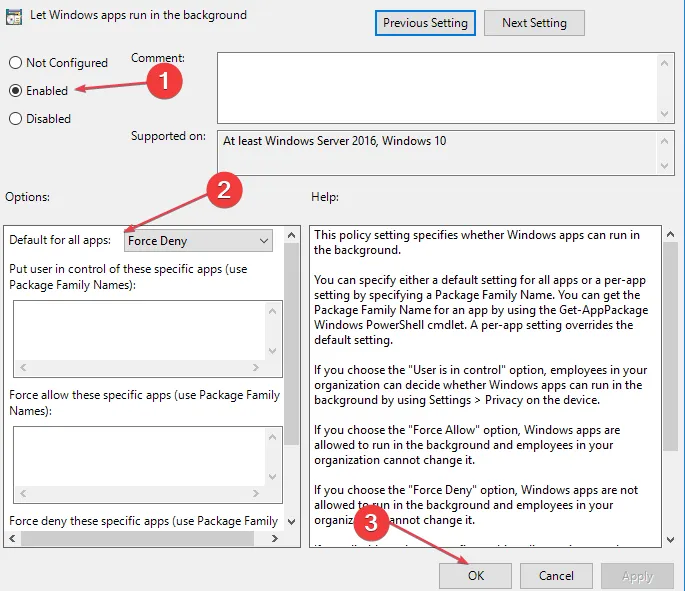
- Naciśnij klawisze Windows+ R, wpisz cmd , a następnie naciśnij klawisze Ctrl+ Shift+ Enter.
- Wpisz następujące polecenie i naciśnij Enter:
gpupdate /force - Uruchom ponownie komputer i sprawdź, czy możesz uzyskać dostęp do aplikacji działających w tle.
Te kroki umożliwią aplikacjom działającym w tle korzystanie z Edytora zasad grupy i uruchomienie polecenia wymuszenia aktualizacji, aby wprowadzić zmiany.
4. Zresetuj preferencje aplikacji
- Naciśnij klawisz Windows+ I, aby otworzyć aplikację Ustawienia .
- Kliknij Aplikacje z menu, a następnie wybierz Aplikacje i funkcje z lewego panelu.
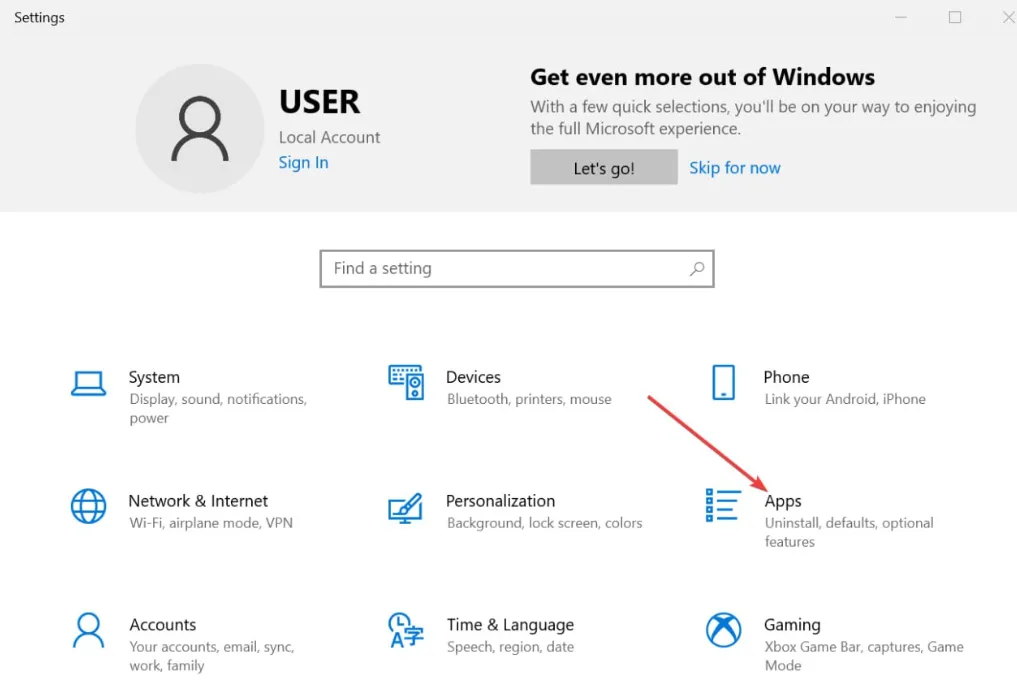
- Przewiń w dół i znajdź problematyczną aplikację, kliknij ją i wybierz Opcje zaawansowane.
- Kliknij przycisk Resetuj , aby zresetować ustawienia aplikacji do wartości domyślnych.
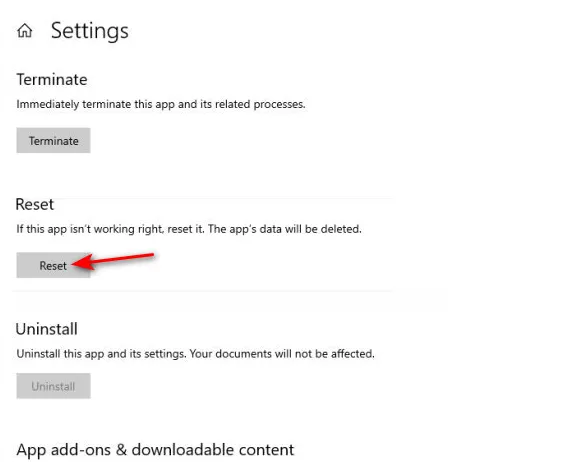
Zresetowanie aplikacji rozwiąże wszelkie ustawienia aplikacji powodujące problem.
Jeśli masz dalsze pytania lub sugestie dotyczące tego przewodnika, uprzejmie upuść je w sekcji komentarzy.



Dodaj komentarz