Napraw Audacity, który nie nagrywa dźwięku na PC
Nie możesz nagrać swojego głosu lub dźwięku w Audacity na komputerze z systemem Windows? Audacity to popularne darmowe oprogramowanie do nagrywania i tworzenia dźwięku o otwartym kodzie źródłowym dla różnych platform. Pozwala nagrywać, tworzyć, miksować i zapisywać utwory audio. Jednak, jak donosili niektórzy użytkownicy, po prostu nie mogą nagrywać dźwięku w Audacity. Jeśli masz ten sam problem, ten post pomoże Ci go rozwiązać.
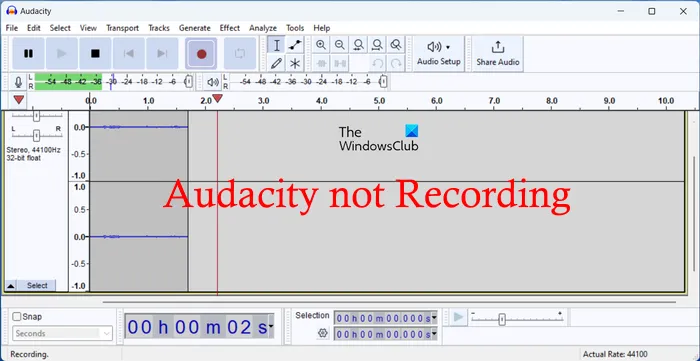
Dlaczego mój dźwięk nie jest nagrywany w Audacity?
Jeśli Audacity nie nagrywa dźwięku na twoim komputerze, przyczyną problemu mogą być nieprawidłowe ustawienia dźwięku w Audacity, takie jak interfejs hosta, nieprawidłowe urządzenie nagrywające itp. Poza tym, jeśli wyłączyłeś dostęp do mikrofonu dla Audacity lub wszystkich aplikacji, nie będzie można nagrywać dźwięku. Problem może być również spowodowany nieaktualną lub uszkodzoną aplikacją.
Jak naprawić nagranie Audacity?
Aby rozwiązać problemy z nagrywaniem w Audacity, upewnij się, że w aplikacji skonfigurowano prawidłowe ustawienia nagrywania. W tym celu możesz użyć opcji Edytuj> Preferencje. Ponadto musisz również upewnić się, że zezwoliłeś Audacity na dostęp do mikrofonu w ustawieniach systemu Windows. Udostępniliśmy kilka innych rozwiązań tego problemu. Możesz je sprawdzić poniżej.
Napraw Audacity, który nie nagrywa dźwięku na PC
Jeśli nie możesz nagrać dźwięku w Audacity na komputerze z systemem Windows, oto metody rozwiązywania problemów, których możesz użyć, aby rozwiązać problem:
- Zmień ustawienia Audacity.
- Ustaw Audio Host na MME.
- Upewnij się, że wybrano właściwe urządzenie nagrywające.
- Upewnij się, że przyznałeś dostęp do mikrofonu w ustawieniach systemu Windows.
- Dostosuj częstotliwość próbkowania dźwięku.
- Zaktualizuj lub ponownie zainstaluj Audacity.
- Wypróbuj alternatywę Audacity do nagrywania dźwięku.
1] Zmień ustawienia Audacity
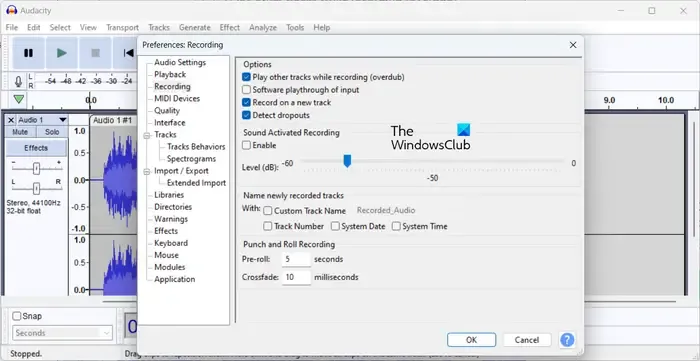
Pierwszą rzeczą, którą możesz zrobić, to sprawdzić ustawienia nagrywania w Audacity i upewnić się, że są poprawnie skonfigurowane. Nieprawidłowe ustawienia w aplikacji mogą również powodować ten problem. Możesz więc zmienić swoje ustawienia w Audacity, wykonując poniższe czynności:
Najpierw otwórz Audacity i kliknij opcję Edytuj> Preferencje . Lub naciśnij skrót klawiszowy CTRL+P, aby szybko otworzyć preferencje.
Teraz przejdź do zakładki Nagrywanie i poprawnie skonfiguruj opcje. Włącz odpowiednio Nagrywanie na nowej ścieżce, Wykryj przerwy i inne opcje. Dodatkowo dostosuj poziom głośności.
Po zakończeniu naciśnij przycisk OK, aby zapisać zmiany.
Możesz teraz ponownie spróbować nagrać dźwięk i sprawdzić, czy problem został rozwiązany.
2] Ustaw Audio Host na MME
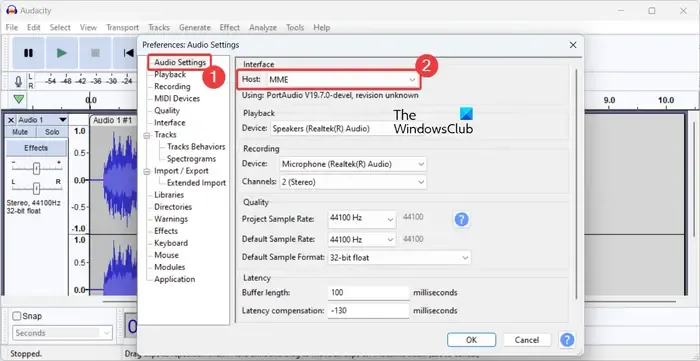
MME to domyślny interfejs hosta w Audacity używany do komunikacji z różnymi urządzeniami odtwarzającymi i nagrywającymi. Jest to najbardziej kompatybilny host i współpracuje ze wszystkimi urządzeniami audio. Teraz, jeśli interfejs hosta w ustawieniach Audacity został zmieniony, możesz napotkać problemy z nagrywaniem dźwięku. Tak więc, jeśli scenariusz ma zastosowanie, możesz zmienić host audio na MME i sprawdzić, czy to pomaga. Oto jak możesz to zrobić:
- Najpierw wybierz opcję Edytuj > Preferencje lub naciśnij klawisze Ctrl+P, aby szybko wyświetlić okno ustawień.
- Teraz przejdź do zakładki Ustawienia audio .
- W opcji Interfejs ustaw Host na MME i naciśnij przycisk OK , aby zapisać zmiany.
- Po zakończeniu spróbuj ponownie nagrać swój głos i sprawdź, czy problem został rozwiązany.
3] Upewnij się, że wybrano właściwe urządzenie nagrywające
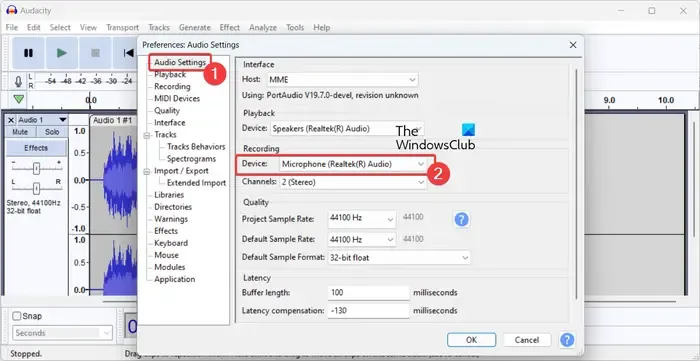
Jeśli do twojego komputera podłączonych jest wiele zestawów słuchawkowych, musisz upewnić się, że wybrałeś właściwe urządzenie nagrywające w Preferencjach Audacity. Aby to zrobić, kliknij Edytuj i wybierz Preferencje . Następnie na karcie Ustawienia audio wybierz odpowiednie urządzenie nagrywające w opcji Nagrywanie . Po zakończeniu kliknij przycisk OK i sprawdź, czy problem został rozwiązany.
4] Upewnij się, że przyznałeś dostęp do mikrofonu w ustawieniach systemu Windows
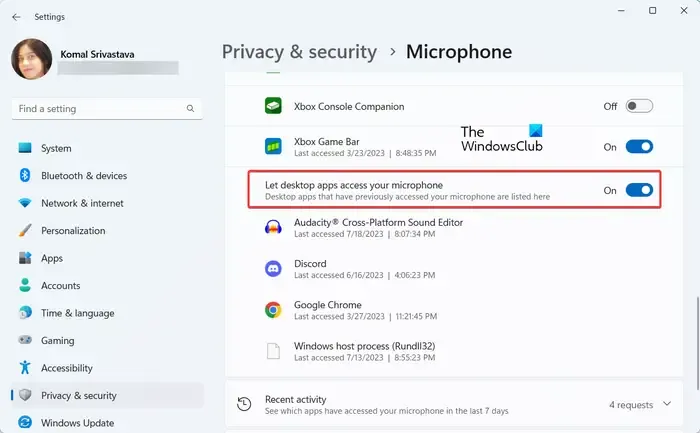
Problem może być spowodowany, jeśli nie zezwoliłeś na dostęp do mikrofonu do Audacity w ustawieniach systemu Windows. Dlatego sprawdź ustawienia uprawnień aplikacji i upewnij się, że uprawnienia dostępu do mikrofonu są włączone. Oto kroki, aby to zrobić:
- Najpierw otwórz aplikację Ustawienia za pomocą Win + I.
- Teraz przejdź do zakładki Prywatność i bezpieczeństwo z panelu po lewej stronie.
- Następnie w sekcji Uprawnienia aplikacji kliknij opcję Mikrofon .
- Następnie upewnij się, że przełącznik powiązany z opcją dostępu do mikrofonu jest włączony.
- Następnie przewiń w dół do opcji Zezwól aplikacjom komputerowym na dostęp do mikrofonu i upewnij się, że jest włączona.
Po skonfigurowaniu prawidłowych ustawień otwórz Audacity i powinieneś teraz móc nagrywać w nim dźwięk.
5] Dostosuj częstotliwość próbkowania dźwięku

Jeśli problem nadal występuje, możesz spróbować zmienić częstotliwość próbkowania dźwięku, a następnie rozpocząć nagrywanie dźwięku. 44100 Hz jest uważane za dobrą częstotliwość próbkowania do nagrywania dźwięku. Możesz jednak odpowiednio to zmienić i zobaczyć, co będzie dla Ciebie najlepsze.
Aby zmienić częstotliwość próbkowania dźwięku w Audacity, kliknij mały przycisk strzałki upuszczania znajdujący się u góry ścieżki audio. Następnie przejdź do opcji Rate , a następnie wybierz żądaną częstotliwość próbkowania. Następnie rozpocznij nagrywanie dźwięku i sprawdź, czy problem został rozwiązany.
6] Zaktualizuj lub ponownie zainstaluj Audacity
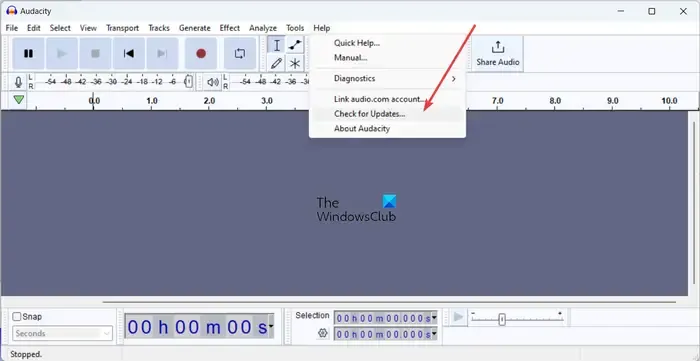
Jeśli używasz starszej wersji Audacity, możesz napotkać pewne problemy z wydajnością. Dlatego zaktualizuj Audacity do najnowszej wersji i sprawdź, czy działa. Aby to zrobić, otwórz Audacity i kliknij opcję Pomoc > Sprawdź aktualizacje . Następnie, jeśli dostępne są aktualizacje, pobierz najnowszą wersję Audacity i zainstaluj ją na swoim komputerze.
Jeśli aktualizacja Audacity nie pomoże, być może instalacja Audacity jest uszkodzona i dlatego nie działa poprawnie. Tak więc, jeśli scenariusz ma zastosowanie, możesz ponownie zainstalować Audacity i sprawdzić, czy to pomoże.
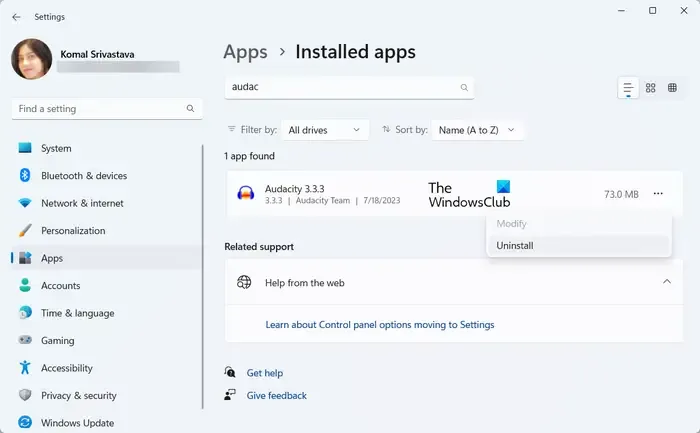
W tym celu musisz najpierw całkowicie odinstalować Audacity z komputera. Otwórz aplikację Ustawienia za pomocą Win + I i przejdź do sekcji Aplikacje > Zainstalowane aplikacje . Następnie kliknij przycisk menu z trzema kropkami znajdujący się obok Audacity i wybierz Odinstaluj . Po usunięciu programu wyczyść pozostałe pliki związane z Audacity, aby całkowicie go odinstalować. Następnie możesz ponownie uruchomić komputer.
Przy następnym uruchomieniu pobierz najnowszą wersję Audacity, a następnie zainstaluj ją na komputerze, aby sprawdzić, czy problem został rozwiązany.
7] Wypróbuj alternatywę Audacity do nagrywania dźwięku
Jeśli żadne z powyższych rozwiązań nie zadziałało, możesz wypróbować alternatywną aplikację dla Audacity do nagrywania dźwięku na komputerze z systemem Windows. Istnieje wiele bezpłatnych programów do nagrywania dźwięku , które umożliwiają nagrywanie i zapisywanie dźwięku na komputerze. Weeny Free Audio Recorder i Moo0 Audio Recorder to dobre rejestratory audio.
Mam nadzieję że to pomoże!
Dodaj komentarz