Poprawka: serwer Ark Survival Ascended nie wyświetla się
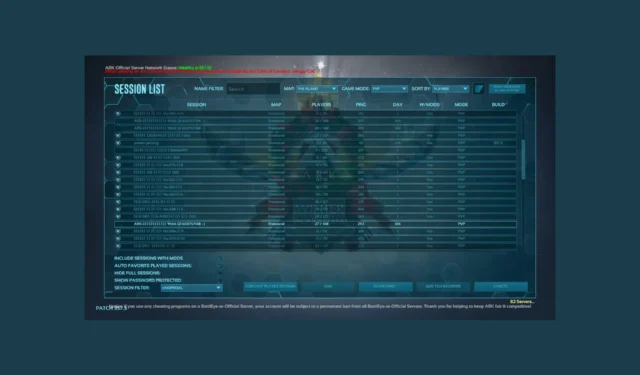
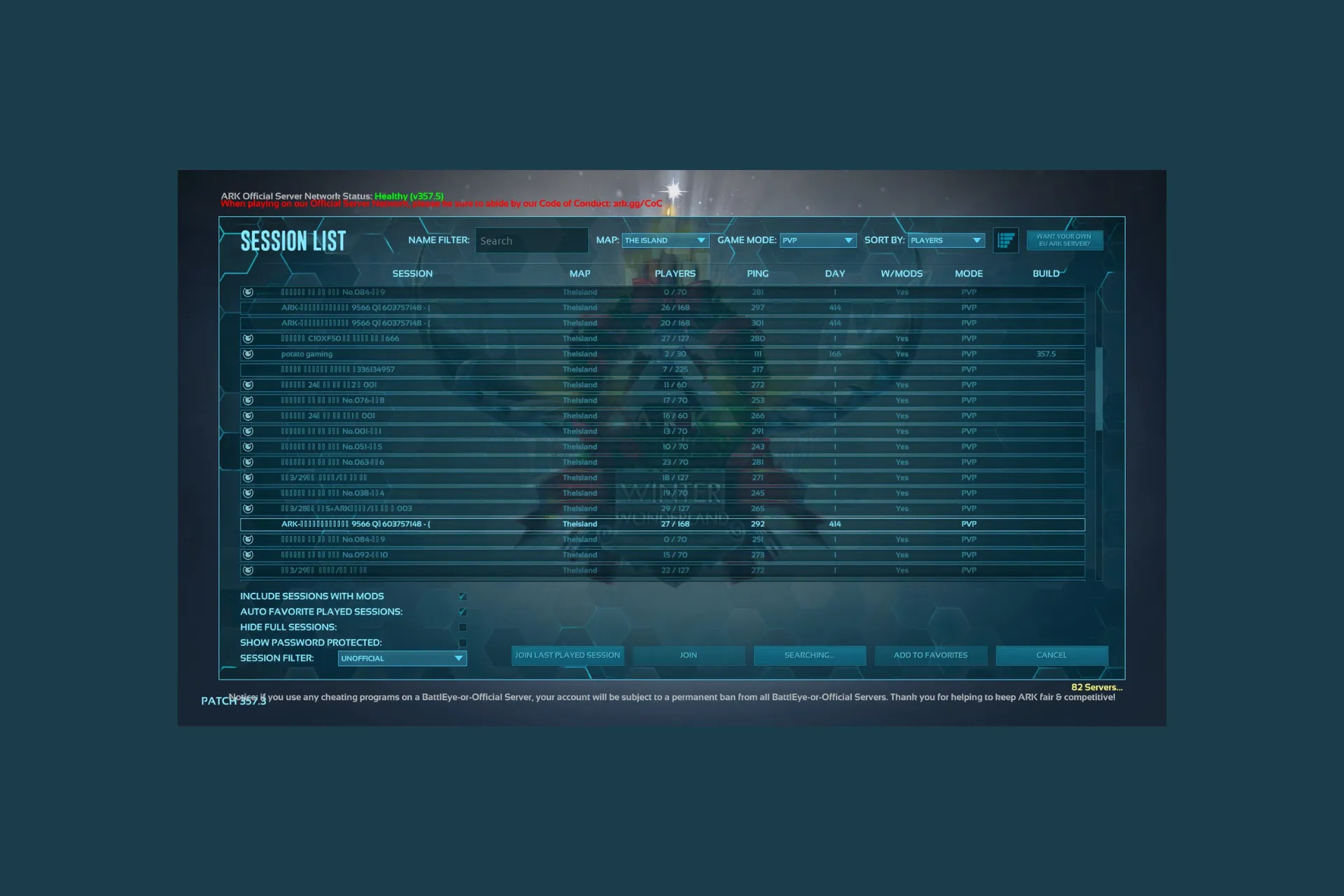
Jeśli próbujesz zagrać w Ark Survival Ascended, ale serwery się nie wyświetlają, ten przewodnik może Ci pomóc!
Omówimy prawdopodobną przyczynę i zaproponujemy sprawdzone przez ekspertów rozwiązania WR, aby rozwiązać problem, abyś mógł kontynuować grę w swoje ulubione gry bez żadnych przerw.
Co powoduje, że serwer nie wyświetla się w Ark Survival Ascended?
- Serwery nie działają z powodu prac konserwacyjnych lub występują problemy techniczne.
- Nieaktualna gra lub uszkodzone pliki gry.
- Ingerencja oprogramowania zabezpieczającego.
Jak mogę naprawić problem z niewyświetlaniem się serwera Ark Survival Ascended?
Przed przejściem do kroków rozwiązywania problemów mających na celu naprawienie braku serwera na liście serwerów, wykonaj kilka wstępnych kontroli:
- Sprawdź stan serwera lub oficjalne fora społeczności, aby upewnić się, że nie ma żadnych ogłoszeń o problemach technicznych lub przestojach.
- Uruchom ponownie grę & w programie uruchamiającym grę, a następnie upewnij się, że połączenie internetowe jest stabilne lub przełącz się na połączenie przewodowe.
- Upewnij się, że Twoja gra i mody są zaktualizowane do najnowszej wersji.
1. Odśwież listę serwerów
- Uruchom grę i przejdź do przeglądarki serwerów gry.
- Znajdź opcję podobną do Odśwież lub Aktualizuj, aby odświeżyć listę.
- Po zakończeniu otrzymasz najnowszą listę serwerów; sprawdź, czy widzisz serwer, do którego chcesz dołączyć.
2. Sprawdź pliki gry
- Naciśnij klawisz Windows , wpisz steam i kliknij Otwórz.
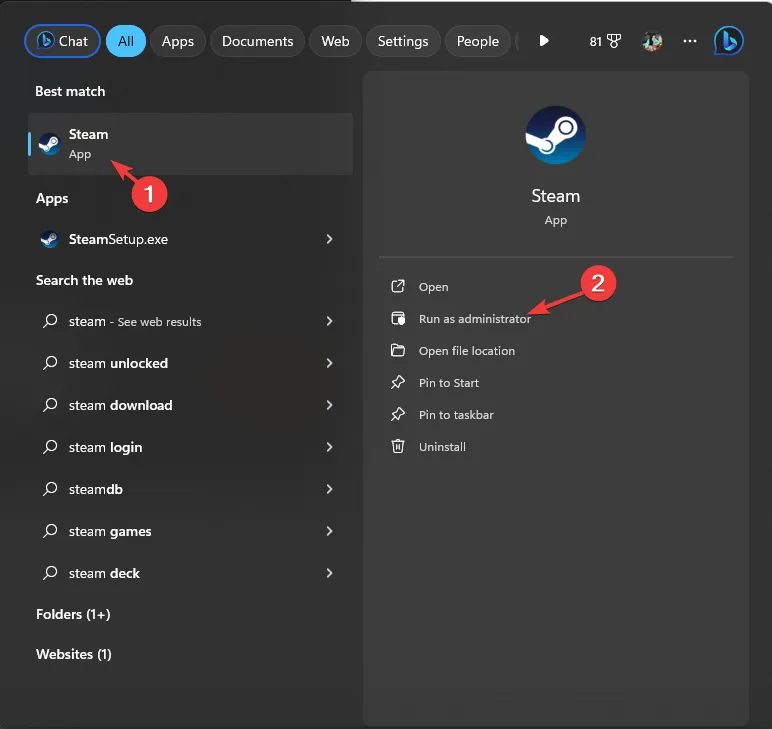
- Kliknij opcję Biblioteka, kliknij prawym przyciskiem myszy opcję ARK: Survival Ascended, a następnie wybierz Właściwości.
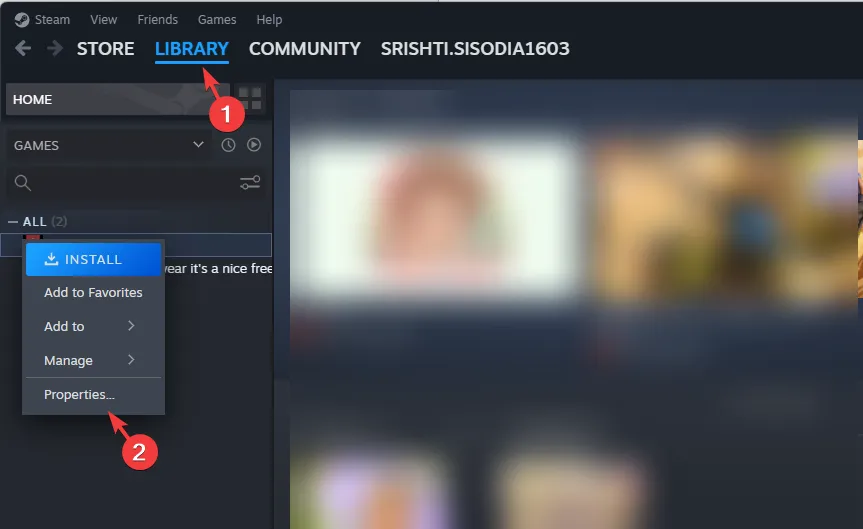
- Teraz kliknij opcję Pliki lokalne w lewym okienku.
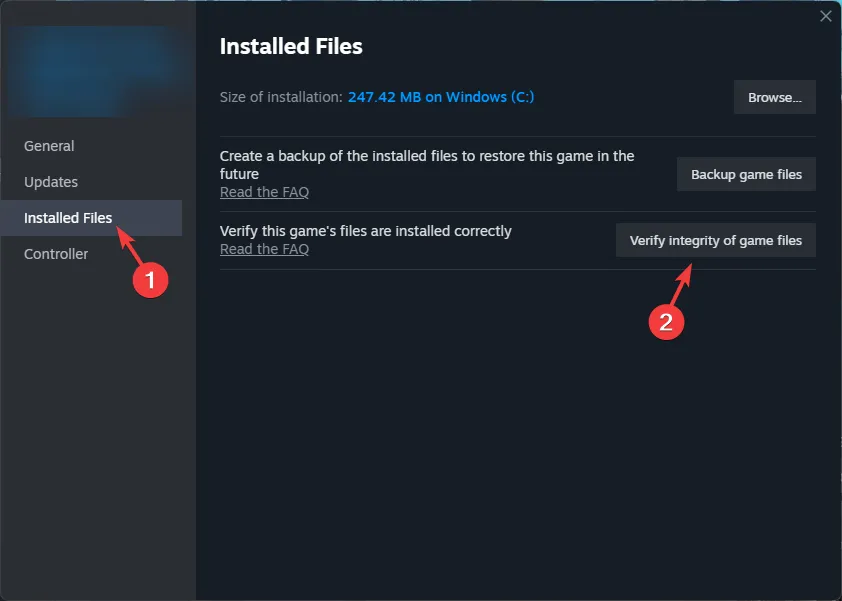
- Kliknij przycisk Sprawdź integralność plików gry i pozwól grze sprawdzić, czy w grze brakuje brakujących plików, a jeśli zostaną znalezione, napraw je.
3. Dodaj grę do listy dozwolonych aplikacji
- Naciśnij klawisz Windows , w polu wyszukiwania wpisz panel sterowania i kliknij Otwórz.
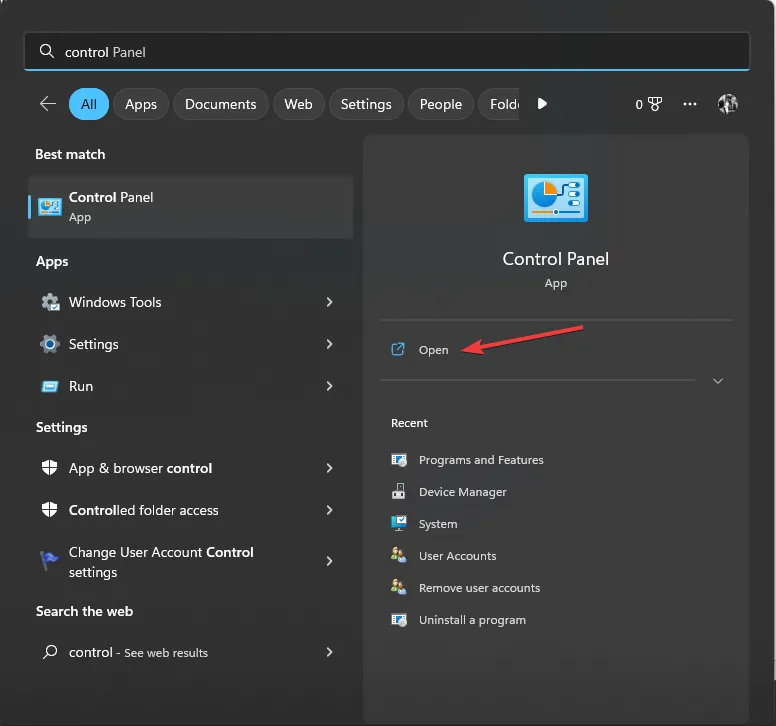
- Wybierz Kategorię dla opcji Wyświetl według i kliknij System i zabezpieczenia.
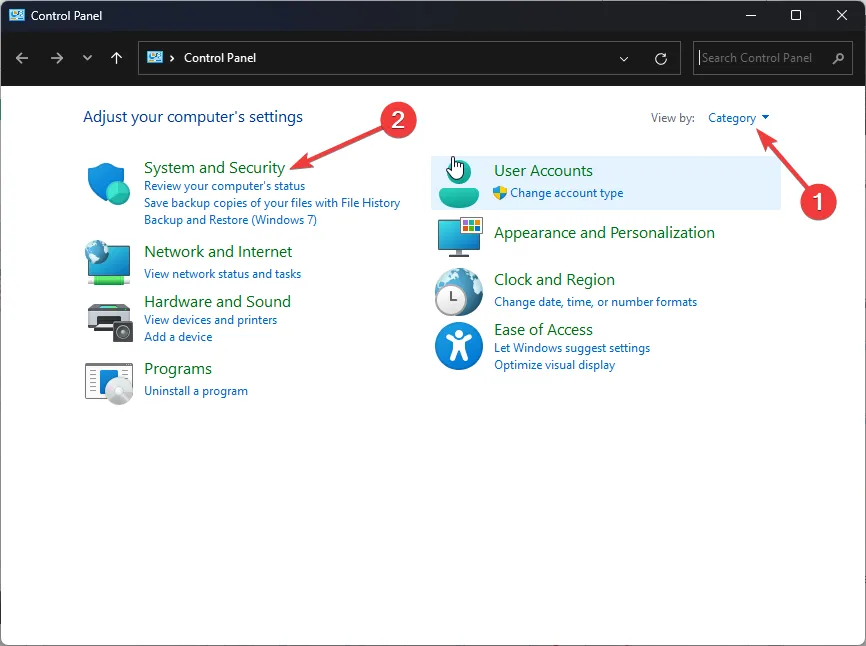
- Zlokalizuj Zaporę systemu Windows Defender i kliknij Zezwól aplikacji na dostęp przez Zaporę systemu Windows.
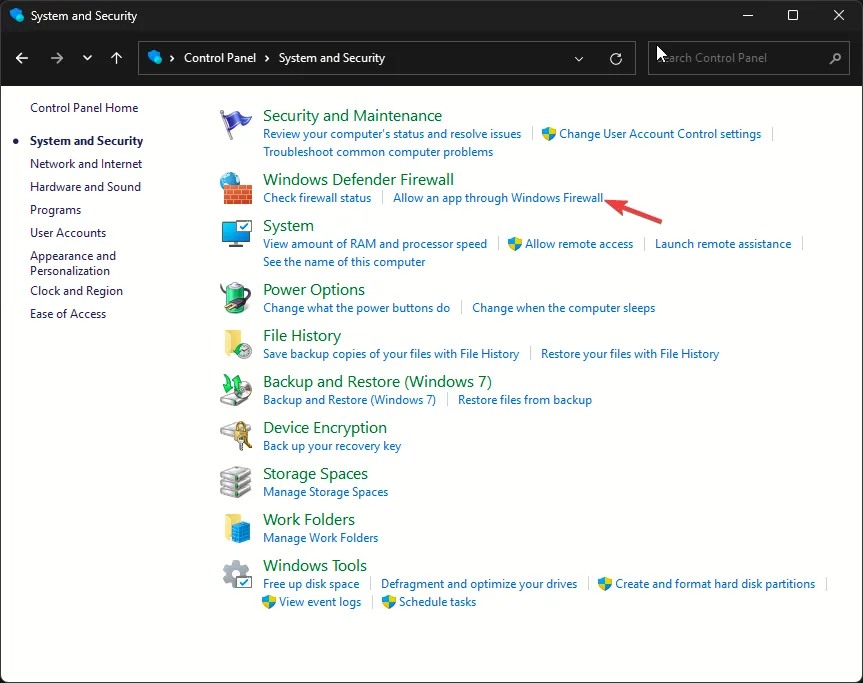
- Na ekranie Dozwolone aplikacje poszukaj ARK: Survival Ascended; jeśli nie zostanie znaleziony, kliknij Zmień ustawienia, a następnieZezwalaj na inną aplikację.
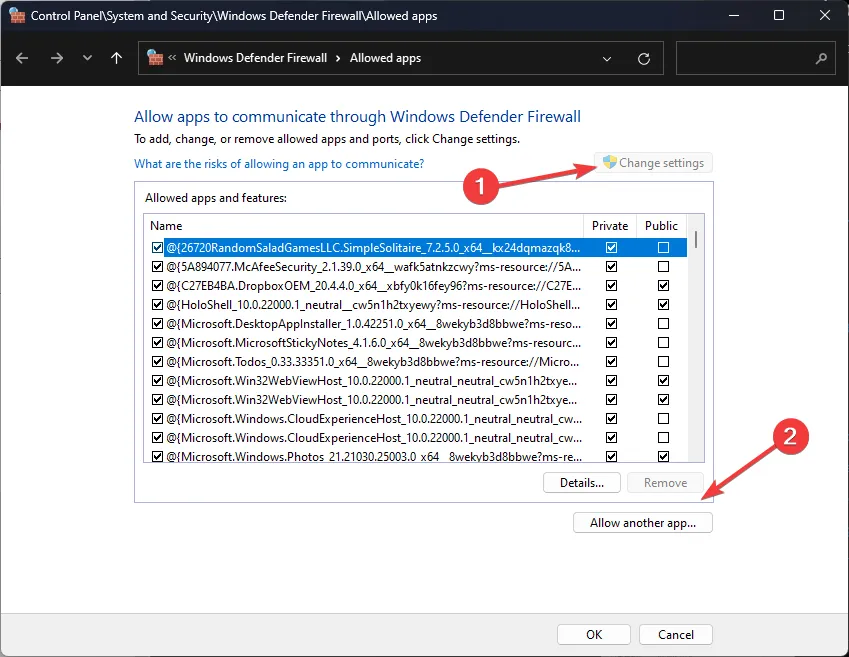
- Kliknij Przeglądaj, poszukaj pliku wykonywalnego aplikacji na dysku systemowym, wybierz go i kliknij Otwórz.
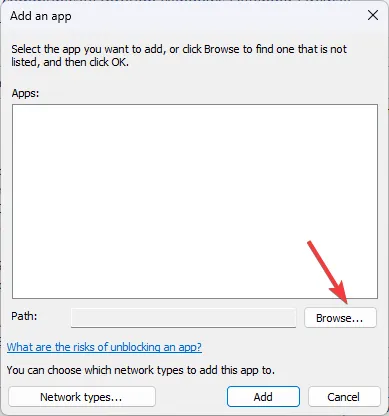
- Kliknij Dodaj.
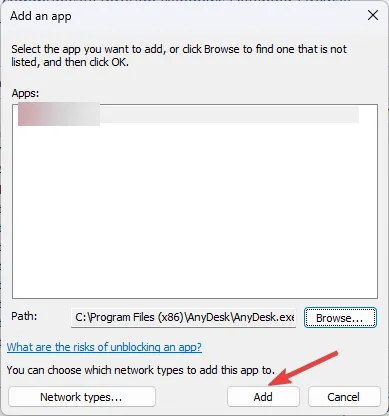
- Po dodaniu do strony Dozwolone aplikacje zaznacz pole wyboru obok Prywatna i Publiczna aplikacji, a następnie kliknij OK, aby zakończyć.
Zezwolenie ARK: Survival Ascended przez zaporę sieciową w systemie Windows jest niezbędne, ponieważ rozwiązuje to inne problemy, które mogą powstać w wyniku zakłóceń zapory sieciowej.
4. Dodaj grę do listy wykluczeń programu antywirusowego
- Naciśnij klawisz Windows , w polu wyszukiwania wpisz zabezpieczenia systemu Windows i kliknij Otwórz. a>
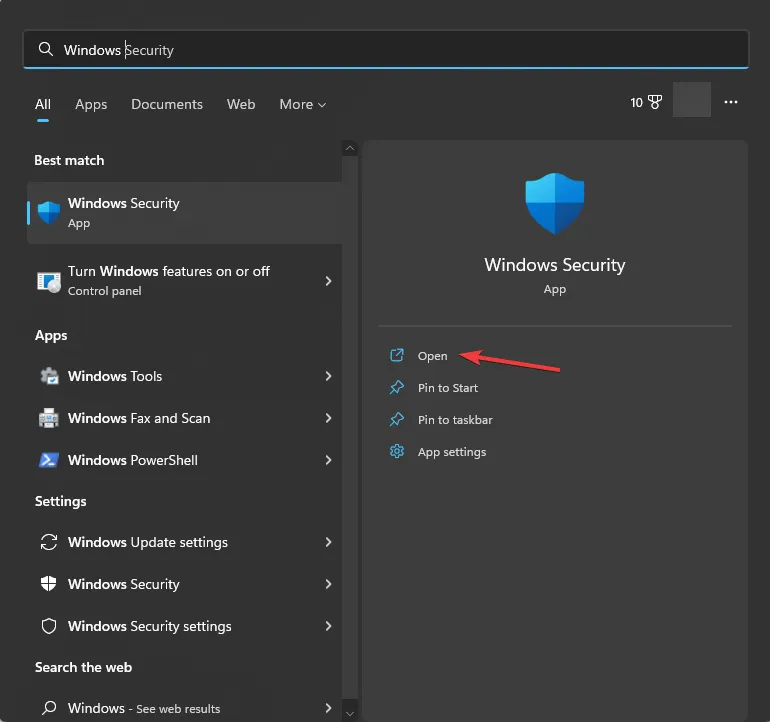
- Przejdź do Wirusa & ochronę przed zagrożeniami w lewym panelu i wybierz Zarządzaj ustawieniami.

- Przewiń stronę w dół, aby znaleźć Wykluczenia i kliknij opcję Dodaj lub usuń wykluczenia.
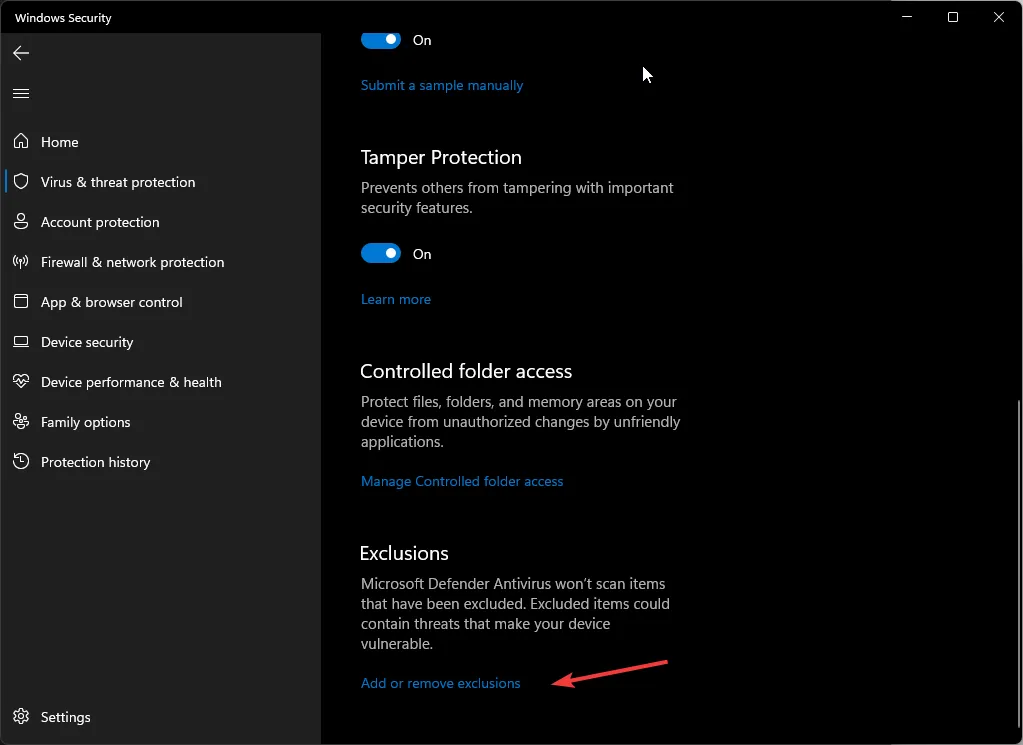
- Kliknij przycisk Tak w monicie UAC.
- Teraz kliknij przycisk Dodaj wykluczenie.
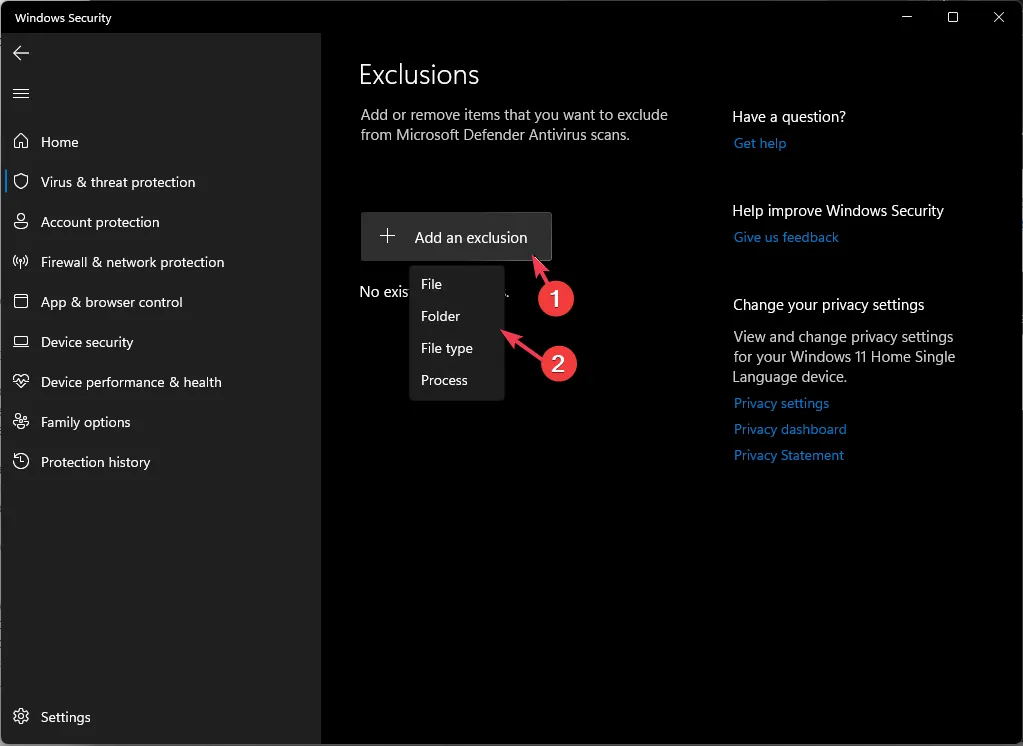
- Z menu rozwijanego wybierz opcję Folder.
- W następnym oknie wybierz grę i kliknij Wybierz folder, aby dodać ją do listy wykluczeń.
Uruchom ponownie komputer, a następnie spróbuj uzyskać dostęp do serwera gry i sprawdź, czy problem nadal występuje.
5. Dodaj porty do routera & zapora sieciowa
- Naciśnij klawisz Windows , wpisz cmd i kliknij Uruchom jako administrator.
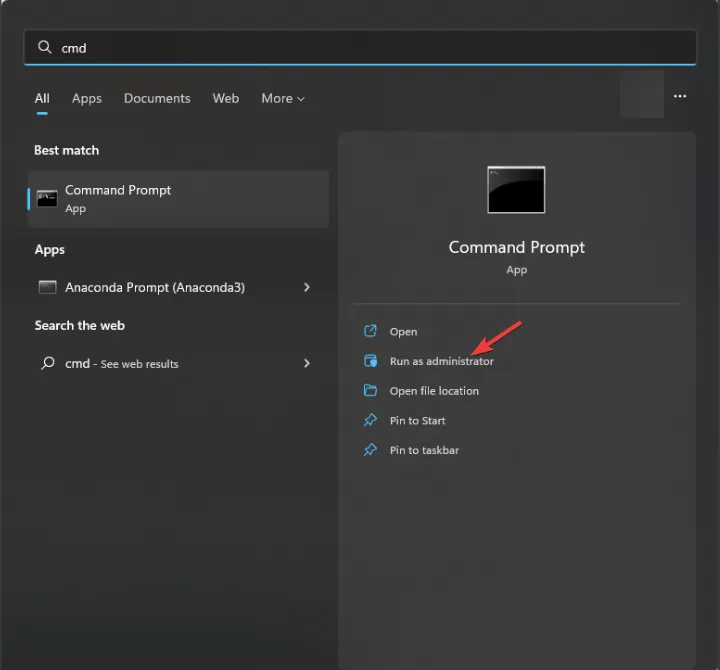
- Wpisz następujące polecenie, aby uzyskać adres IP i naciśnij Enter:
ipconfig - Na liście połączeń znajdź aktywne połączenie i zanotuj adres obok opcji Brama domyślna.
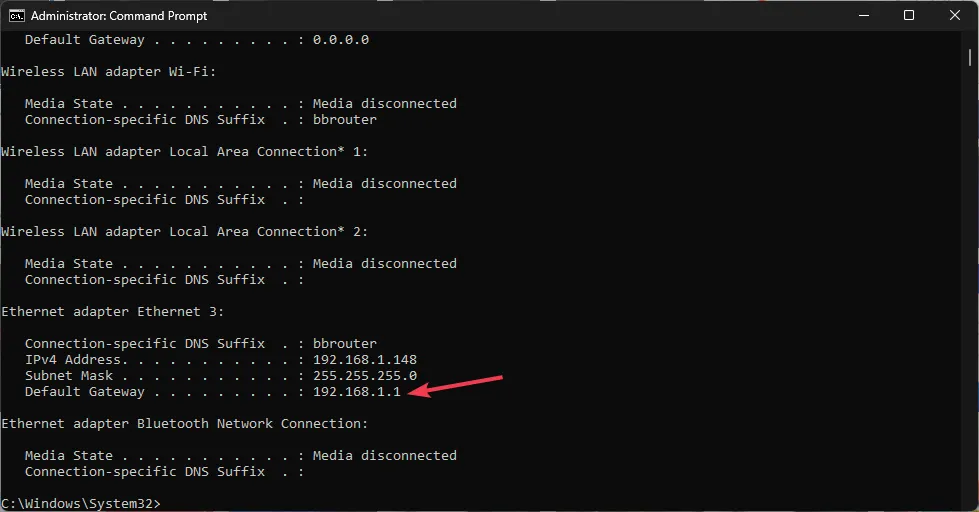
- Uruchom preferowaną przeglądarkę i wpisz zanotowany adres IP.
- Wprowadź nazwę użytkownika i hasło; w przypadku większości routerów nazwa użytkownika to admin,, a hasło to hasło, chyba że zmieniłeś je Ty lub Twój dostawca usług internetowych. Dla pewności możesz także sprawdzić tył routera.
- Następnie przejdź do Usługi i kliknij Zapora sieciowa.
- Kliknij Przekierowanie portów, a następnie kliknij Włącz lub podobną opcję, aby ją włączyć.
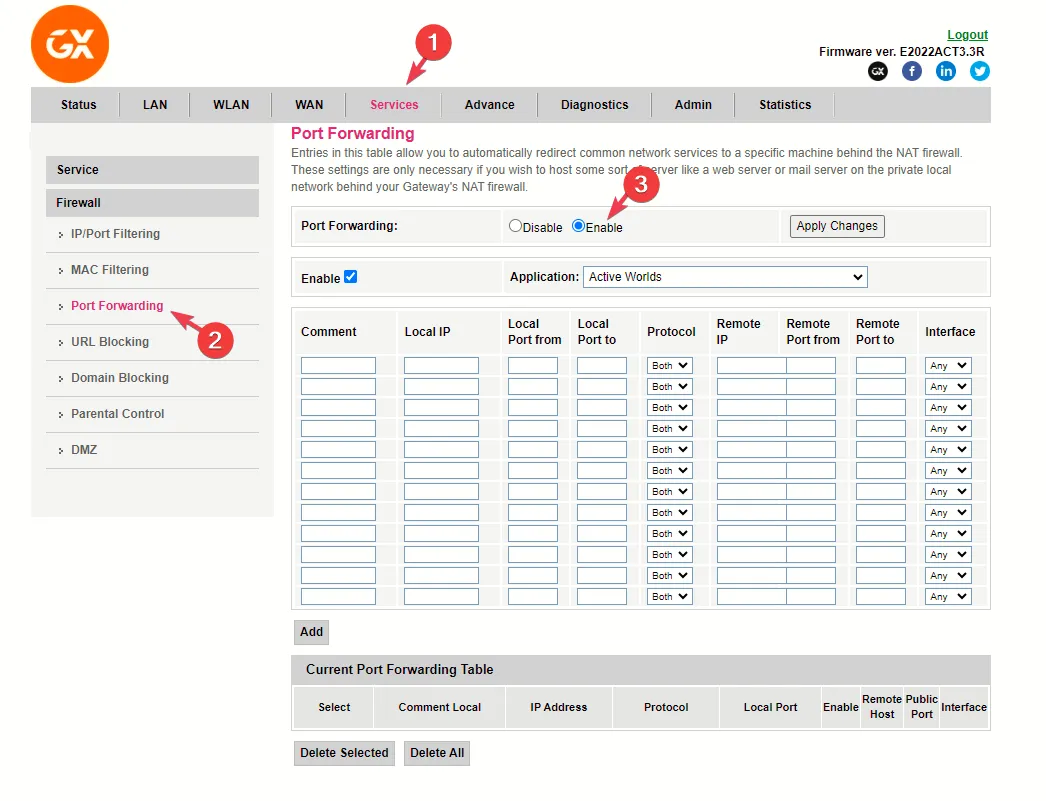
- Teraz wspomnij o tych wartościach:
- Steam TCP – 27015, 27036
- Xbox TCP – 3074
- Steam UDP – 27015, 27031-2703
- Xbox UDP – 88, 500, 3074, 3544, 4500
- Kliknij Zastosuj zmiany, aby potwierdzić.
Etapy dodawania portów mogą się różnić w zależności od marki i modelu routera, dlatego poszukaj podobnych opcji wymienionych w powyższych krokach.
Teraz, aby dodać porty do zapory ogniowej, wykonaj następujące kroki:
- Naciśnij Windows + R , aby otworzyć okno Uruchom.< /span>
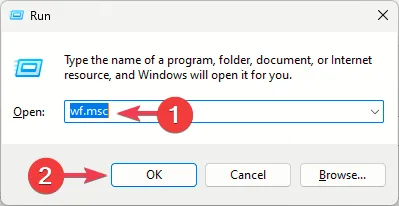
- Wpisz wf.msc i naciśnij Ctrl + Shift + < /span>.Zaporę systemu Windows Defender z zaawansowanymi zabezpieczeniamiEnter, aby otworzyć
- Kliknij Reguły ruchu przychodzącego, a następnie wybierz Nowa reguła.
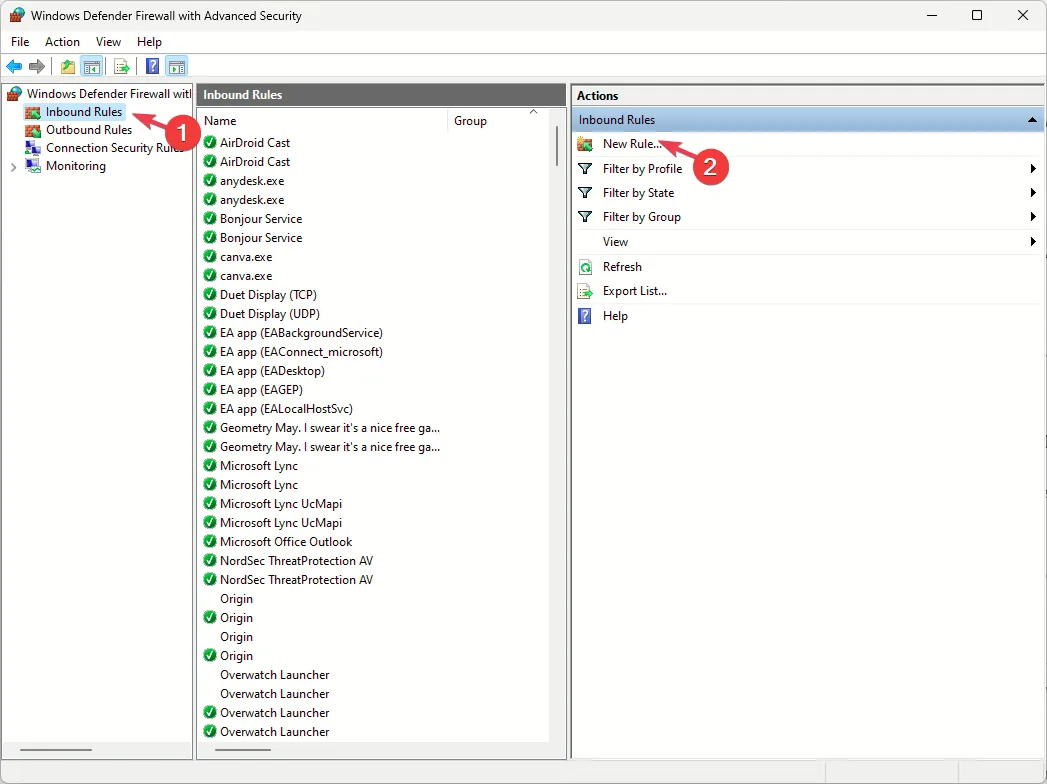
- Na następnej stronie wybierz Port, a następnie kliknij Dalej.
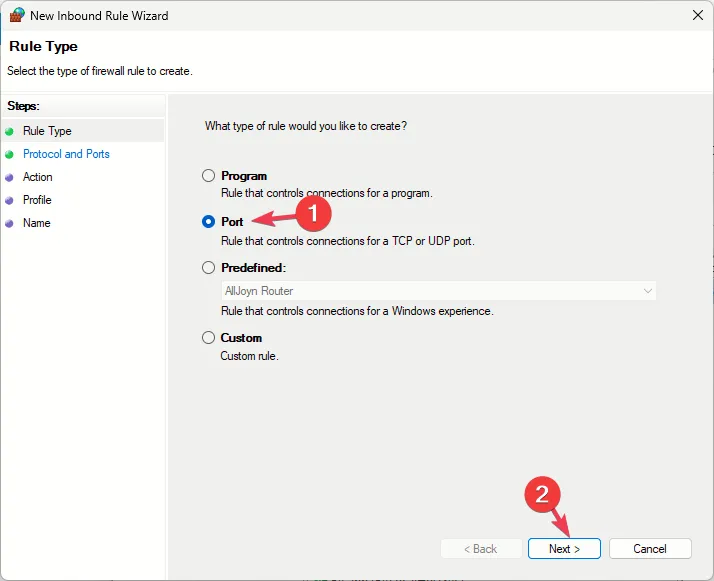
- Wybierz TCP, wybierz opcję Określone porty lokalne, wpisz 27015, 27016, 27020, 7777 i kliknij Dalej.
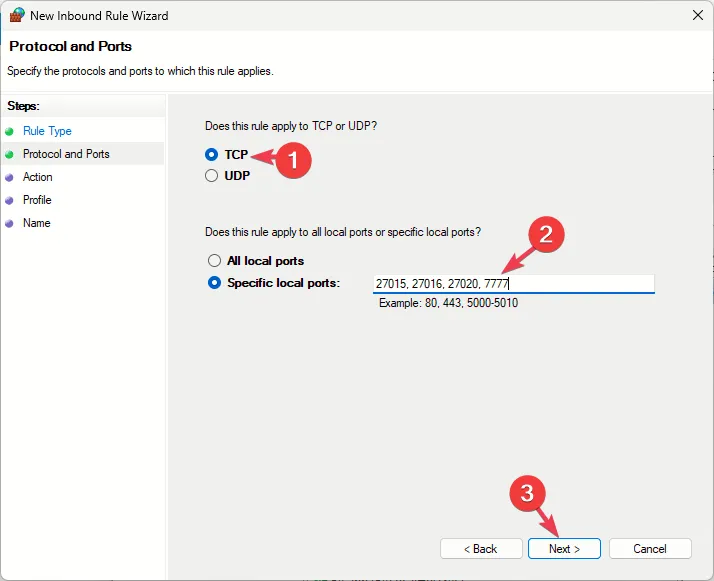
- Wybierz opcję Zezwalaj na połączenie i kliknij Dalej.
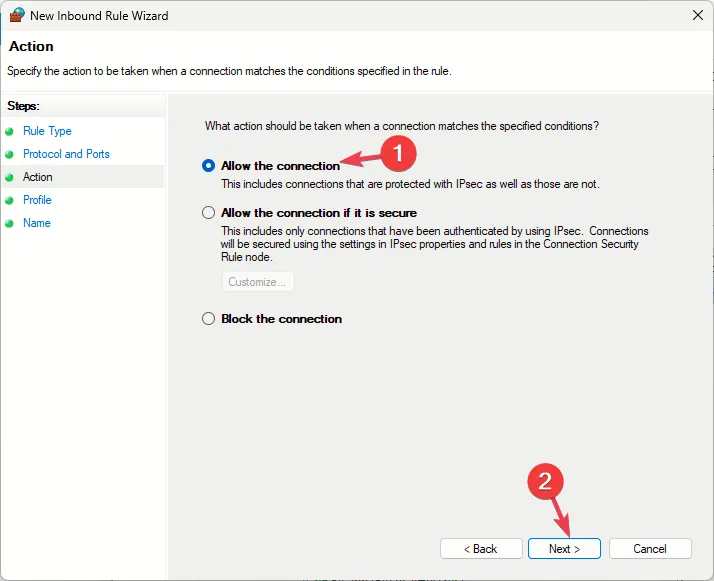
- Na stronie Kiedy ma zastosowanie ta reguła wybierz opcję Domena, Prywatna< a i=4> i Publiczne, a następnie kliknij Dalej.
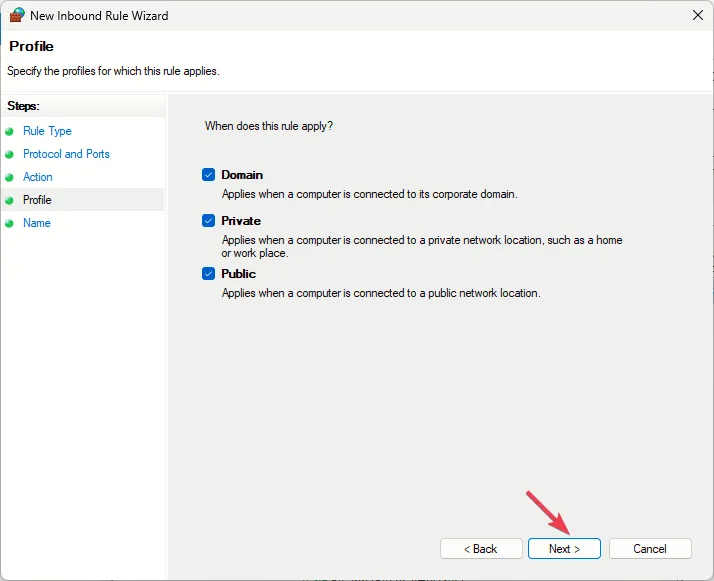
- Nazwij regułę i kliknij Zakończ.
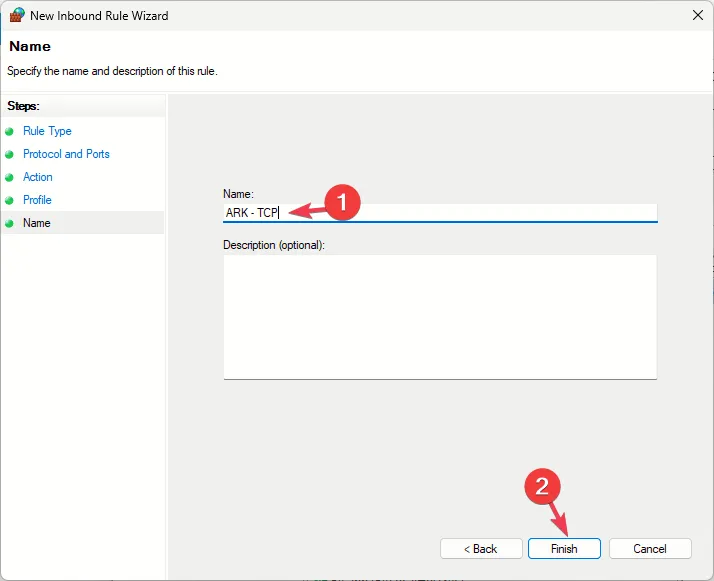
Teraz powtórz kroki od 3 do 8; zamiast wybierać TCP, wybierz UDP i odpowiednio nazwij regułę.
Dodanie dodatkowego portu może również pomóc w rozwiązaniu innych problemów, takich jak serwer nie odpowiada w ARK: Survival Evolved; przeczytaj ten przewodnik, aby dowiedzieć się więcej.
Jeśli nic nie pomogło, sugerujemy skontaktowanie się z obsługą klienta ARK, wyjaśnienie problemu i & poprawki, które wypróbowałeś, aby uzyskać dalszą pomoc.
Podsumowując, aby uniknąć niewyświetlania się serwera Ark Survival Ascended, upewnij się, że masz stabilne połączenie internetowe, Twoja zapora sieciowa zezwala na grę, a Twój system spełnia minimalne wymagania zapewniające płynną rozgrywkę.
Czy pominęliśmy krok, który pomógł Ci rozwiązać problem? Nie wahaj się wspomnieć o tym w sekcji komentarzy poniżej. Z przyjemnością dodamy go do listy.



Dodaj komentarz