Napraw błąd aplikacji Wystąpił wyjątek po stronie klienta w przeglądarce Chrome
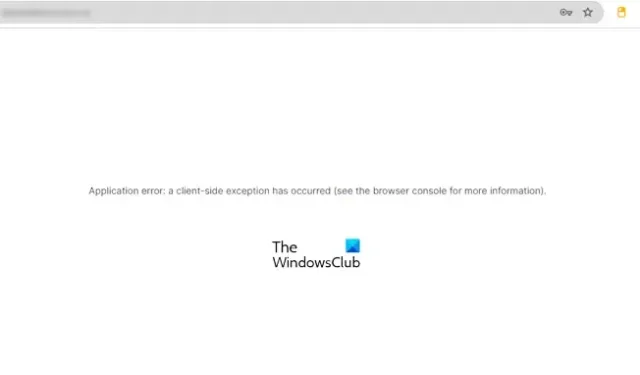
W tym artykule omówimy kilka rozwiązań, aby naprawić błąd „ Wystąpił wyjątek po stronie klienta ” w Google Chrome. Większość dotkniętych użytkowników napotkała ten błąd w Google Chrome. Jednak niektórzy zgłosili również, że ten błąd wystąpił w Microsoft Edge. Ten błąd jest związany z przeglądarkami internetowymi opartymi na Chromium. Dlatego możesz napotkać ten błąd w przeglądarkach takich jak Google Chrome, Microsoft Edge itp.
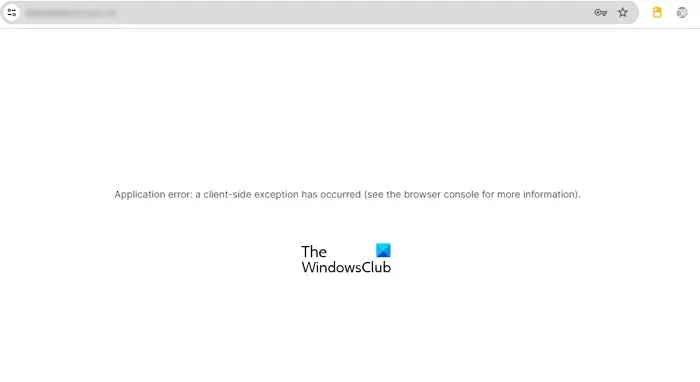
Pełna treść komunikatu o błędzie brzmi:
Błąd aplikacji: wystąpił wyjątek po stronie klienta (więcej informacji można znaleźć w konsoli przeglądarki).
Błąd aplikacji Wystąpił wyjątek po stronie klienta w przeglądarce Chrome
Aby naprawić błąd „Wystąpił wyjątek po stronie klienta” w przeglądarce Google Chrome, skorzystaj z następujących sugestii:
- Zaktualizuj Google Chrome
- Wyczyść pamięć podręczną i pliki cookie
- Wyłącz rozszerzenia
- Utwórz nowy profil w przeglądarce Google Chrome
- Wyłącz tarczę (jeśli dotyczy)
- Zresetuj Google Chrome
- Ponowna instalacja Chrome
Przyjrzyjmy się wszystkim tym poprawkom szczegółowo.
1] Zaktualizuj Google Chrome
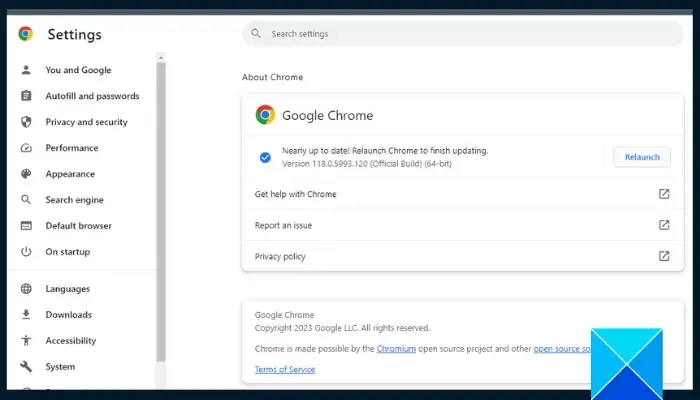
Zalecane jest korzystanie z najnowszej wersji przeglądarki internetowej, ponieważ przestarzała wersja zawiera błędy. Aby zaktualizować Google Chrome, kliknij trzy kropki w prawym górnym rogu i wybierz Pomoc > O Google Chrome . Chrome automatycznie sprawdzi dostępność aktualizacji i je zainstaluje. Uruchom ponownie Chrome, aby zastosować zainstalowane aktualizacje.
2] Wyczyść pamięć podręczną i pliki cookie
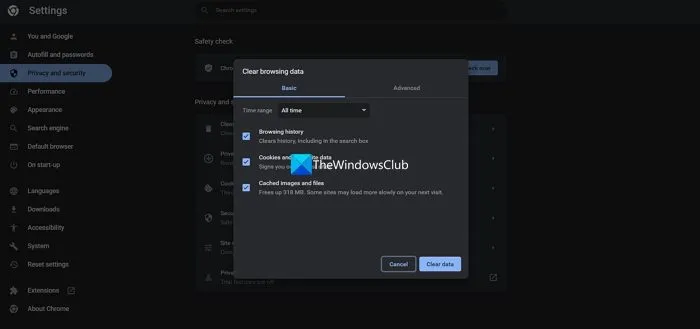
Następnym krokiem jest wyczyszczenie pamięci podręcznej i plików cookie. Uszkodzona pamięć podręczna i pliki cookie również powodują błędy w przeglądarce internetowej. Sugerujemy usunięcie danych pamięci podręcznej i plików cookie i sprawdzenie, czy to pomoże. Naciśnij klawisze Ctrl + Shift + Delete, aby otworzyć okno Wyczyść dane przeglądania. Teraz usuń pamięć podręczną i pliki cookie.
3] Wyłącz rozszerzenia
Ten błąd występuje podczas odwiedzania niektórych konkretnych witryn. Jedną z możliwych przyczyn tego błędu jest konfliktowe rozszerzenie. Sugerujemy wyłączenie wszystkich zainstalowanych rozszerzeń w Chrome, a następnie ponowne załadowanie strony. Tym razem błąd powinien zniknąć. Jeśli wyłączenie rozszerzeń naprawi ten błąd, musisz znaleźć winowajcę.
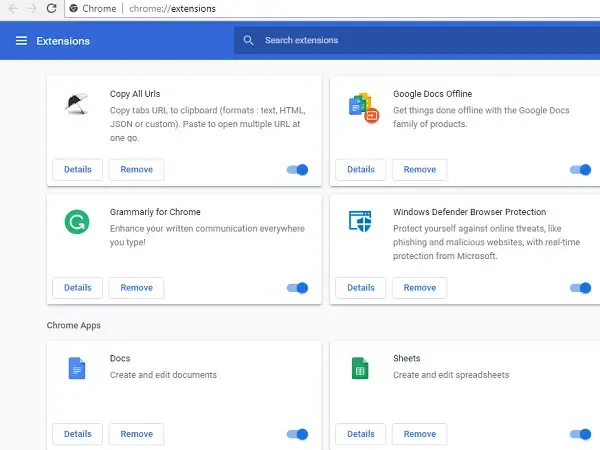
Jeśli zainstalowałeś wiele rozszerzeń, identyfikacja problematycznego rozszerzenia zajmie dużo czasu. Dlatego w tym przypadku możesz zacząć od Ad Blockerów. Rozszerzenia Ad Blockerów domyślnie blokują reklamy na wszystkich stronach internetowych. Jeśli zainstalowałeś rozszerzenie Ad Blockera, włącz je i odśwież stronę. Jeśli błąd pojawi się ponownie, winowajcą jest Ad Blocker. Teraz dodaj tę stronę internetową do białej listy w Ad Blockerze, aby nie napotkać tego błędu ponownie.
Oprócz rozszerzenia Ad Blocker, innym rozszerzeniem, które może powodować ten błąd, jest rozszerzenie oparte na zabezpieczeniach, takie jak Web Browser Guard. Jeśli wyłączyłeś wszystkie rozszerzenia, włącz Web Browser Guard (jeśli dotyczy) i zobacz, co się stanie.
Jeśli nie zainstalowałeś Ad Blocker lub rozszerzenia Web Browser Guard, musisz ręcznie znaleźć problematyczne rozszerzenie. Najpierw wyłącz wszystkie rozszerzenia, a następnie ponownie załaduj stronę internetową. Jeśli błąd zniknie, włącz dowolne rozszerzenie i ponownie załaduj stronę internetową. Powtarzaj to, aż błąd pojawi się ponownie; winowajcą jest rozszerzenie, które właśnie włączyłeś.
4] Utwórz nowy profil w Google Chrome
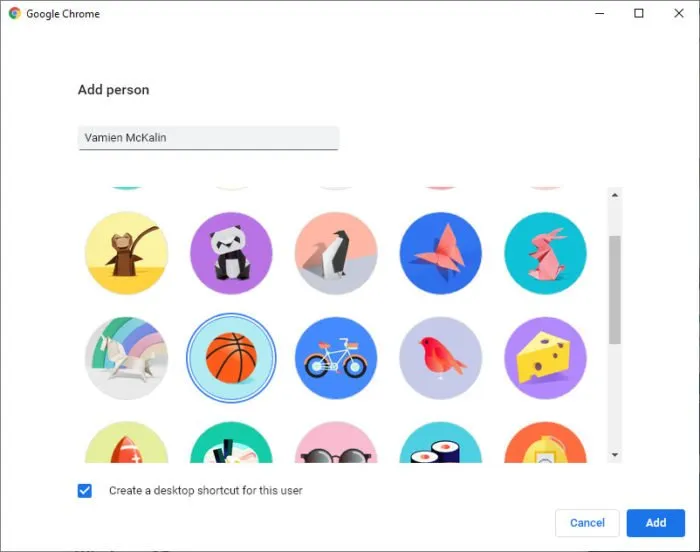
Problem może być związany z Twoim profilem Chrome. Aby to sprawdzić, utwórz nowy profil w Google Chrome i załaduj tę samą witrynę w tym profilu. Zobacz, co się stanie. Jeśli błąd nie wystąpi w nowym profilu Chrome, możesz zsynchronizować wszystkie dane Chrome z poprzedniego profilu z nowym profilem, logując się do tego profilu przy użyciu tego samego konta Google. Po wykonaniu tej czynności możesz usunąć poprzedni profil.
5] Wyłącz tarczę (jeśli dotyczy)
Jak wyjaśniono powyżej, ten błąd może wystąpić w przeglądarkach internetowych opartych na Chromium. Jeśli używasz przeglądarki internetowej, która ma wbudowaną funkcję Shield, wyłącz ją i sprawdź, czy to pomoże.
6] Zresetuj Google Chrome
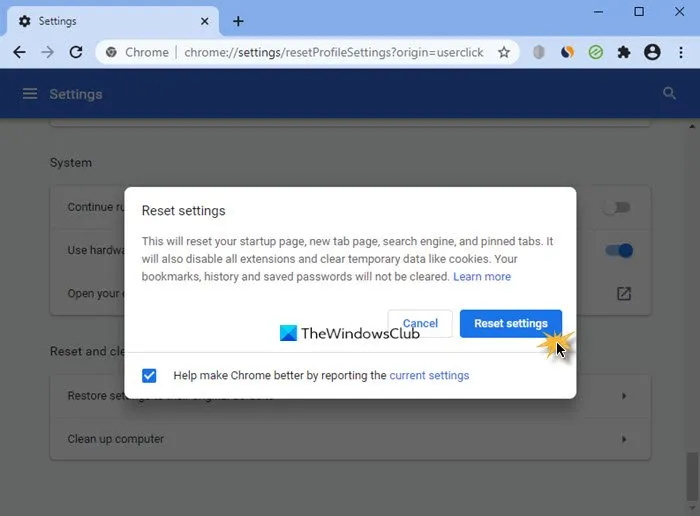
Jeśli błąd będzie się powtarzał, możesz zresetować ustawienia Google Chrome do domyślnych. Ta czynność zresetuje stronę startową, stronę nowej karty, wyszukiwarkę i przypięte karty. Twoje zakładki nie zostaną usunięte. Zalecamy jednak zsynchronizowanie wszystkich danych Chrome z kontem Google, logując się do Google Chrome za pomocą konta Google przed zresetowaniem Chrome.
Jeśli napotkasz ten błąd w przeglądarce Edge, możesz przywrócić ustawienia fabryczne.
7] Zainstaluj ponownie Chrome
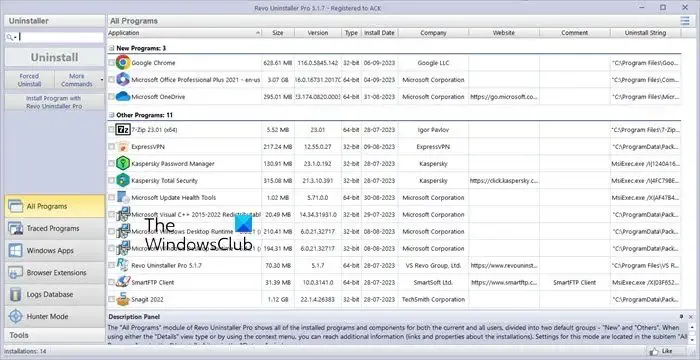
Ta poprawka wymaga odinstalowania Chrome, a następnie ponownej instalacji. Możesz użyć narzędzia innej firmy, takiego jak Revo Uninstaller, aby całkowicie usunąć Google Chrome z systemu. Po wykonaniu tej czynności uruchom ponownie komputer i pobierz najnowszą wersję Google Chrome. Teraz zainstaluj ją.
Mam nadzieję, że to pomoże.
Jak naprawić błąd aplikacji?
Poprawki w celu rozwiązania błędu aplikacji zależą od otrzymanego błędu. Metody naprawy błędu zależą również od aplikacji, w której wystąpił błąd. Na przykład błąd UiHost.exe McAfee WebAdvisor Application jest powiązany z McAfee Antivirus.
Jak naprawić kod błędu Chrome?
Poprawki w celu rozwiązania kodu błędu Chrome są różne dla różnych kodów błędów. Możesz otrzymać kod błędu podczas instalowania Google Chrome lub podczas jego aktualizacji. Dlatego musisz rozwiązać problem odpowiednio po otrzymaniu kodu błędu w Chrome. Możesz uzyskać pomoc z najlepszych witryn pomocy technicznej i wsparcia technicznego dla systemu Windows.



Dodaj komentarz