Aplikacja Fix nie instaluje kodu błędu 0x87E10BD0
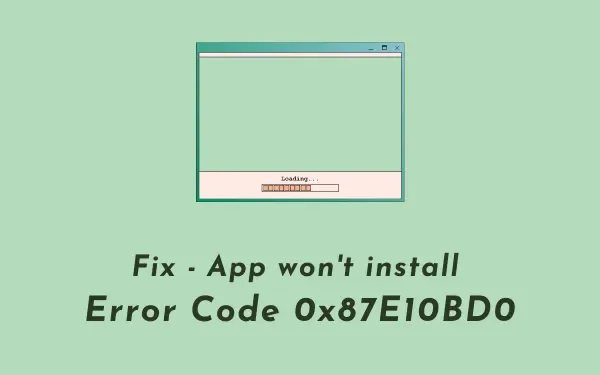
Wielu użytkowników skarżyło się na kod błędu 0x87E10BD0 podczas próby zainstalowania nowej aplikacji ze sklepu Microsoft Store. Przyczyn tego problemu może być kilka. Jednak najbardziej odpowiednie to – Uszkodzony Sklep Windows lub zgromadzona w nim pamięć podręczna.
Można wyczyścić przechowywaną pamięć podręczną, uruchamiając WSReset. Jednak jeśli chodzi o odinstalowanie Microsoft Store, nie masz innej opcji, jak tylko użyć samego Windows PowerShell.
Jak naprawić kod błędu 0x87E10BD0 w systemie Windows
Jeśli podczas instalowania nowych aplikacji pojawia się kod błędu 0x87E10BD0, wypróbuj poniższe rozwiązania –
1] Wypróbuj alternatywną aplikację z MS Store
Przede wszystkim sprawdź, czy podczas instalowania określonego oprogramowania pojawia się błąd 0x87E10BD0, czy też występuje on we wszystkich innych aplikacjach. Jeśli ten problem występuje również w przypadku innych aplikacji, mogą wystąpić pewne wewnętrzne usterki w aplikacji Sklep. Cóż, w takich przypadkach możesz wypróbować rozwiązania omówione poniżej.
Jeśli jednak błąd 0x87E10BD0 pojawia się tylko dla jednej aplikacji, lepiej skorzystaj z alternatywnej aplikacji.
2] Wyczyść pamięć podręczną Microsoft Store
Oto jak możesz wykonać to zadanie –
- Uruchom CMD jako administrator .
- Wpisz „
WSReset.exe” i naciśnij Enter .
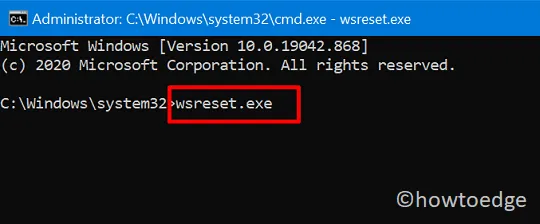
- System wkrótce zacznie czyścić całą pamięć podręczną związaną z Microsoft Store.
- Gdy to się skończy, aplikacja Store uruchomi się automatycznie.
- Sprawdź, czy możesz teraz zainstalować te aplikacje, których wcześniej nie można było zainstalować.
3] Zainstaluj ponownie Microsoft Store za pomocą PowerShell
Jeśli błąd 0x87E10BD0 pojawia się nawet po wyczyszczeniu pamięci podręcznej Sklepu, rozważ ponowną instalację Microsoft Store. Ponieważ jest to aplikacja systemowa, nie można jej normalnie usunąć z komputera. Możesz jednak odinstalować i ponownie zainstalować tę aplikację, wykonując pojedyncze polecenie w programie Windows PowerShell. Aby to zrobić, wykonaj następujące kroki –
- Naciśnij Win + X i wybierz Windows PowerShell (administrator) . Jeśli korzystasz z systemu Windows 11, wybierz Windows Terminal (administrator), a konsola domyślnie wyląduje w PowerShell z uprawnieniami administratora.
- Na konsoli z podwyższonym poziomem uprawnień skopiuj/wklej poniższy kod i naciśnij Enter –
Get-AppxPackage-Allusers Microsoft.WindowsStore| Foreach{Add-AppxPackage – DisableDevelopmentMode –Register "$($_.InstallLocation)\\AppXManifest.xml" }
- Gdy to polecenie zostanie pomyślnie uruchomione, uruchom ponownie komputer.
Zaloguj się ponownie do swojego urządzenia i możesz teraz zainstalować aplikację, która wcześniej nie działała z powodu kodu błędu 0x87E10BD0.



Dodaj komentarz