Napraw „Wystąpił błąd. (Kod błędu: 9) (Dodatkowy kod: 0)” w przeglądarce Microsoft Edge dla komputerów Mac
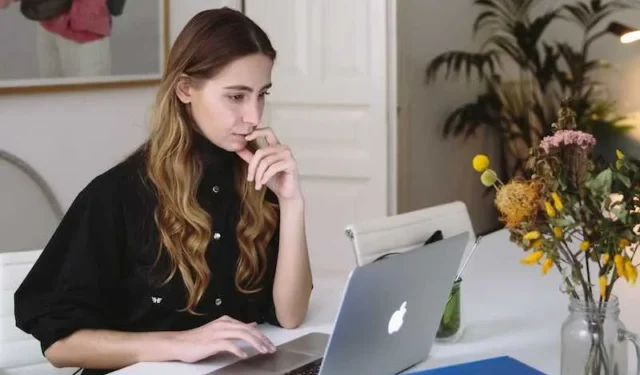
Czy kiedykolwiek próbowałeś otworzyć Microsoft Edge na komputerze Mac i powitał Cię niejasny, ale niepokojący komunikat o błędzie – „Wystąpił błąd. (Kod błędu: 9) (Dodatkowy kod: 0)”? Jeśli tak, na pewno nie jesteś sam. Ten błąd, który pojawia się po kliknięciu menu „Informacje o Microsoft Edge” w celu aktualizacji przeglądarki , wydaje się ostatnio nękać wielu użytkowników Microsoft Edge , a dokładna poprawka jest nadal niejasna.
Potencjalne przyczyny — konflikty aplikacji firmy Microsoft
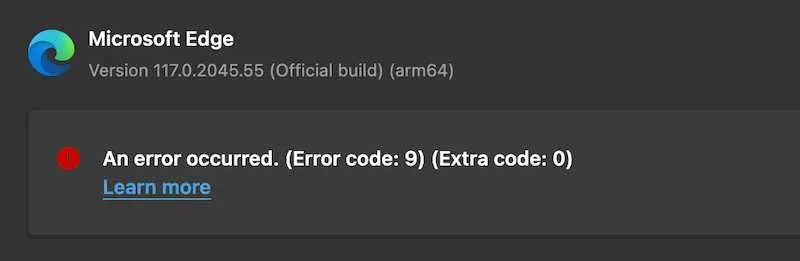
Z raportów innych użytkowników wynika, że przyczyną pojawiania się problemu „Error Code 9” na komputerach MacBook Pro, MacBook Air, Mac Mini i Mac Studio może być niedawna wersja systemu macOS i aktualizacje aplikacji Microsoft .
Niektóre możliwe wyjaśnienia, które zostały przedstawione, obejmują:
- Najnowsze aktualizacje systemu macOS powodujące konflikty z aplikacjami firmy Microsoft
- Aktualizacje Microsoft OneDrive i Office wprowadzające błędy
- Zmiany wprowadzone przez firmę Apple w ustawieniach zabezpieczeń systemu macOS mające wpływ na produkty Microsoft
Fakt, że Microsoft Edge zniknie następnie z aplikacji Microsoft AutoUpdate, uwiarygodnia tezę o konfliktach między aplikacjami Microsoft lub między systemem macOS a narzędziami Microsoft.
Niestety, dopóki Microsoft nie określi dokładniej przyczyny tego błędu, możemy jedynie spekulować na temat tego, co dzieje się za kulisami.
W tej chwili jedynym naszym wyborem może być oczekiwanie na przyszłe aktualizacje oprogramowania, które, miejmy nadzieję, rozwiążą te konflikty.
Jak rozwiązywać problemy i naprawiać „Wystąpił błąd”. (Kod błędu: 9) (Dodatkowy kod: 0)” Komunikat o błędzie w przeglądarce Microsoft Edge dla komputerów Mac
W tym poście omówimy kilka kroków rozwiązywania problemów, które możesz wykonać samodzielnie, aby rozwiązać problem z kodem błędu 9 w przeglądarce Microsoft Edge opartej na chromie . Przyjrzymy się również przede wszystkim temu, co może być przyczyną tego błędu. Zacznijmy!
#1 Zaktualizuj oprogramowanie systemu MacOS
Przed przystąpieniem do rozwiązywania problemów związanych z aplikacją zawsze warto upewnić się, że podstawowe oprogramowanie systemu macOS jest aktualne. Przestarzałe systemy operacyjne mogą prowadzić do różnego rodzaju konfliktów i problemów z aplikacjami takimi jak Microsoft Edge.
Aby sprawdzić dostępność aktualizacji systemu macOS:
- Otwórz Preferencje systemowe
- Kliknij „Aktualizacja oprogramowania”
- Jeśli dostępna jest aktualizacja, zainstaluj ją i uruchom ponownie komputer Mac
Aktualizacje systemu macOS często zawierają poprawki błędów i ulepszenia wydajności . Zainstalowanie najnowszych głównych aktualizacji daje Microsoft Edge największe szanse na płynne działanie. Nie ignoruj tych przypomnień o aktualizacjach!
#2 Zaktualizuj samą przeglądarkę Microsoft Edge
Następnym krokiem po odświeżeniu oprogramowania systemowego jest aktualizacja samej przeglądarki Microsoft Edge. Mimo że problem pojawia się w oknie aktualizacji przeglądarki, warto od czasu do czasu sprawdzić, czy jest dostępna aktualizacja. Szczególnie przeglądarki potrzebują ciągłych aktualizacji, aby łatać błędy , poprawiać stabilność i dostarczać nowe funkcje.
Aktualizacje przeglądarki Microsoft Edge możesz sprawdzić w następujący sposób:
- Otwieranie aplikacji Microsoft Edge
- Kliknięcie przycisku menu „…” w prawym górnym rogu
- Przejdź do Pomocy > Informacje o Microsoft Edge
- Jeśli aktualizacja jest dostępna, kliknij „Aktualizuj”
Instalowanie aktualizacji przeglądarki to szybki i łatwy sposób na zduszenie wielu problemów w zarodku. Pamiętaj, aby po zakończeniu aktualizacji całkowicie ponownie uruchomić system. Spowoduje to usunięcie wszelkich bałaganów ze starej wersji.
#3 Zainstaluj ponownie aplikację
Jeśli zabawa z aktualizacjami nie naprawi błędu o kodzie 9, konieczne mogą być bardziej drastyczne środki. Dobrym następnym krokiem w rozwiązywaniu problemów jest pełna ponowna instalacja aplikacji Microsoft Edge.
Dzięki temu uzyskasz czyste konto i usuniesz wszelkie uszkodzone pliki lub problemy z dziwnymi ustawieniami, które mogą nękać Twoją bieżącą instalację.
Aby w pełni ponownie zainstalować Microsoft Edge:
- Usuń aplikację Microsoft Edge z folderu Aplikacje
- Opróżnij Kosz, aby całkowicie usunąć pozostałe pliki
- Pobierz najnowszą wersję Microsoft Edge ze strony internetowej Microsoft
- Postępuj zgodnie z instrukcjami instalacji, aby zainstalować nową kopię Edge
Mamy nadzieję, że spowoduje to trwałe zniknięcie błędu! Jeśli nie, nie martw się – mamy jeszcze kilka rzeczy do wypróbowania.
Gdy wszystko inne zawiedzie, skontaktuj się z pomocą techniczną firmy Microsoft
Jeśli po wypróbowaniu wszystkich sugerowanych poprawek w przeglądarce Microsoft Edge nadal pojawia się frustrujący „Kod błędu 9”, rozwiązanie może wymagać interwencji zespołu pomocy technicznej firmy Microsoft.
Niektóre kroki, które możesz podjąć:
Dedykowane zespoły pomocy technicznej firmy Microsoft mogą odkryć unikalne aspekty konfiguracji systemu, które prowadzą do tego błędu. Prawdopodobnie mają lepszy wgląd niż ogół społeczeństwa w to, co może dziać się nie tak za kulisami.
Nie trać zbyt wiele czasu na wyrywanie włosów w związku z kodem błędu 9, zanim skontaktujesz się z doświadczonymi profesjonalistami firmy Microsoft. Zgłoś się po pomoc wcześniej niż później.
Mam nadzieję że to pomoże! Daj mi znać, jeśli masz jeszcze jakieś pytania.



Dodaj komentarz