Napraw nieudany niebieski ekran amdkmpfd.sys w systemie Windows 11/10
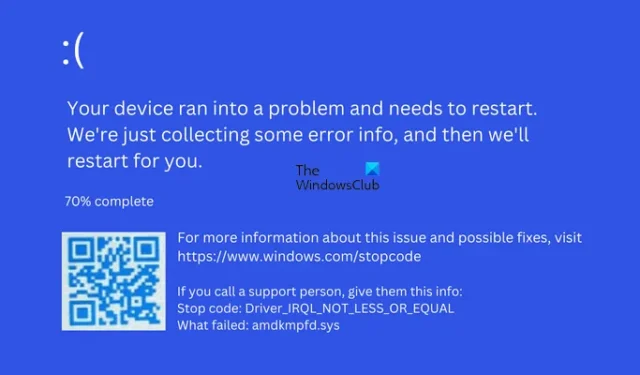
W tym artykule wymieniono niektóre rozwiązania problemu z błędem niebieskiego ekranu amdkmpfd.sys w systemie Windows 11/10 . Jest to błąd niebieskiego ekranu śmierci, który występuje w systemach komputerowych z kartami graficznymi AMD. Plik amdkmpfd.sys jest częścią sterownika karty graficznej AMD w twoim systemie Według użytkowników, których dotyczy problem, ten błąd wystąpił po zainstalowaniu aktualizacji systemu Windows lub po zaktualizowaniu sterownika karty graficznej. Jeśli twój system komputerowy ma kartę graficzną AMD, możesz napotkać ten błąd BSOD.
Pełny komunikat o błędzie jest następujący:
Kod zatrzymania: DRIVER IRQL NOT MNIEJ LUB
RÓWNY Co zawiodło: amdkmpfd.sys
Napraw nieudany niebieski ekran amdkmpfd.sys w systemie Windows 11/10
Jeśli widzisz błąd niebieskiego ekranu amdkmpfd.sys na komputerze z systemem Windows 11/10, poniższe poprawki pomogą Ci pozbyć się problemu.
- Zaktualizuj sterownik karty graficznej
- Przywróć sterownik karty graficznej
- Odinstaluj i ponownie zainstaluj sterownik karty graficznej
- Sprawdź kabel łączący sterownik karty graficznej z systemem
- Uruchom skanowanie SFC i DISM w środowisku Windows RE
- Wyłącz Szybkie uruchamianie
- Wyłącz opcję Switchable Graphics w systemie BIOS (jeśli dotyczy)
- Odinstaluj najnowszą aktualizację systemu Windows.
Zobaczmy szczegółowo wszystkie te poprawki.
1] Zaktualizuj sterownik karty graficznej
Jeśli nie zaktualizowałeś sterownika, zalecamy najpierw zaktualizować sterownik karty graficznej i sprawdzić, czy to pomoże.
2] Przywróć sterownik karty graficznej
Według niektórych użytkowników problem wystąpił po aktualizacji sterownika karty graficznej. Jeśli coś takiego Ci się przytrafiło, sugerujemy wycofanie sterownika karty graficznej. Aby to zrobić, musisz uruchomić system w trybie awaryjnym. Jeśli nie możesz zalogować się do systemu, możesz przejść do trybu awaryjnego za pośrednictwem środowiska odzyskiwania systemu Windows.
Po wejściu do Windows RE przejdź do ekranu opcji zaawansowanych i kliknij opcję Ustawienia uruchamiania . Następnie kliknij Uruchom ponownie , a następnie naciśnij wymagany klawisz funkcyjny, aby przejść do trybu awaryjnego z obsługą sieci . Po przejściu do trybu awaryjnego otwórz Menedżera urządzeń i przywróć sterownik karty graficznej. Kiedy skończysz, wyjdź z trybu awaryjnego i uruchom ponownie komputer.
3] Odinstaluj i ponownie zainstaluj sterownik karty graficznej
Jeśli przywrócenie sterownika karty graficznej nie pomogło, odinstalowanie i ponowne zainstalowanie go pomoże. Wejdź w tryb awaryjny systemu Windows z obsługą sieci i pobierz DDU (Instalator sterownika ekranu) z Internetu. Teraz użyj DDU, aby całkowicie usunąć lub odinstalować sterownik karty graficznej AMD. Pamiętaj, że w trybie awaryjnym niektóre sterowniki pozostają wyłączone. Dlatego nie będziesz mógł połączyć się z Internetem przez Wi-Fi. Dlatego musisz użyć kabla Ethernet, aby surfować po Internecie w trybie awaryjnym z obsługą sieci.
Po odinstalowaniu sterownika karty graficznej wyjdź z trybu awaryjnego i ponownie uruchom komputer. Podczas normalnego uruchamiania system Windows wyszuka brakujące sterowniki i zainstaluje je automatycznie. To powinno rozwiązać problem.
4] Sprawdź kabel łączący sterownik karty graficznej z systemem
Jeśli używasz zewnętrznej karty graficznej do grania w gry wideo na komputerze, może to być przyczyną błędu niebieskiego ekranu. Upewnij się, że kable łączące kartę graficzną z systemem nie są luźne. Oprócz tego wadliwe kable mogą również powodować błędy BSOD, takie jak ten.
5] Uruchom skanowanie SFC i DISM w Windows RE
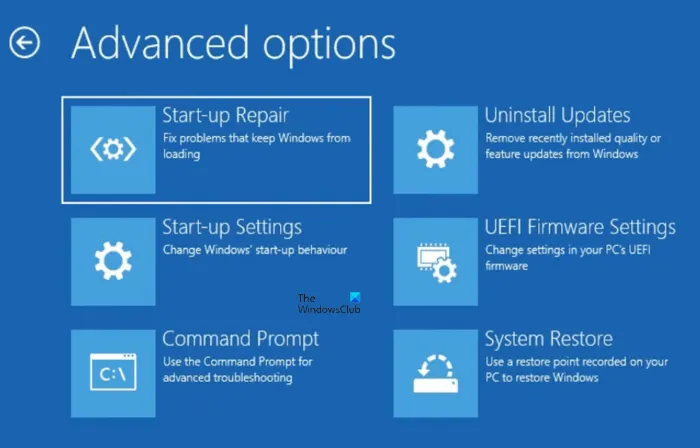
Istnieje wiele przyczyn błędu BSOD. Jedną z tych możliwych przyczyn są uszkodzone pliki obrazu systemu. Sugerujemy naprawę plików systemowych i sprawdzenie, czy to pomoże. Ponieważ błąd BSOD uniemożliwia zalogowanie się do komputera, musisz uruchomić skanowanie SFC i DISM w środowisku odzyskiwania systemu Windows.
Aby wejść do środowiska odzyskiwania systemu Windows, wyłącz komputer, a następnie naciśnij i przytrzymaj klawisz Shift i włącz komputer. Jeśli ta metoda nie działa, wykonaj następujące czynności:
- Naciśnij i przytrzymaj przycisk zasilania, aby wyłączyć komputer.
- Naciśnij przycisk zasilania, aby włączyć komputer.
- Gdy na ekranie pojawi się logo producenta komputera lub logo systemu Windows, natychmiast naciśnij i przytrzymaj przycisk zasilania, aby wyłączyć komputer.
Powtarzaj powyższe kroki, aż zobaczysz ekran Automatycznej naprawy . Teraz na ekranie Automatycznej naprawy kliknij „ Opcje zaawansowane> Rozwiązywanie problemów> Opcje zaawansowane> Wiersz polecenia ”.
Gdy wiersz polecenia pojawi się na ekranie, zobaczysz:
x:\windows\system32>
Wybierz dysk twardy, na którym jest zainstalowany system operacyjny Windows. W większości przypadków system Windows jest instalowany na dysku C. Dlatego wpisz następujące polecenie i naciśnij Enter .
C:
Jeśli system Windows jest zainstalowany na innym dysku, wpisz tę literę dysku w powyższym poleceniu. Teraz uruchom skany SFC i DISM jeden po drugim. Po zakończeniu skanowania zamknij Wiersz polecenia i kliknij Kontynuuj , aby uruchomić komputer. Sprawdź, czy problem występuje. Jeśli błąd będzie się powtarzał, użyj innych rozwiązań.
6] Wyłącz Szybkie uruchamianie
Jeśli powyższe poprawki rozwiązały problem, zalecamy wyłączenie szybkiego uruchamiania (jeśli jest włączone na Twoim urządzeniu). Szybkie uruchamianie umożliwia szybsze uruchamianie komputera. Dlatego jest to przydatna funkcja, ale czasami powoduje problemy na komputerze z systemem Windows. Zgodnie z opiniami niektórych użytkowników, których dotyczy problem, błąd niebieskiego ekranu z plikiem amdkmpfd.sys może wystąpić ponownie, jeśli w systemie Windows 11/10 włączone jest szybkie uruchamianie. Dlatego zasugerowaliśmy wyłączenie szybkiego uruchamiania w systemie.
7] Wyłącz opcję Switchable Graphics w systemie BIOS (jeśli dotyczy)
Jeśli twój system ma wiele kart graficznych, w BIOS-ie znajdziesz opcję Switchable Graphics. Jeśli problem nadal występuje i nie możesz wyświetlić ekranu logowania, zalecamy wyłączenie przełączanej grafiki i wybranie opcji Zintegrowana grafika w systemie BIOS. Po zalogowaniu się do komputera możesz odinstalować i ponownie zainstalować sterownik karty graficznej AMD.
Niektórzy użytkownicy pobrali i zainstalowali starszą wersję sterownika karty graficznej AMD (zgodnie z nazwą modelu GPU). Jeśli uda Ci się pobrać starszą wersję sterownika karty graficznej, zainstaluj ją.
8] Odinstaluj najnowszą aktualizację systemu Windows
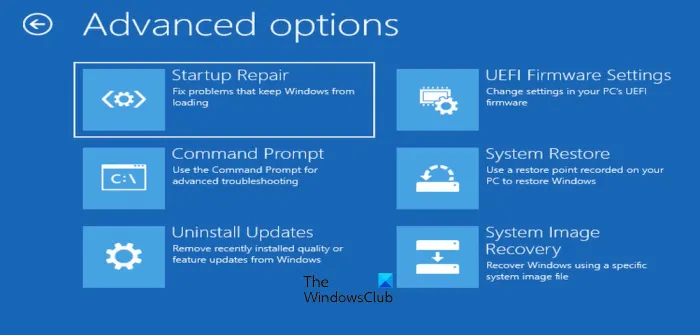
Jeśli problem występuje po zainstalowaniu najnowszej aktualizacji systemu Windows, odinstalowanie tej konkretnej aktualizacji rozwiąże problem. Aby to zrobić, musisz wejść do środowiska odzyskiwania systemu Windows. Po uruchomieniu systemu w Środowisku odzyskiwania systemu Windows przejdź do ekranu opcji zaawansowanych i kliknij opcję Odinstaluj aktualizacje . Następnie wybierz najnowszą aktualizację jakości lub funkcji, aby ją odinstalować.
Czy przestarzałe sterowniki mogą powodować niebieski ekran?
Nieaktualne lub uszkodzone sterowniki urządzeń mogą czasami powodować błędy niebieskiego ekranu na komputerze z systemem Windows 11/10. Poza tym problemy sprzętowe są również odpowiedzialne za błędy BSOD. Kiedy BSOD pojawia się na komputerze z systemem Windows, system Windows tworzy swój dziennik. Dzienniki BSOD można przeglądać w Podglądzie zdarzeń systemu Windows.
Jak naprawić BSOD w systemie Windows 11/10?
Błąd BSOD może wystąpić z kilku przyczyn. Problemy ze sprzętem i oprogramowaniem mogą powodować błędy BSOD w systemie Windows 11/10. Gdy zobaczysz błąd BSOD, możesz użyć typowych poprawek, odinstalować ostatnio zainstalowane oprogramowanie, odinstalować ostatnie aktualizacje systemu Windows, naprawić pliki obrazu systemu itp.
Mam nadzieję, że to pomoże.



Dodaj komentarz