Napraw kody ALT, które nie działają w systemie Windows 11/10
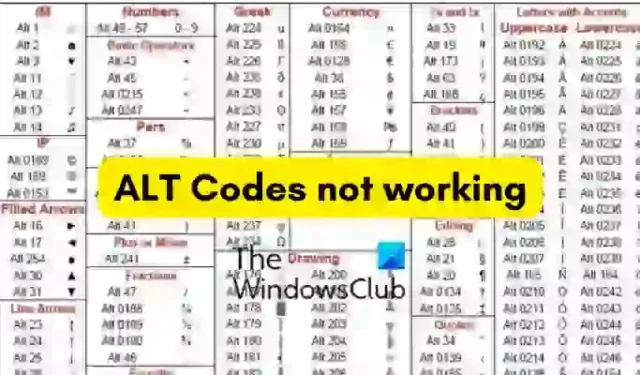
Jeśli kody ALT nie działają na komputerze z systemem Windows 11/10, oto kilka sugestii, które pomogą rozwiązać problem. Kody ALT służą do wprowadzania znaków specjalnych i symboli na komputerze. Są to kombinacje klawisza ALT i klawiszy numerycznych. Określona kombinacja klawiszy numerycznych reklamy ALT służy do wprowadzania określonego znaku specjalnego. Jednak niektórzy użytkownicy nie mogą używać kodów ALT na swoich komputerach. Przyczyną tego problemu mogą być skonfigurowane ustawienia lub określona aplikacja zakłócająca działanie skrótów klawiaturowych. Może to być również spowodowane wpisem rejestru uniemożliwiającym korzystanie z kodów ALT.
Napraw kody ALT, które nie działają w systemie Windows 11/10
Jeśli kody ALT nie działają na komputerze z systemem Windows 11/10, zalecamy sprawdzenie klawiatury, wyczyszczenie klawiszy i upewnienie się, że działa prawidłowo i jest prawidłowo podłączona. Następnie możesz użyć następujących metod, aby rozwiązać ten problem:
- Włącz Klawisze myszy, gdy Num Lock jest włączony.
- Zmodyfikuj rejestr, aby aktywować wszystkie znaki Unicode.
- Odinstaluj problematyczną aplikację.
- Przełącz na inny układ klawiatury.
- Użyj mapy znaków, aby wprowadzić kody ALT.
- Rozwiązywanie problemów w stanie czystego rozruchu.
1] Włącz klawisze myszy, gdy włączony jest Num Lock
Aby rozwiązać ten problem, włącz klawisze myszy, gdy włączony jest klawisz NUM LOCK. Aby to zrobić, naciśnij kombinację klawiszy lewy ALT + lewy SHIFT + NUM LOCK na klawiaturze. Następnie naciśnij przycisk Tak w wyświetlonym oknie dialogowym. Możesz także zrobić to samo, korzystając z ustawień systemu Windows. Oto kroki, aby to zrobić:
- Najpierw otwórz aplikację Ustawienia za pomocą Win + I i kliknij kartę Dostępność w lewym okienku.
- Teraz z prawego panelu wybierz opcję Mysz w sekcji Interakcja.
- Następnie włącz przełącznik powiązany z opcją Klawisze myszy .
- Następnie zaznacz pole wyboru Używaj klawiszy myszy tylko wtedy, gdy Num Lock jest włączony .
Po zakończeniu możesz spróbować użyć kodów ALT i sprawdzić, czy problem został rozwiązany, czy nie. Jeśli nie, możesz zagrać w następną poprawkę, aby rozwiązać ten problem.
2] Zmodyfikuj rejestr, aby aktywować wszystkie znaki Unicode
Kody ALT mogą nie działać na komputerze, jeśli wpis rejestru uniemożliwia wprowadzanie znaków Unicode. Jeśli więc scenariusz ma zastosowanie, możesz spróbować zmodyfikować rejestr, aby włączyć wszystkie znaki Unicode.
Jednak przed użyciem tej metody zalecamy wykonanie kopii zapasowej rejestru. Jeśli przez pomyłkę wprowadzisz niewłaściwą zmianę, może to poważnie uszkodzić system.
Teraz, aby zmienić rejestr, wykonaj poniższe kroki:
- Najpierw otwórz aplikację Edytor rejestru i przejdź do poniższej lokalizacji:
HKEY_CURRENT_USER\Control Panel\Input Method - Teraz kliknij prawym przyciskiem myszy klawisz Metoda wprowadzania iz menu kontekstowego wybierz opcję Nowy > Wartość ciągu .
- Następnie nazwij nowo utworzony klucz jako EnableHexNumpad i zapisz go.
- Następnie kliknij prawym przyciskiem myszy klawisz EnableHexNumpad w prawym panelu i wybierz opcję Modyfikuj .
- W otwartym wyskakującym okienku ustaw jego Dane wartości na 1 i kliknij przycisk OK, aby zapisać zmiany.
- Po zakończeniu uruchom ponownie komputer, aby zmiany zaczęły obowiązywać, a następnie spróbuj ponownie, używając kodów ALT.
Mamy nadzieję, że nie będziesz mógł używać kodów ALT. Ale jeśli problem będzie się powtarzał, możesz zastosować następną poprawkę.
3] Odinstaluj problematyczną aplikację
Przyczyną problemu może być aplikacja innej firmy. Jeśli niedawno zainstalowałeś aplikację innej firmy, po której występuje ten problem, możesz odinstalować problematyczną aplikację, aby rozwiązać problem. Możesz także spróbować zamknąć aplikacje działające w tle, a następnie przeanalizować, która aplikacja powoduje problem. Następnie możesz usunąć zakłócającą aplikację z komputera.
Aby to zrobić, otwórz Ustawienia i przejdź do Aplikacje > Zainstalowane aplikacje. Następnie wybierz problematyczny program i kliknij przycisk menu z trzema kropkami. Następnie wybierz opcję Odinstaluj i postępuj zgodnie z wyświetlanymi instrukcjami. Po zakończeniu spróbuj użyć kodów ALT i sprawdź, czy problem został rozwiązany.
4] Przełącz na inny układ klawiatury
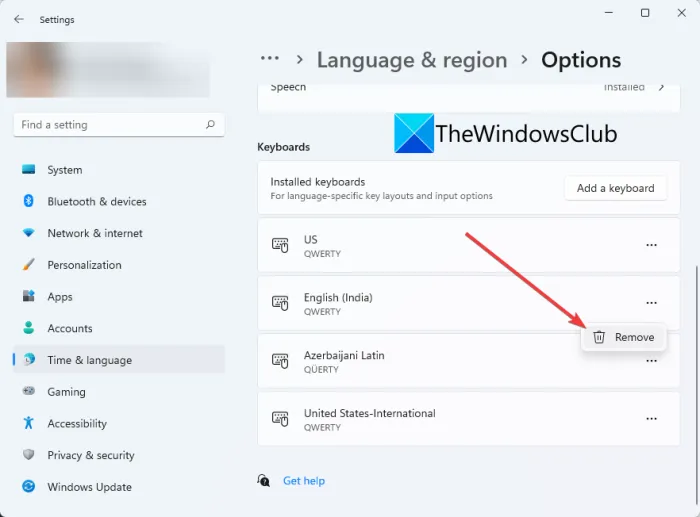
Możesz także zmienić bieżący układ klawiatury na inny i sprawdzić, czy problem został rozwiązany. Aby to zrobić, możesz spróbować wykonać następujące czynności:
- Najpierw uruchom aplikację Ustawienia i przejdź do karty Czas i język .
- Teraz kliknij opcję Język i region i wybierz inny układ klawiatury w sekcji Klawiatury.
Po wykonaniu tej czynności sprawdź, czy możesz używać kodów ALT na swoim komputerze.
5] Użyj mapy znaków, aby wprowadzić kody ALT
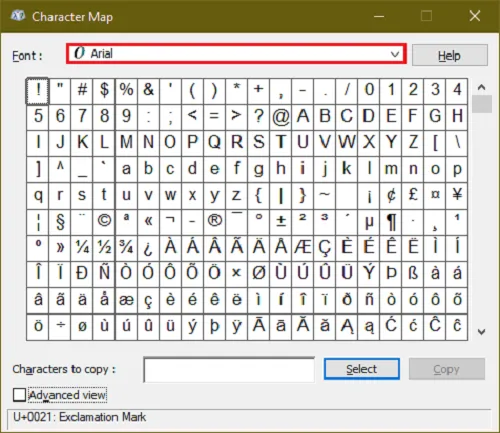
Możesz także użyć mapy znaków, aby dodać kody ALT. Aby go użyć, najpierw otwórz okno dialogowe Uruchom za pomocą Win + R i wprowadź charmap w polu Otwórz. Spowoduje to otwarcie okna mapy postaci na komputerze. Możesz teraz kliknąć znaki specjalne, których chcesz użyć, a następnie nacisnąć przycisk Wybierz, aby skopiować je do schowka. Później możesz wkleić skopiowane znaki tam, gdzie chcesz ich użyć.
6] Rozwiązywanie problemów w stanie czystego rozruchu
Możesz także spróbować wykonać czysty rozruch, a następnie sprawdzić, czy problem został rozwiązany. Może się zdarzyć, że masz do czynienia z tym problemem z powodu konfliktu z aplikacją lub usługą innej firmy. W stanie czystego rozruchu komputer uruchomi się tylko z zestawem niezbędnych usług i sterowników firmy Microsoft. Więc wykonaj czysty rozruch, a następnie sprawdź, czy możesz użyć kodów ALT, czy nie.
Oto jak to zrobić:
- Najpierw naciśnij kombinację klawiszy Win + R, aby otworzyć okno poleceń Uruchom.
- W polu Otwórz wpisz i wprowadź msconfig , aby uruchomić okno Konfiguracja systemu.
- Teraz musisz przejść do karty Usługi i zaznaczyć pole wyboru o nazwie Ukryj wszystkie usługi Microsoft . Dzięki temu nie wyłączysz ważnych usług firmy Microsoft.
- Następnie kliknij przycisk Wyłącz wszystko , aby wyłączyć wszystkie usługi innych firm.
- Następnie przejdź do zakładki Uruchamianie, dotknij przycisku Otwórz Menedżera zadań i wyłącz programy startowe w Menedżerze zadań.
- Następnie wróć do okna Konfiguracja systemu i naciśnij przycisk OK, a następnie uruchom ponownie komputer.
- Po ponownym uruchomieniu komputera możesz spróbować użyć kodów ALT i sprawdzić, czy problem został rozwiązany.
Jeśli możesz używać kodów ALT w stanie czystego rozruchu, możesz włączać usługi jeden po drugim i sprawdzać, który z nich powoduje dany problem. Gdy się tego dowiesz, odinstaluj problematyczną aplikację ze swojego komputera.
Dlaczego Alt-Tab nie działa w systemie Windows 11?
Alt-Tab to klawisz skrótu używany do przełączania się z jednego okna do drugiego. Jeśli Alt+Tab nie działa, upewnij się, że klawiatura jest sprawna i prawidłowo podłączona do komputera. Może również nie działać z powodu skonfigurowanych ustawień na komputerze lub uszkodzonych/nieaktualnych sterowników klawiatury. Poza tym innymi przyczynami tego samego mogą być wyłączone skróty klawiszowe systemu Windows, infekcja wirusowa, przestarzały system Windows i uszkodzone pliki systemowe.
Jak naprawić Szybkie ustawienia w systemie Windows 11?
Jeśli Szybkie ustawienia nie działają na komputerze z systemem Windows 11/10, możesz wykonać skanowanie SFC, a następnie skanowanie DISM, aby naprawić uszkodzone pliki systemowe, które mogą powodować ten problem. Możesz także spróbować ponownie zarejestrować Centrum akcji przy użyciu programu Windows PowerShell. Możesz także zmodyfikować rejestr systemowy lub rozwiązać problem w stanie czystego rozruchu.



Dodaj komentarz