Napraw błąd urządzenia AHCI Port0 na komputerze z systemem Windows
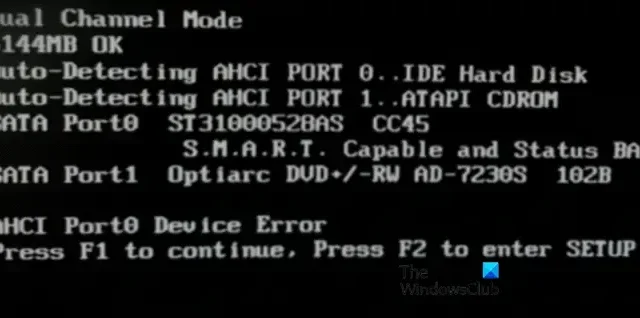
Jeśli przy każdym włączeniu komputera na ekranie pojawia się komunikat o błędzie informujący o błędzie urządzenia AHCI Port0, naciśnij klawisz F1, aby kontynuować, naciśnij klawisz F2, aby przejść do ustawień SETUP , ten post pomoże Ci rozwiązać problem.
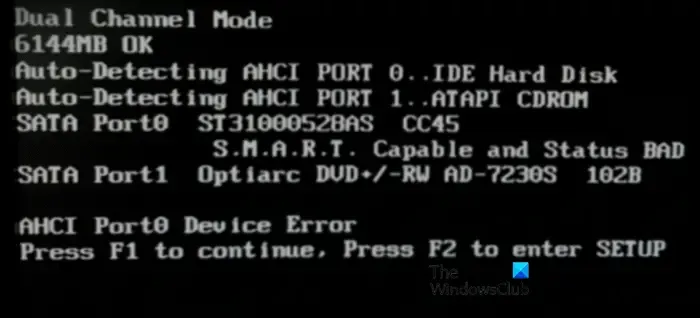
Co to jest błąd urządzenia AHCI Port0?
Błąd urządzenia AHCI jest generowany z BIOS-u. SMART wykrył, że Twój dysk twardy w porcie 0 jest uszkodzony i dysk może być dostępny lub nie. Twój dysk twardy może w każdej chwili ulec awarii. Jeśli korzystasz z komputera stacjonarnego, jeśli możesz, spróbuj zmienić port, do którego podłączony jest dysk twardy. Jeśli problem nadal występuje, przyczyną może być sam dysk twardy. Możesz rozwiązać problem, uruchamiając narzędzie Check Disk, wyłączając uszkodzony dysk twardy i sprawdzając port.
Napraw błąd urządzenia AHCI Port0 na komputerze z systemem Windows
Ten błąd urządzenia AHCI Port0 zwykle nie występuje z powodu awarii systemu operacyjnego; zamiast tego występuje, gdy komputer wykryje problem z dyskiem twardym w porcie 0 lub uszkodzenie sterownika, brakujące pliki itp. Aby rozwiązać ten problem, wykonaj następujące kroki:
- Sprawdź łączność fizyczną
- Uruchom Sprawdź dysk
- Zresetuj ustawienia BIOS-u
- Sprawdź stan dysku twardego za pomocą narzędzia innej firmy
- Wymień dysk twardy.
Aby rozpocząć, naciśnij klawisz F1 , gdy zobaczysz ten ekran błędu, aby przejść na pulpit. Dla bezpieczeństwa wykonaj kopię zapasową plików na zewnętrznym dysku twardym.
1] Sprawdź łączność fizyczną
Przede wszystkim powinniśmy zrestartować komputer. Czasami w ten sposób można rozwiązać takie problemy. Jeśli ponowne uruchomienie komputera nie rozwiąże problemu, upewnij się, że wszystkie kable łączące urządzenie pamięci masowej z portem 0 są prawidłowo podłączone. Jeśli masz zapasowy kabel SATA, użyj go, może to pomóc w rozwiązaniu problemu.
2] Uruchom Sprawdź dysk
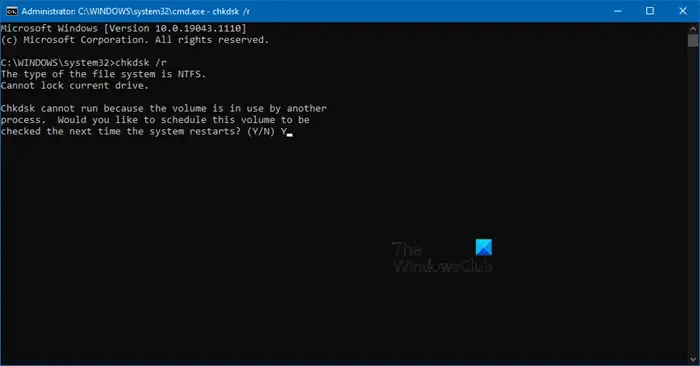
Możesz skorzystać z tego rozwiązania, jeśli komputer uruchamia się normalnie po wyświetleniu błędu. Sprawdź dysk (CHKDSK) to wbudowane narzędzie systemu Windows służące do wykrywania i naprawiania uszkodzeń dysku. To rozwiązanie może pomóc w rozwiązaniu wspomnianego błędu.
- Naciśnij klawisz Windows i wpisz Wiersz Poleceń w pasku wyszukiwania.
- Po prawej stronie okna wybierz opcję Uruchom jako administrator.
- Teraz kliknij Tak w oknie Kontrola konta użytkownika (UAC).
- Wpisz następujące polecenie w wierszu poleceń.
chkdsk /r
- Naciśnij przycisk Y, gdy pojawi się monit o potwierdzenie skanowania, a następnie naciśnij przycisk Enter.
- Po zakończeniu skanowania systemu Windows automatycznie je naprawia.
- Na koniec uruchom ponownie komputer, aby zobaczyć efekt.
Mamy nadzieję, że Twój problem zostanie teraz rozwiązany.
3] Zresetuj ustawienia BIOS-u
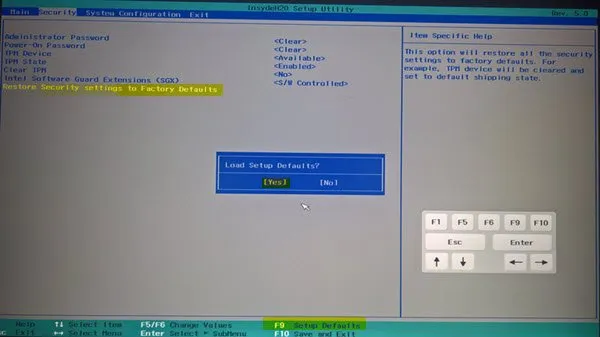
Możemy zresetować ustawienia BIOS-u, aby rozwiązać Twoje problemy spowodowane błędną konfiguracją oprogramowania BIOS. W naszym scenariuszu rozwiążemy ten błąd, przywracając domyślne ustawienia BIOS-u. Wykonaj zalecane kroki, aby przywrócić domyślne ustawienia systemu BIOS.
- Wyłącz komputer, a następnie włącz go.
- Uruchom BIOS .
- Teraz śmiało zresetuj BIOS .
Mamy nadzieję, że Twój problem zostanie rozwiązany.
4] Sprawdź stan dysku twardego za pomocą narzędzia innej firmy
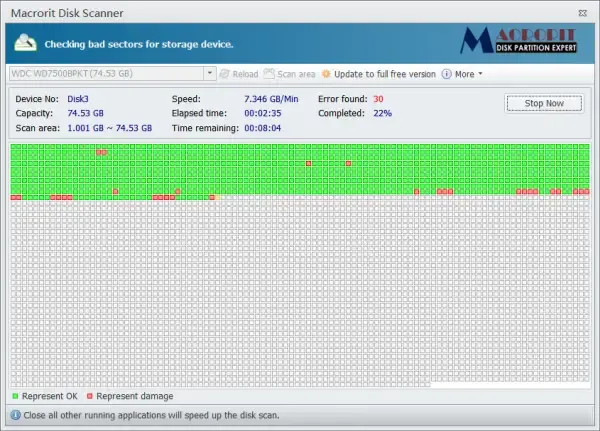
Istnieją różne programy do sprawdzania błędów dysku innych firm , za pomocą których można sprawdzić stan dysku twardego. Mimo że wspomniane wcześniej polecenie Sprawdź dysk może określić stan dysku twardego, narzędzia te mogą szczegółowo poinformować o stanie dysku twardego.
Aby sprawdzić stan swojego urządzenia, możesz skorzystać z bezpłatnych narzędzi, takich jak narzędzie do dysków twardych HD Tune , Macrorit Disk Scanner lub EaseUS Partition Master Free . Narzędzia te mogą mierzyć wydajność dysku, błędy podczas skanowania, stan zdrowia i wiele więcej.
5] Wymień dysk twardy
Jeśli nie możesz rozwiązać tego błędu za pomocą powyższego rozwiązania, najlepszą opcją będzie wymiana urządzenia pamięci masowej. Ale przed wymianą urządzenia magazynującego powinniśmy podłączyć nasze urządzenie magazynujące do innego portu. Jeśli wszystko jest w porządku, nie ma potrzeby nic robić. Jeśli to nie rozwiąże problemu, musimy wymienić urządzenie magazynujące.
Co powinienem zrobić, jeśli błąd urządzenia AHCI Port0 nadal występuje?
Jeżeli żadne z powyższych rozwiązań nie zadziała, należy rozważyć wymianę dysku twardego. Dyski półprzewodnikowe (SSD) mają zazwyczaj żywotność 7–10 lat, podczas gdy dyski twarde nie wytrzymują dłużej niż 5–7 lat, a te pierwsze oferują znacznie lepszą wydajność. Dlatego powinieneś zaopatrzyć się w dysk SSD, przywrócić kopie zapasowe i cieszyć się znacznie płynniejszą pracą.



Dodaj komentarz