Napraw błąd Adobe Acrobat 110, nie można zapisać dokumentu

Nie można zapisać dokumentu. Wystąpił problem z odczytaniem tego dokumentu (110).
Ten błąd może być spowodowany różnymi przyczynami. Może się zdarzyć, że czytnik jest przestarzały. Lub plik PDF, który próbujesz zapisać, jest uszkodzony. Przyczyną tego błędu mogą być również problemy z zawartością plików PDF. Teraz, jeśli jesteś jednym z użytkowników, którzy napotykają ten sam błąd, zapewniamy Ci ochronę. Możesz śledzić ten post i poznać poprawki tego błędu.
Błąd programu Adobe Acrobat 110, nie można zapisać dokumentu
Jeśli podczas zapisywania pliku nadal pojawia się kod błędu 110 z komunikatem o błędzie „Nie można zapisać dokumentu” w programie Adobe Acrobat Reader DC, skorzystaj z poniższych rozwiązań, aby naprawić błąd:
- Upewnij się, że program Adobe Acrobat Reader DC jest aktualny.
- Użyj opcji Drukuj do PDF.
- Napraw uszkodzony plik PDF.
- Zapisz plik z alternatywą.
1] Upewnij się, że program Adobe Acrobat Reader DC jest aktualny
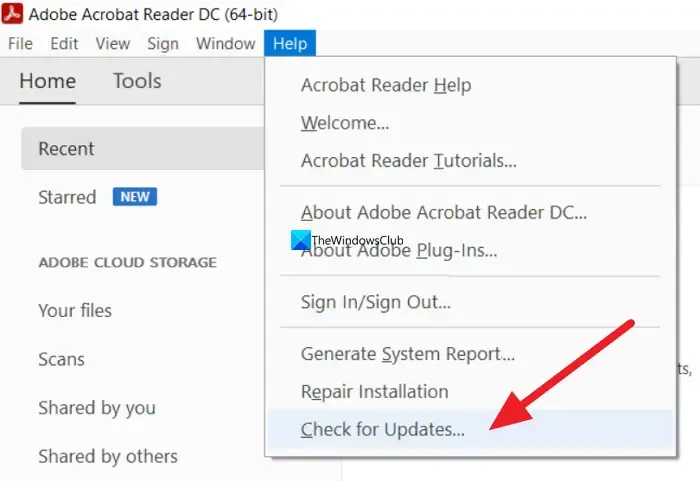
Pierwszą rzeczą, którą należy zrobić, to upewnić się, że program Acrobat Reader jest aktualny. Ponieważ okazuje się, że błąd jest spowodowany niektórymi problemami z czcionkami, wydawane są nowe aktualizacje firmy Adobe, aby go rozwiązać i naprawić. Dlatego zaktualizuj program Acrobat Reader DC i sprawdź, czy błąd zniknął.
Oto jak to zrobić:
- Najpierw otwórz aplikację Adobe Acrobat Reader DC.
- Teraz kliknij menu Pomoc , a następnie naciśnij opcję Sprawdź aktualizacje .
- Następnie wyszuka dostępne aktualizacje. Jeśli dostępne są aktualizacje, możesz je pobrać i zainstalować, postępując zgodnie z wyświetlanymi instrukcjami.
- Po zakończeniu uruchom ponownie program Adobe Acrobat Reader DC i sprawdź, czy błąd Nie można zapisać dokumentu został naprawiony.
Jeśli aktualizacja programu Acrobat Reader nie pomoże, spróbuj zainstalować jego czystą wersję na swoim komputerze. W tym celu odinstaluj aplikację, pobierz jej najnowszą wersję, a następnie zainstaluj ją na swoim komputerze. Jeśli błąd będzie się powtarzał, możesz zastosować następną poprawkę, aby go rozwiązać.
2] Użyj Drukuj do PDF
W przypadku, gdy opcja Zapisz jako nie działa i wyświetla ten błąd, możesz użyć funkcji Drukuj do PDF jako alternatywy. Niektórzy użytkownicy, których dotyczy problem, zrobili to i zapisali swoje dokumenty, które im dali. Błąd zapisywania dokumentu. Oto jak możesz to zrobić:
- Najpierw otwórz program Acrobat Reade DC i otwórz plik PDF, w którym występuje ten błąd.
- Teraz przejdź do menu Plik i kliknij opcję Drukuj , naciśnij przycisk Drukuj plik lub naciśnij klawisz skrótu Ctrl + P , aby użyć funkcji Drukuj .
- Następnie ustaw drukarkę na Microsoft Print to PDF i wybierz All dla opcji Pages to Print .
- Następnie skonfiguruj inne konfiguracje i naciśnij przycisk Drukuj.
- Na koniec w oknie dialogowym wyjściowym przejrzyj lokalizację docelową, ustaw PDF jako typ Zapisz jako, wprowadź nową nazwę pliku i kliknij przycisk Zapisz.
Spowoduje to zapisanie pliku PDF. Jednak poprzednie zakładki lub komentarze zostaną utracone w tej wersji pliku PDF.
3] Napraw uszkodzony plik PDF
Ten błąd może być bardzo ułatwiony, jeśli plik PDF jest uszkodzony. Dlatego w takim przypadku możesz naprawić uszkodzone pliki PDF. Teraz powstaje pytanie jak? Cóż, istnieje kilka narzędzi innych firm, takich jak PDF Fixer Tool, które umożliwiają naprawę uszkodzonego pliku PDF.
Możesz także skorzystać z aplikacji Sejda PDF Desktop. Zapewnia dedykowaną funkcję naprawy, za pomocą której można łatwo naprawić uszkodzone pliki PDF.

Aby to zrobić, pobierz i zainstaluj Sejdę z jej oficjalnej strony internetowej. Następnie uruchom aplikację i na ekranie głównym kliknij opcję Napraw , która jest dostępna w kategorii Inne. Następnie przejrzyj i wybierz problematyczny plik PDF, a następnie naciśnij przycisk Napraw PDF . Teraz podaj ścieżkę do wyjściowego pliku PDF i wprowadź nazwę pliku, aby rozpocząć proces. Następnie rozpocznie naprawę uszkodzonego pliku PDF i odzyska ostatnie dane.
To bezpłatne narzędzie do naprawy plików PDF można pobrać ze strony sejda.com . Dobrą rzeczą jest to, że zapewnia również narzędzie online do naprawy plików PDF. Możesz otworzyć witrynę w przeglądarce internetowej, przesłać plik wejściowy PDF, który jest uszkodzony, a następnie nacisnąć przycisk Napraw plik PDF, aby naprawić uszkodzone pliki PDF.
Jeśli plik PDF jest w porządku, ale pojawia się ten błąd, sugerujemy skorzystanie z następnej poprawki.
4] Zapisz plik z alternatywą
Jeśli żadne z powyższych rozwiązań nie działa, skorzystaj z alternatywy dla programu Acrobat Reader DC, aby zapisać plik PDF. Kilku użytkownikom, których dotyczy problem, udało się rozwiązać problem za pomocą programu Foxit Reader. Jest to bezpłatna alternatywa dla programu Acrobat Reader, która służy do przeglądania, edytowania, cyfrowego podpisywania i drukowania plików PDF. Możesz dodawać komentarze, stemple. i inne adnotacje oraz zapisz w nim dokument PDF. Istnieje kilka innych alternatyw Adobe, których możesz użyć do zrobienia tego samego, takich jak Nitro Pro, Bullzip PDF Studio itp.
Mamy nadzieję, że będziesz w stanie rozwiązać kod błędu 110 w programie Acrobat Reader, korzystając z wyżej wymienionych poprawek.
Jak naprawić blokadę bezpieczeństwa Adobe?
Aby naprawić błąd blokady Error Security w programie Adobe Acrobat Pro DC, otwórz aplikację i kliknij menu Edytuj . Następnie wybierz opcję Preferencje i wybierz Menedżera zaufania . Następnie naciśnij przycisk Zmień ustawienia znajdujący się w sekcji Dostęp do Internetu z plików PDF poza sekcją przeglądarki internetowej. Na koniec wybierz opcję Zezwalaj plikom PDF na dostęp do wszystkich witryn.
Jak naprawić odmowę dostępu do programu Adobe Reader?
Jeśli w programie Adobe Reader występuje błąd Odmowa dostępu, wyłącz tryb chroniony. Aby to zrobić, otwórz aplikację, przejdź do Edycja > Preferencje i przejdź do zakładki Zabezpieczenia (rozszerzone). Następnie wyłącz pole wyboru powiązane z opcją Włącz tryb chroniony podczas uruchamiania. Jeśli to nie pomoże, zaktualizuj aplikację lub tymczasowo wyłącz program antywirusowy.



Dodaj komentarz