Napraw błąd odmowy dostępu podczas zapisywania zmian uprawnień w systemie Windows 11
Napotkanie komunikatu o błędzie „Nie można zapisać zmian uprawnień, dostęp zabroniony” to częsty problem, z którym borykają się użytkownicy systemu Windows, często wynikający z kilku okoliczności. Zazwyczaj podstawowy problem dotyczy ustawień uprawnień, ról użytkowników lub konfiguracji zabezpieczeń.

Ten błąd może pojawić się podczas próby zmiany uprawnień do plików lub folderów bez odpowiednich uprawnień administracyjnych, próby modyfikacji plików chronionych przez system lub jeśli plik jest aktualnie używany przez inny proces. Może również wystąpić w przypadku dysków zewnętrznych chronionych przed zapisem lub w ramach ograniczeń zasad grupy w środowiskach korporacyjnych.
Pełna treść komunikatu o błędzie wygląda następująco:
Nie można zapisać zmian uprawnień dla [nazwa pliku].
Dostęp zabroniony
Jak naprawić Nie można zapisać zmian uprawnień, dostęp jest zabroniony
Aby rozwiązać problem „Nie można zapisać zmian uprawnień, odmowa dostępu” w zabezpieczeniach systemu Windows w systemie Windows 11/10, należy rozważyć wdrożenie następujących rozwiązań:
- Przejmij własność pliku lub folderu
- Przywróć uprawnienia domyślne
- Włącz ukryte konto administratora
Przed kontynuowaniem zaleca się utworzenie punktu przywracania systemu, aby w razie konieczności cofnąć zmiany wprowadzone w systemie.
1] Przejmij własność pliku lub folderu
Istnieje kilka metod przejęcia własności pliku lub folderu w systemie Windows 11. Oto przewodnik krok po kroku dla każdej z nich.
A] Korzystanie z zaawansowanych opcji zabezpieczeń w Eksploratorze plików
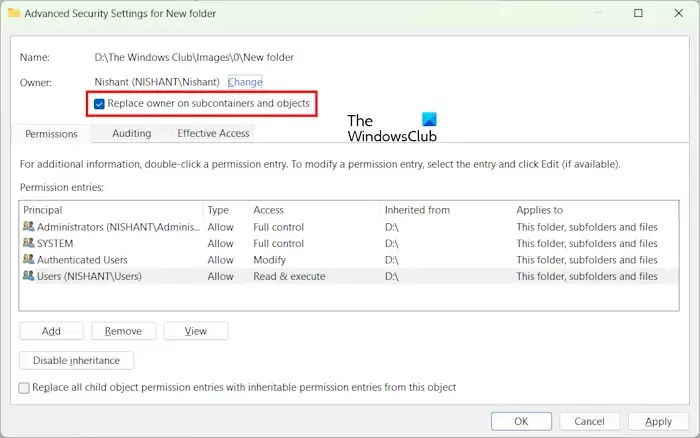
Ta metoda jest najłatwiejszym i najbardziej przyjaznym użytkownikowi sposobem przejęcia kontroli za pomocą graficznego interfejsu.
Upewnij się, że Eksplorator plików (lub inne narzędzie, którego używasz do modyfikowania uprawnień) działa z uprawnieniami administracyjnymi. Kliknij prawym przyciskiem myszy plik lub folder i wybierz Właściwości . Następnie przejdź do karty Zabezpieczenia i kliknij Zaawansowane .
W oknie Advanced Security Settings kliknij Change obok nazwy właściciela. Wprowadź nazwę swojego konta użytkownika w oknie Select User or Group lub wybierz Advanced > Find Now, aby wybrać ją z listy.
Twoja nazwa powinna być teraz wyświetlana jako nowy właściciel w oknie Advanced Security Settings. Zaznacz Replace owner on subcontainers and objects , aby przejąć własność wszystkich podfolderów i plików w tym folderze.
B] Używanie polecenia TAKEOWN:
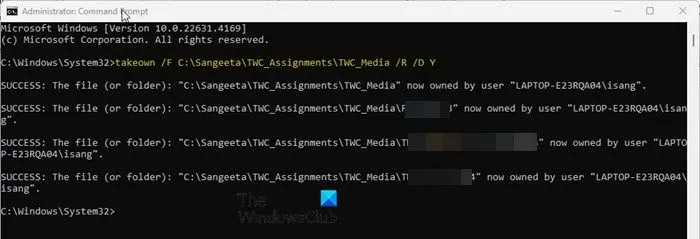
Polecenie takeownto stanowi szybkie rozwiązanie umożliwiające przejęcie własności plików systemowych lub wielu plików.
Otwórz wiersz polecenia jako administrator i wprowadź następujące polecenie:
takeown /F "file_or_folder_path"/R /D Y
Zastąp „ścieżka_pliku_lub_folderu” pełną ścieżką do pliku (wraz z rozszerzeniem) lub folderu, który chcesz przejąć na własność.
Flaga /Fokreśla plik, /Rwłącza rekurencyjne przypisywanie własności (podfolderów i plików) i /D Ywymusza akceptację własności bez wyświetlania monitu.
Po wykonaniu tej czynności możesz zastosować dalsze polecenia, aby ustawić uprawnienia do pliku.
C] Korzystanie z polecenia ICACLS
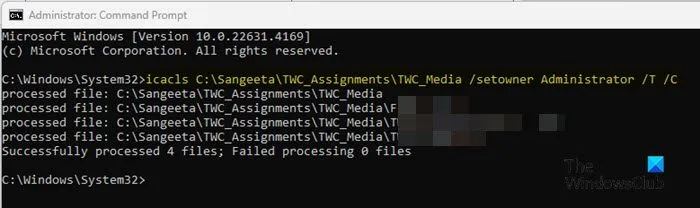
Choć głównie służy do zarządzania uprawnieniami, icaclsmoże również przejmować własność plików i folderów.
Otwórz wiersz poleceń jako administrator i wykonaj:
icacls "file_or_folder_path"/setowner "owner_name"/T /C
Zastąp „ścieżka_pliku_lub_folderu” ścieżką do odpowiedniego pliku lub folderu.
Flaga /setownerzmienia właściciela, /Tflaga zapewnia rekurencyjne stosowanie zmian i /Ckontynuuje operację, nawet jeśli wystąpią pewne błędy (takie jak blokady plików lub problemy z uprawnieniami).
2] Przywróć uprawnienia domyślne
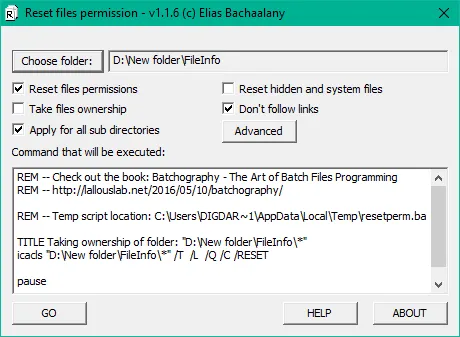
Przywracając uprawnienia pliku lub folderu do stanu pierwotnego (czyli stanu, w jakim były w momencie instalacji systemu Windows lub utworzenia pliku), możesz wyeliminować wszelkie niestandardowe ustawienia blokujące dostęp lub modyfikacje, które mogą prowadzić do wystąpienia błędu „Odmowa dostępu”.
Aby zresetować uprawnienia, otwórz wiersz polecenia z uprawnieniami administratora i uruchom następujące polecenie:
icacls "file_or_folder_path"/reset /T /C
Można również skorzystać z graficznego narzędzia o nazwie Resetuj uprawnienia pliku NTFS, aby zresetować uprawnienia plików NTFS w systemie Windows.
3] Włącz ukryte konto administratora
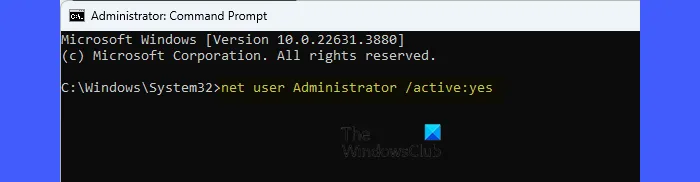
Ukryte konto administratora to wbudowane konto Windows wyposażone w podwyższone uprawnienia, umożliwiające kompleksową kontrolę nad systemem. To konto może ułatwić zmiany własności i uprawnień do plików lub folderów, których zwykłe konta administratora mogą nie być w stanie zarządzać.
Aby włączyć to ukryte konto administratora, wykonaj następujące polecenie w wierszu poleceń z podwyższonymi uprawnieniami:
net user administrator /active:yes
Po aktywacji zaloguj się do systemu Windows przy użyciu tego konta (będzie ono widoczne na ekranie logowania), a następnie spróbuj ponownie zmodyfikować uprawnienia plików.
Nie można zapisać zmian uprawnień na Wuauserv
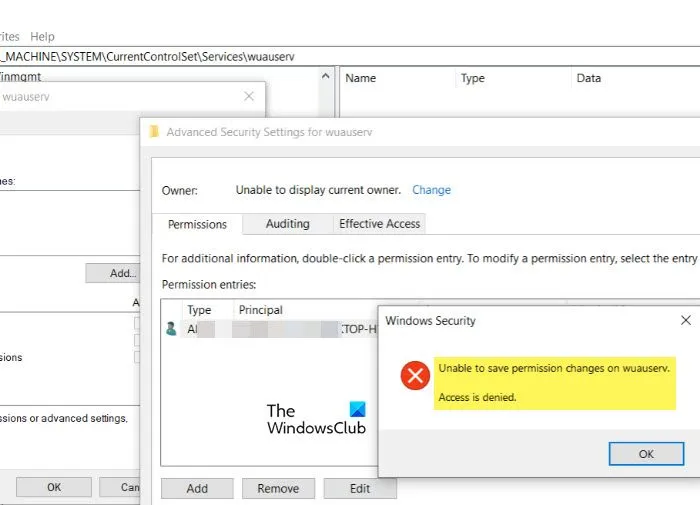
Usługa Wuauserv zarządza aktualizacjami systemu Windows na komputerze z systemem Windows 11/10. Usługa ta jest chroniona przez system operacyjny, a zmiana jej uprawnień bez wymaganych uprawnień może spowodować błąd „Dostęp zabroniony”. Aby temu zaradzić, przejmij własność usługi Wuauserv, a następnie dostosuj uprawnienia. Należy jednak zachować ostrożność, ponieważ może to narazić system na zagrożenia bezpieczeństwa; należy kontynuować tylko w razie konieczności.
Naciśnij Win + R , wpisz services.msc i naciśnij Enter . Znajdź usługę Windows Update na liście i zatrzymaj ją (kliknij prawym przyciskiem myszy > Zatrzymaj ).
Następnie naciśnij Win + R , wpisz regedit i naciśnij Enter . Przejdź do klucza:
HKEY_LOCAL_MACHINE\SYSTEM\CurrentControlSet\Services\wuauserv
Kliknij prawym przyciskiem myszy folder wuauserv w lewym panelu i wybierz Uprawnienia . W oknie dialogowym Uprawnienia kliknij Zaawansowane . Obok pola Właściciel kliknij Zmień .
W oknie Wybierz użytkownika lub grupę wpisz swoją nazwę użytkownika, a następnie kliknij opcję Sprawdź nazwy i kliknij przycisk OK .
Wróć do pola Zaawansowane ustawienia zabezpieczeń , zaznacz opcję Zamień właściciela podkontenerów i obiektów , a następnie kliknij przycisk OK, aby zamknąć okno dialogowe.
Po przejęciu własności możesz zmodyfikować uprawnienia. Po zakończeniu uruchom ponownie usługę Windows Update.
Nie można zapisać zmian uprawnień: Nośnik jest chroniony przed zapisem
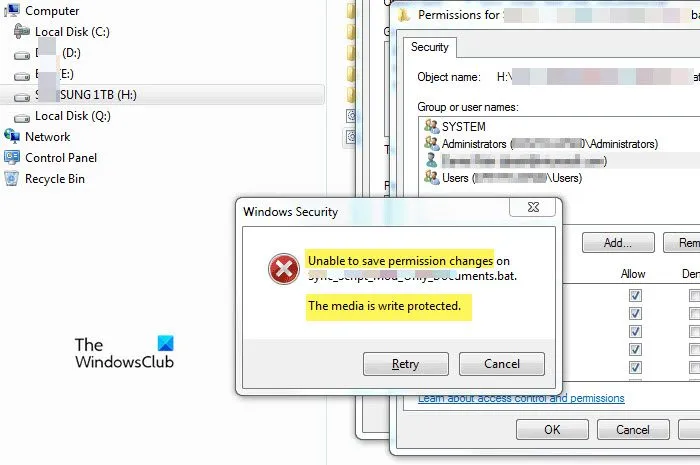
Komunikat „Nie można zapisać zmian uprawnień dla [pliku/folderu]. Nośnik jest chroniony przed zapisem” pojawia się, gdy próbujesz zmienić istniejące uprawnienia pliku lub folderu na urządzeniu pamięci masowej z włączoną ochroną przed zapisem. Może to dotyczyć dysku USB, zewnętrznego dysku twardego, karty SD, a nawet dysku wewnętrznego. Aby rozwiązać ten problem, użyj narzędzia Diskpart, aby usunąć ochronę przed zapisem na dysku.
Otwórz wiersz poleceń jako administrator i wykonaj następujące polecenia, jedno po drugim:
diskpart
To polecenie uruchamia narzędzie Diskpart. Następnie uruchom:
list disk
Zobaczysz listę wszystkich podłączonych dysków. Następnie wykonaj:
select disk X
Zastąp 'X’ numerem odpowiadającym dyskowi, który powoduje błąd. Następnie wykonaj:
attributes disk clear readonly
To polecenie usunie ochronę przed zapisem z dysku (jeśli ochrona przed zapisem jest zastosowana do pojedynczego woluminu na dysku, może być konieczne wyczyszczenie jej również na poziomie woluminu).
Na koniec wpisz exitpolecenie zamknięcia Diskpart.
Nie można zapisać zmian uprawnień na USB: Dostęp zabroniony
Komunikat o błędzie „Nie można zapisać zmian uprawnień na USB. Odmowa dostępu” może pojawić się podczas próby modyfikacji uprawnień do plików lub folderów na dysku USB bez wymaganych uprawnień. Sprawdź, czy dysk USB jest chroniony przed zapisem za pomocą przełącznika fizycznego lub ustawień oprogramowania i wyłącz wszelkie takie zabezpieczenia, jeśli ma to zastosowanie. Możesz chcieć przejąć własność dysku USB, odpowiednio dostosowując jego właściwości i uprawnienia. Ponadto spróbuj podłączyć dysk USB do innego portu USB lub komputera, aby wykluczyć problemy ze sprzętem.
Jak uzyskać uprawnienia dostępu do pliku w systemie Windows 11?
Aby uzyskać uprawnienia dostępu do pliku w systemie Windows 11, skorzystaj z konta administratora, aby przejąć własność pliku i przypisać sobie niezbędne uprawnienia (takie jak pełna kontrola). Konto administratora posiada niezbędne uprawnienia do modyfikowania własności pliku i uprawnień. Status administracyjny swojego konta możesz sprawdzić, odwiedzając aplikację Ustawienia i przechodząc do sekcji Konta > Twoje informacje .
Jak naprawić błąd „Odmowa uprawnień” w systemie Windows 11?
Jeśli jesteś częścią grupy roboczej lub domeny, skontaktuj się z administratorem systemu, aby dostosować zasady lub przyznać odpowiednie prawa dostępu. Jeśli masz prawa administratora, przejmij własność pliku lub folderu i zmień uprawnienia zabezpieczeń. Uruchomienie w trybie awaryjnym może również pomóc tymczasowo wyłączyć nieistotne oprogramowanie, które może kolidować ze zmianami uprawnień, ułatwiając rozwiązanie tych problemów z dostępem.
Dodaj komentarz