Napraw błąd instalacji pakietu Office 30174-4
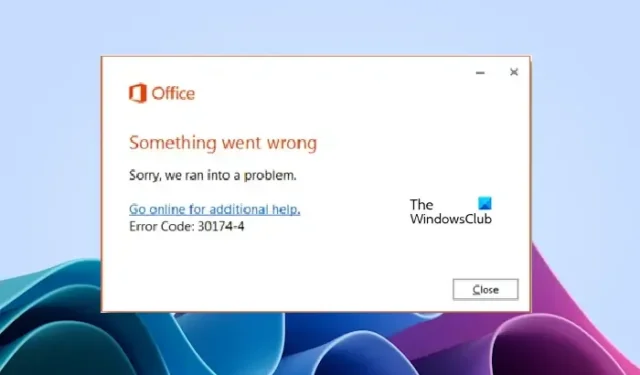
W tym artykule przedstawiamy możliwe rozwiązania problemu dotyczącego błędu instalacji pakietu Office o kodzie 30174-4 . Ten błąd pojawia się, gdy występuje problem z instalacją lub aktualizacją pakietu Microsoft Office i może być spowodowany takimi czynnikami, jak konflikt z programem antywirusowym lub zaporą ogniową, nieprawidłowe ustawienia serwera proxy lub problemy z połączeniem internetowym.
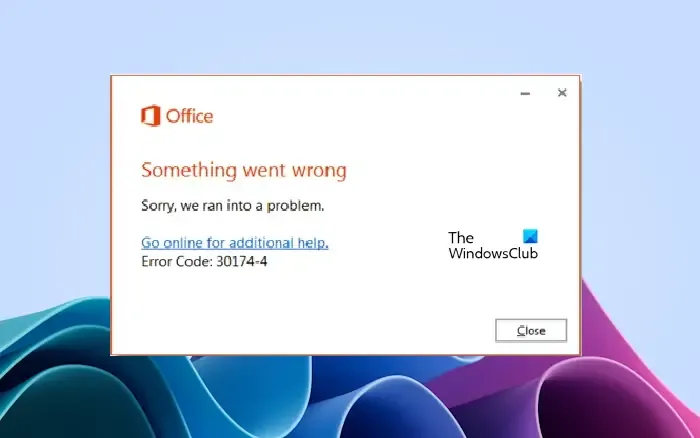
Napraw błąd instalacji pakietu Office o kodzie 30174-4
Skorzystaj z tych rozwiązań, aby rozwiązać błąd instalacji pakietu Office 30174-4.
- Użyj połączenia przewodowego
- Zainstaluj pakiet Office przy użyciu instalatora offline
- Podłącz urządzenie do innej sieci
- Tymczasowo wyłącz program antywirusowy i zaporę sieciową
- Tymczasowo wyłącz serwer proxy
Zaczynajmy.
1] Użyj połączenia przewodowego

Jeśli instalujesz pakiet Office za pośrednictwem sieci bezprzewodowej, zamiast tego użyj połączenia przewodowego. Może to pomóc poprawić stabilność połączenia i zapobiec błędom. Połączenia przewodowe są zawsze stabilniejsze niż połączenia bezprzewodowe, ponieważ powodują utratę pakietów. Podłącz system do routera za pomocą kabla Ethernet, a następnie spróbuj ponownie zainstalować pakiet Office. Sprawdź, czy tym razem błąd będzie się powtarzał.
2] Zainstaluj pakiet Office za pomocą instalatora offline
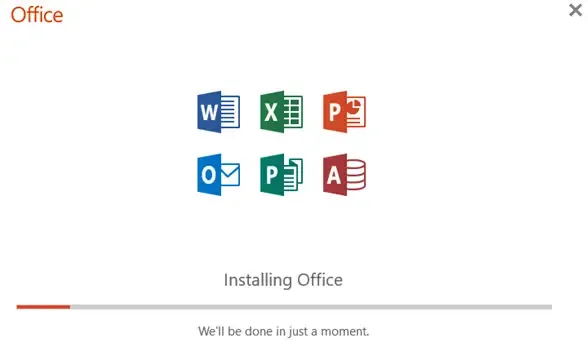
Zwykle pakiet Microsoft Office wymaga aktywnego połączenia internetowego, aby zostać zainstalowany w systemie. Jeśli jednak Twoje połączenie internetowe jest niestabilne lub nie działa prawidłowo, podczas instalacji pakietu Office wystąpią problemy lub może pojawić się kilka błędów. W takim przypadku możesz użyć Instalatora offline, aby zainstalować pakiet Office w trybie offline . Instalator offline pakietu Microsoft Office pomoże ominąć problemy z łącznością internetową.
3] Podłącz swoje urządzenie do innej sieci
Twoje połączenie sieciowe może nie działać prawidłowo lub jeśli jesteś podłączony do sieci służbowej lub szkolnej, mogą obowiązywać ograniczenia w sieci, przez co instalacja pakietu Office nie powiedzie się. Sugerujemy zmianę połączenia internetowego. Podłącz system do innego połączenia sieciowego (jeśli jest dostępne). Jeśli inne połączenie internetowe nie jest dostępne, podłącz swój system do sieci poprzez mobilny punkt dostępu.
4] Tymczasowo wyłącz program antywirusowy i zaporę ogniową
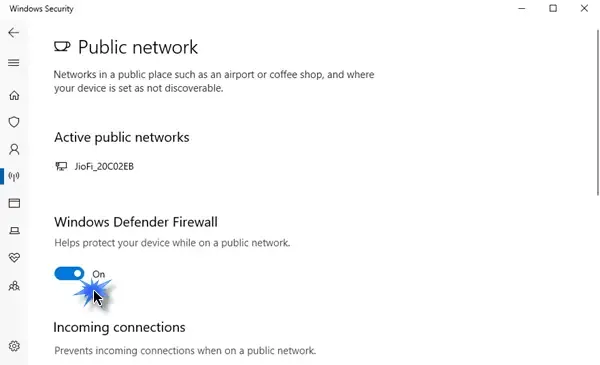
Czasami program antywirusowy lub zapora sieciowa może powodować konflikt z instalacją pakietu Office i powodować niepowodzenie instalacji. Jest to fałszywie pozytywna flaga programu antywirusowego, której można uniknąć. W takich przypadkach możesz wyłączyć program antywirusowy lub zaporę sieciową , a następnie zainstalować pakiet Microsoft Office.

Po zainstalowaniu pakietu Office nie zapomnij włączyć programu antywirusowego lub zapory ogniowej.
5] Tymczasowo wyłącz serwer proxy
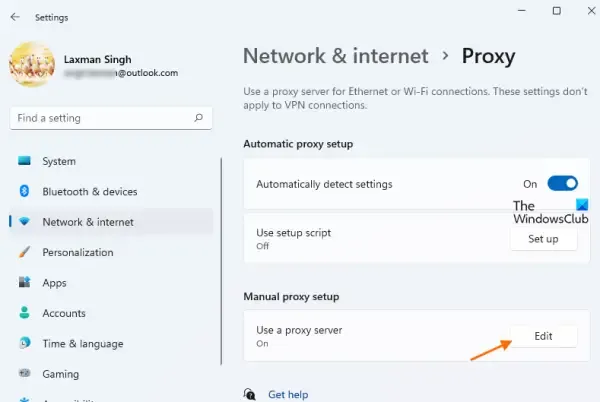
Jeśli w systemie włączyłeś serwer proxy, może to powodować konflikt z instalacją pakietu Office. Wyłącz serwer proxy w swoim systemie , a następnie sprawdź, czy możesz zainstalować pakiet Microsoft Office, czy nie.
Mam nadzieję, że powyższe rozwiązania pomogą Ci naprawić błąd.
Dlaczego mój pakiet Microsoft Office nie instaluje się?
Może być kilka powodów, dla których pakiet Microsoft Office nie instaluje się, np. niezgodne wymagania systemowe, niewystarczająca ilość miejsca na dysku, konflikt oprogramowania antywirusowego itp. Przed zainstalowaniem pakietu Office upewnij się także, że masz dobre i stabilne połączenie internetowe.
Jak aktywować i zainstalować pakiet Office?
Pakiet Office można zainstalować, pobierając plik instalacyjny z oficjalnej strony internetowej firmy Microsoft. Podczas instalacji pakietu Microsoft Office komputer powinien być podłączony do stabilnego połączenia internetowego. Po zainstalowaniu pakietu Office musisz wprowadzić klucz produktu, aby aktywować licencję pakietu Office.



Dodaj komentarz