Napraw błąd Harmonogramu zadań 0xE0434f4d na komputerze z systemem Windows
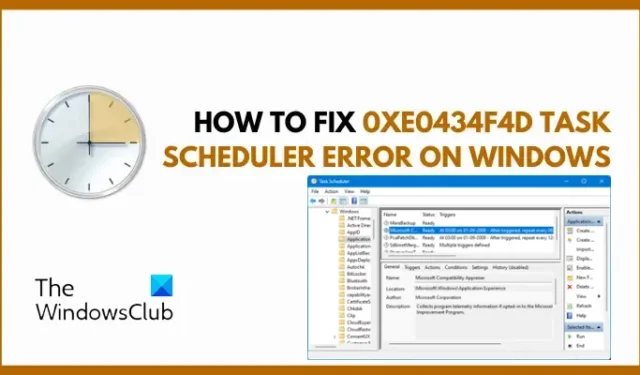
Harmonogram zadań systemu Windows umożliwia użytkownikom automatyczne wykonywanie rutynowych zadań na ich komputerach. Zasoby komputera, w tym procesory, łącza sieciowe czy karty rozszerzeń, mają przypisane określone zadania, które należy wykonać w określonym czasie. Jednak użytkownicy napotykają Błąd Harmonogramu zadań 0xe0434f4d , gdy zadanie zostało zaplanowane i ma zostać wykonane. Jeśli masz ten sam problem i chcesz go rozwiązać, ten artykuł pomoże Ci zrozumieć przyczyny tego problemu i podpowie, jak go rozwiązać na dobre. Czytaj dalej.

Dlaczego moje zaplanowane zadanie nie jest uruchomione?
Jeśli zaplanowałeś zadanie za pomocą Harmonogramu zadań systemu Windows, ale nie udało się ono wykonać, zostanie ono zwrócone z kodem zakończenia 0xe0434f4d. Oznacza to po prostu, że podczas uruchamiania zadanie ulega awarii z powodu Nieobsługiwany wyjątek. Przestarzały lub zagrożony. NET Framework może być przyczyną tego błędu na komputerze z systemem Windows. Inne czynniki obejmują zainfekowane pliki systemowe, ataki złośliwego oprogramowania i konflikty zadań.
Napraw błąd Harmonogramu zadań 0xE0434f4d w systemie Windows 11/10
Aby naprawić błąd Harmonogramu zadań 0xe0434f4d na komputerze z systemem Windows, przeprowadzimy Cię przez to kilka sprawdzonych rozwiązań i obejść:
- Napraw lub wyczyść instalację. NET Framework
- Napraw uszkodzone pliki systemowe
- Usuń zadanie podejrzane o konflikt
- Rozwiązywanie problemów w stanie czystego rozruchu.
1] Napraw lub wyczyść-zainstaluj. NET Framework

Uruchom narzędzie naprawcze .NET Framework firmy Microsoft i sprawdź, czy to pomoże. To narzędzie rozwiązuje typowe problemy z instalacją lub aktualizacjami Microsoft. NET Framework skonfiguruj instalację. Ponadto to narzędzie próbuje rozwiązać te problemy, stosując znane poprawki lub naprawiając zainstalowany produkt.
Jeśli to nie pomoże, możesz całkowicie usunąć niektóre lub tylko stare wersje pliku. NET Framework przy użyciu Narzędzia do czyszczenia instalacji .NET Framework. Po wykonaniu tej czynności przejdź do oficjalnej strony Microsoft, aby pobrać najnowszą wersję. NET Framework, zainstaluj go, a następnie ponownie uruchom komputer, aby potwierdzić, że problem został rozwiązany.
2] Napraw uszkodzony obraz systemu Windows
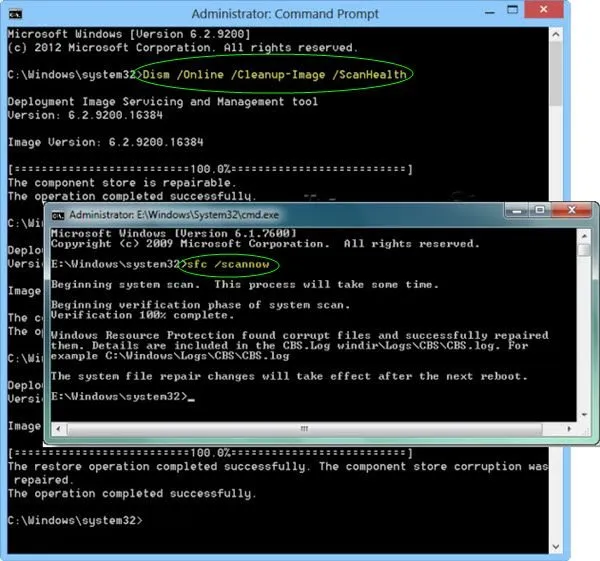
Uruchom Kontroler plików systemowych najpierw uruchom ponownie komputer, a następnie uruchom narzędzie DISM, aby naprawić obraz systemu< i=3>. Po ponownym uruchomieniu komputera ponownie uruchom Kontroler plików systemowych i sprawdź, czy to w jakikolwiek sposób pomoże.
5] Usuń podejrzane zadania powodujące konflikt
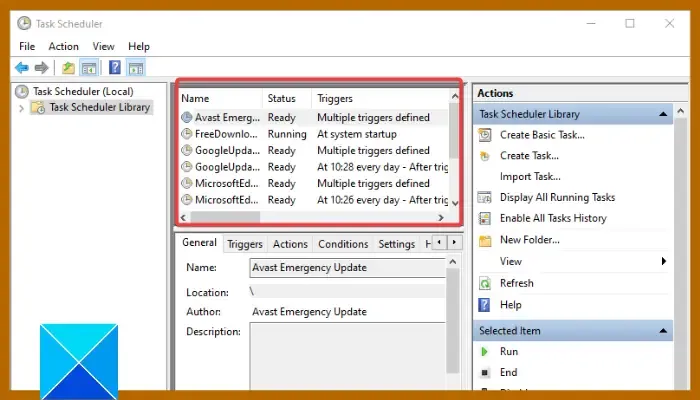
Wspomnieliśmy wcześniej, że sprzeczne zadania w bibliotece Harmonogramu zadań mogą być przyczyną otrzymania kodu zakończenia 0xe0434f4d. W takim przypadku musisz usunąć zadania, które podejrzewasz, że mogą być zagrożone.
To pytanie jest nieco trudne i konieczne może być z twojej strony odrobina inteligentnego domysłu.
- Otwórz menu Start, wpisz „Harmonogram zadań” w pasku wyszukiwania i otwórz je.
- Przejdź do Biblioteki Harmonogramu zadań po lewej stronie ekranu.
- Na liście zadań kliknij prawym przyciskiem myszy dowolne zadanie, które podejrzewasz o problem i wybierz Wyłącz.
- Uruchom ponownie komputer i sprawdź, czy problem został rozwiązany.
W przypadku, gdy za konflikt odpowiada wyłączone zadanie, wróć do niego, kliknij je prawym przyciskiem myszy i wybierz Usuń.
Będziesz jednak musiał zdecydować, które z dwóch zadań jest ważniejsze i które należy uruchomić w twoim systemie.
5] Rozwiązywanie problemów w trybie czystego rozruchu

Ostatnie rozwiązanie, które zalecamy wdrożyć, to rozwiązywanie problemów w stanie czystego rozruchu. Inne uruchomione aplikacje systemowe mogą powodować konflikt z zaplanowanym zadaniem i zamiast zostać wykonane, zwrócą błąd harmonogramu zadań 0xe0434f4d.
Aby rozwiązać problem z czystym rozruchem, należy wykonać kilka czynności, a następnie po każdej z nich ponownie uruchomić komputer. Może zaistnieć potrzeba ręcznego wyłączania jednego elementu po drugim, aby spróbować zlokalizować ten, który powoduje problem. Po zidentyfikowaniu sprawcy możesz rozważyć jego usunięcie lub wyłączenie.
Podsumowując, ten błąd może być spowodowany różnymi czynnikami, a ponieważ nie masz pewności, który z nich jest odpowiedzialny za kod zakończenia, staraj się wypróbowywać te poprawki jedna po drugiej, aż problem zostanie całkowicie rozwiązany.
Co się stanie, jeśli wyłączę Harmonogram zadań?
Harmonogram zadań systemu Windows jest odpowiedzialny za wiele krytycznych zadań systemowych, a jeśli jest wyłączony, te zadania systemowe nie zostaną uruchomione. Ponadto, ponieważ zadania te mają kluczowe znaczenie dla sprawnego działania systemu operacyjnego, wyłączenie ich jest niebezpieczne.
Czy możesz uruchomić Harmonogram zadań bez uprawnień administratora?
Jeśli zadania zostały utworzone przez innego użytkownika, użytkownik niebędący administratorem nie ma dostępu do przeglądania tych zadań ani zarządzania nimi. Twórca zadań może jednak udzielić Ci uprawnień do ich przeglądania i uruchamiania.



Dodaj komentarz