Napraw błąd 0xe0000003 Windows Update we właściwy sposób
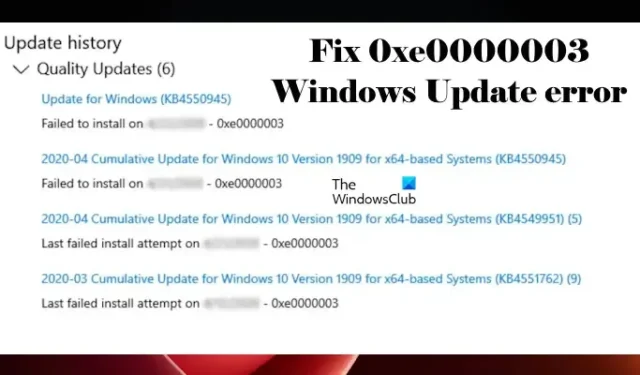
Firma Microsoft zaleca użytkownikom aktualizowanie swoich systemów. Aktualizacje systemu Windows można zainstalować z poziomu ustawień systemu Windows 11/10. Ale czasami aktualizacje systemu Windows nie instalują się i wyświetlają komunikat o błędzie. W tym artykule omówimy niektóre rozwiązania, aby naprawić błąd 0xe0000003 Windows Update .
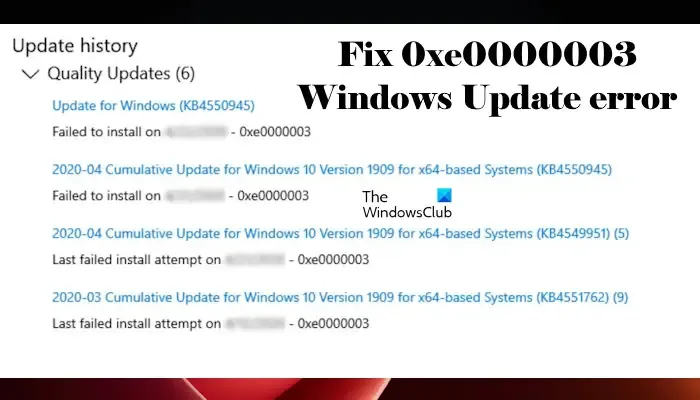
Napraw błąd 0xe0000003 Windows Update
Zwykle aktualizacje systemu Windows kończą się niepowodzeniem z powodu złego połączenia internetowego i mniejszej ilości miejsca na dysku C. Jednak wiele innych przyczyn może również powodować błędy usługi Windows Update. Użyj następujących poprawek, aby naprawić błąd 0xe0000003 Windows Update.
- Uruchom narzędzie do rozwiązywania problemów z Windows Update
- Zresetuj składniki Windows Update
- Zainstaluj Windows Update w stanie czystego rozruchu
- Użyj narzędzia Media Creation Tool, aby ręcznie zainstalować usługę Windows Update
- Pobierz Windows Update z katalogu Microsoft Update
Porozmawiajmy szczegółowo o tych rozwiązaniach.
1] Uruchom narzędzie do rozwiązywania problemów z Windows Update
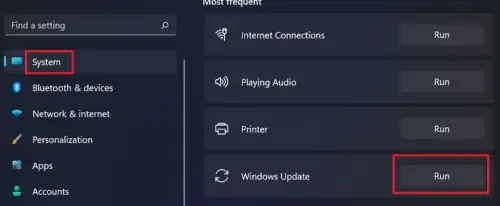
Jeśli masz problem z aktualizacjami systemu Windows, możesz uruchomić narzędzie do rozwiązywania problemów z usługą Windows Update . Jest to zautomatyzowane narzędzie opracowane przez firmę Microsoft. Możesz uzyskać do niego dostęp za pośrednictwem ustawień systemu Windows 11/10.
W wersjach systemu Windows 11 22H2 i nowszych firma Microsoft przekierowała narzędzie do rozwiązywania problemów z usługą Windows Update do aplikacji Uzyskaj pomoc. W związku z tym kliknięcie przycisku Uruchom spowoduje automatyczne otwarcie narzędzia do rozwiązywania problemów z usługą Windows Update w aplikacji Uzyskaj pomoc. Jeśli to nie spowoduje automatycznego otwarcia aplikacji Uzyskaj pomoc i zobaczysz komunikat „Narzędzia do rozwiązywania problemów zostały przeniesione i to narzędzie zostanie wycofane”, możesz uruchomić je bezpośrednio w aplikacji Uzyskaj pomoc .
2] Zresetuj składniki Windows Update
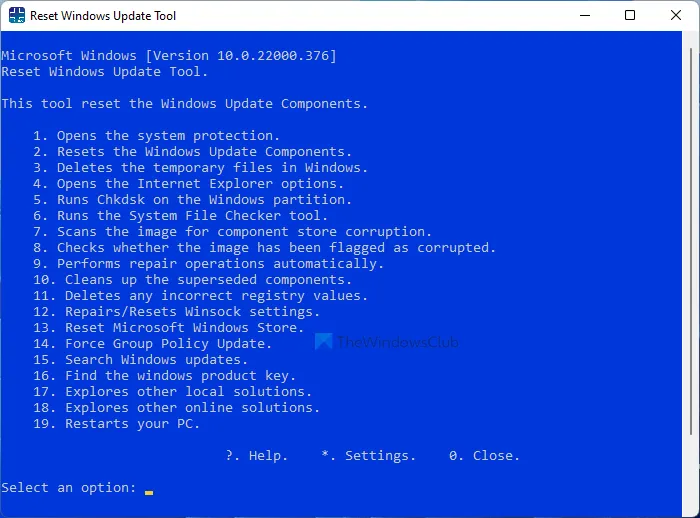
Uszkodzone składniki usługi Windows Update mogą powodować awarie aktualizacji systemu Windows. W takim przypadku zresetowanie składników Windows Update może rozwiązać problemy z Windows Update. Jeśli uruchomienie narzędzia do rozwiązywania problemów z Windows Update nie pomogło, zalecamy zresetowanie składników Windows Update i sprawdzenie, czy to pomoże.
3] Zainstaluj Windows Update w stanie czystego rozruchu

Stan czystego rozruchu może pomóc w rozpoznaniu aplikacji i usługi innej firmy powodującej konflikt. Usługa Windows Update może się nie powieść z powodu aplikacji lub usługi działającej w tle innej firmy. Uruchom komputer w stanie czystego rozruchu i sprawdź, czy możesz zainstalować aktualizacje systemu Windows w stanie czystego rozruchu . W większości przypadków aktualizacje systemu Windows są instalowane w stanie czystego rozruchu. Może ci to pomoże.
4] Użyj narzędzia Media Creation Tool, aby ręcznie zainstalować usługę Windows Update
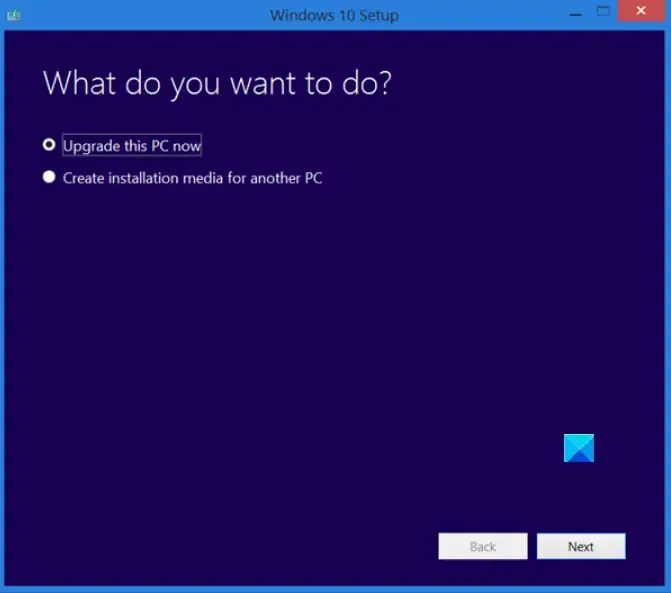
Narzędzie do tworzenia multimediów do aktualizacji systemu Windows i tworzenia nośnika instalacyjnego. Możesz użyć tego nośnika instalacyjnego do zainstalowania systemu Windows na innym komputerze. Jeśli nie możesz zainstalować usługi Windows Update z poziomu ustawień systemu Windows 11/10, wypróbuj narzędzie Media Creation Tool . To narzędzie pobierze i zainstaluje najnowszą wersję Windows Update w twoim systemie.
5] Pobierz Windows Update z katalogu Microsoft Update
Wykaz usługi Microsoft Update to baza danych zawierająca wszystkie aktualizacje systemu Windows wydane przez firmę Microsoft. Jeśli aktualizacja systemu Windows nie zostanie zainstalowana w twoim systemie, możesz pobrać ten pakiet aktualizacji z tej witryny i zainstalować go ręcznie.
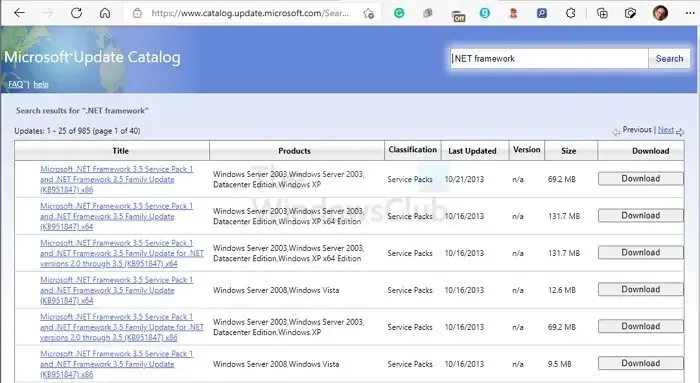
Każda aktualizacja systemu Windows ma numer KB. Aby pobrać wymaganą aktualizację systemu Windows, musisz znać jej numer KB. Ten numer KB jest dostępny na stronie Windows Update w ustawieniach systemu Windows 11/10. Otwórz ustawienia systemu Windows i zanotuj numer KB aktualizacji, której nie można zainstalować. Teraz przejdź do witryny Microsoft Update Catalog i wyszukaj aktualizację, wprowadzając ten numer KB. Pobierz tę aktualizację i zainstaluj ją ręcznie.
Jak naprawić jeden lub więcej składników usługi Windows Update jest nieprawidłowo skonfigurowanych?
Komunikat o błędzie „ Jedna z usług aktualizacji nie działa poprawnie ” jest oczywisty. Kiedy zobaczysz ten błąd, powinieneś sprawdzić stan usługi Windows Update w Menedżerze usług. Ponowne uruchomienie tej usługi może również naprawić ten błąd.
Jak naprawić błąd instalacji usługi Windows Update?
Istnieje wiele powodów, dla których aktualizacja systemu Windows nie instaluje się. Jeśli nie możesz zainstalować aktualizacji systemu Windows , możesz wypróbować kilka rozwiązań, takich jak uruchomienie narzędzia do rozwiązywania problemów z usługą Windows Update, zresetowanie składników usługi Windows Update, zainstalowanie aktualizacji systemu Windows w stanie czystego rozruchu itp.



Dodaj komentarz