Napraw błąd 0xc8000444 Windows Update w systemie Windows 11
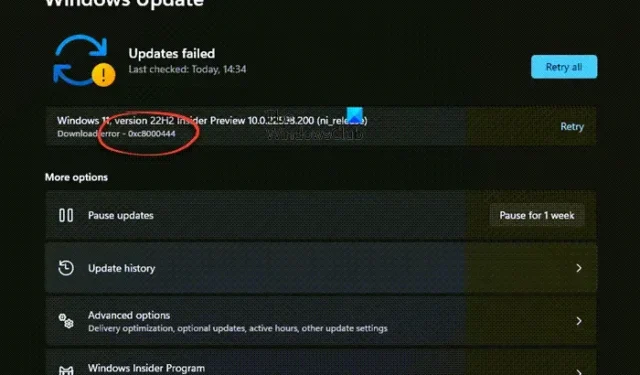
Błąd 0xc8000444 może wystąpić podczas uruchamiania usługi Windows Update lub próby pobrania za pomocą Microsoft Store . Może również pojawić się podczas próby aktualizacji programu Windows Defender . Błąd może uniemożliwić pomyślne zainstalowanie aktualizacji. Dobrą wiadomością jest to, że mamy kilka sprawdzonych rozwiązań, które pomogą Ci rozwiązać problem w systemie Windows 11/10 .
Napraw błąd Windows Update 0xc8000444
Zanim przejdziesz do wypróbowania głównych metod poniżej, możesz spróbować ponownie uruchomić komputer i router i sprawdzić, czy rozwiąże to błąd aktualizacji systemu Windows 0xc8000444. Jeśli to nie zadziała, możesz również sprawdzić swoje połączenie internetowe, jeśli to jest przyczyną błędu. Poza tym możesz również wyłączyć dowolny program antywirusowy innej firmy, który możesz uruchomić na komputerze, lub odłączyć urządzenia peryferyjne, aby sprawdzić, czy to pomoże rozwiązać problem.
- Wyczyść miejsce na dysku za pomocą Ustawień lub Narzędzia do czyszczenia dysku
- Wyczyść zawartość folderu SoftwareDistrubition
- Wyczyść pamięć podręczną Microsoft Store
- Uruchom narzędzie do rozwiązywania problemów z Windows Update
- Uruchom narzędzie do rozwiązywania problemów ze Sklepem Windows
- Pobierz aktualizację z witryny Microsoft Catalog i zainstaluj ją.
1] Wyczyść miejsce na dysku za pomocą narzędzia Oczyszczanie dysku
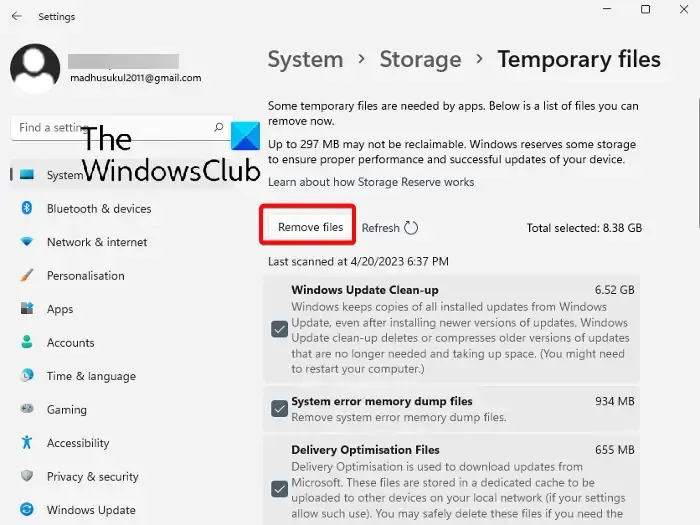
Aby zainstalować aktualizację systemu Windows, upewnij się, że na dysku podstawowym ( C: ) jest wystarczająca ilość miejsca . Ale jeśli masz problem z aktualizacją, może to być spowodowane zbyt dużą liczbą niepotrzebnych plików na dysku C, które należy usunąć. Oto jak wyczyścić miejsce na dysku za pomocą ustawień systemu Windows :
- Naciśnij jednocześnie klawisze Win + I , aby uruchomić okno Ustawienia .
- Następnie kliknij System po lewej stronie, a następnie kliknij Pamięć po prawej stronie.
- Na następnym ekranie w obszarze Dysk lokalny kliknij Pliki tymczasowe .
- Tutaj wybierz wszystkie pliki, które chcesz usunąć, i kliknij Usuń pliki , aby zwolnić miejsce na dysku.
- Możesz także wybrać Zalecenia dotyczące czyszczenia w obszarze Zarządzanie pamięcią masową i wyczyścić Pliki tymczasowe i/lub Duże lub nieużywane pliki .
Możesz także usunąć niepotrzebne pliki za pomocą narzędzia Oczyszczanie dysku.
2] Opróżnij zawartość folderu SoftwareDistrubition

Jeśli pliki aktualizacji systemu Windows są wadliwe lub uszkodzone, może to spowodować wyświetlenie kodu błędu 0xc8000444 w systemie Windows 11. W związku z tym należy ręcznie usunąć te pliki z folderu dystrybucji oprogramowania i ponownie przeprowadzić aktualizację, aby sprawdzić, czy problem został rozwiązany:
- Uruchom system Windows w trybie awaryjnym i naciśnij klawisze skrótu Win + E , aby uruchomić Eksplorator plików .
- Następnie przejdź do C:\WINDOWS\ i poszukaj folderu SoftwareDistribution .
- Otwórz folder, naciśnij Ctrl + A , aby zaznaczyć całą zawartość folderu i naciśnij Usuń .
3] Wyczyść pamięć podręczną Microsoft Store
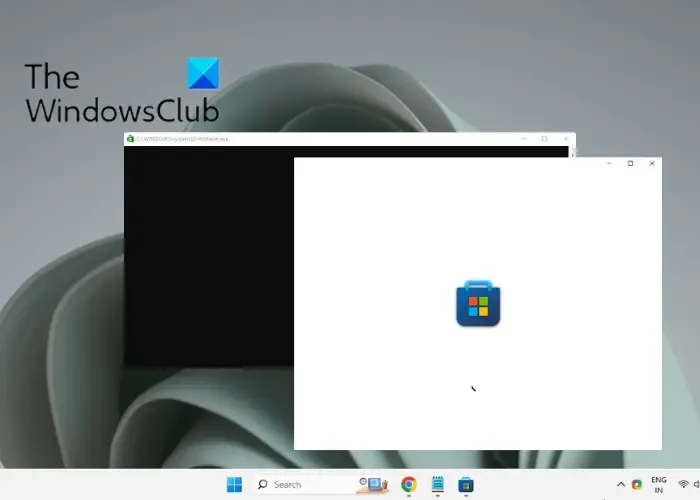
Możliwe, że nie możesz zaktualizować określonej aplikacji Windows Store z powodu pamięci podręcznej Microsoft Store i napotkasz błąd. W takim przypadku wyczyszczenie pamięci podręcznej Sklepu Windows może pomóc rozwiązać problem.
Dlatego po prostu otwórz konsolę Uruchom , naciskając jednocześnie klawisze Win + R , wpisz WSReset.exe w polu wyszukiwania i naciśnij Enter . Spowoduje to otwarcie okna wiersza polecenia i sklepu Microsoft Store. Automatyczne wyłączenie wiersza polecenia oznacza zresetowanie sklepu Microsoft Store i wyczyszczenie pamięci podręcznej.
4] Uruchom narzędzie do rozwiązywania problemów z Windows Update
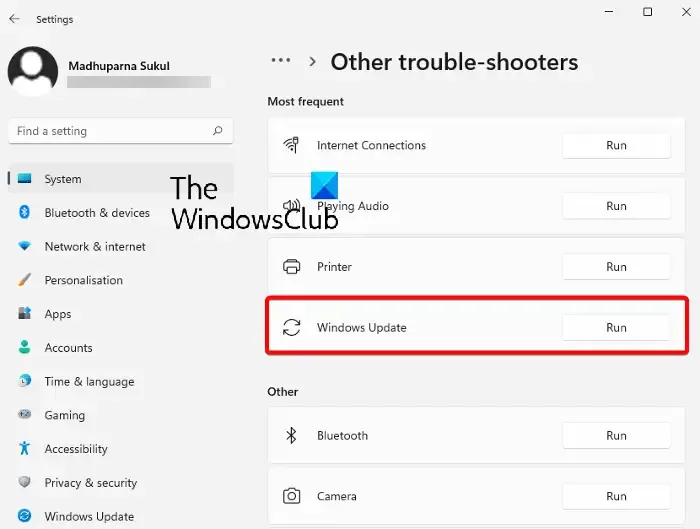
Czasami możesz napotkać błąd Windows Update 0xc8000444 , jeśli występuje problem ze składnikami aktualizacji. Dlatego w takim przypadku możesz spróbować uruchomić wbudowane narzędzie do rozwiązywania problemów z Windows Update firmy Microsoft .
Narzędzie do rozwiązywania problemów wyszuka wszystkie wadliwe pliki, a jeśli zostaną wykryte, naprawi je automatycznie, a problem powinien zostać naprawiony. Następnie możesz spróbować zainstalować aktualizację i sprawdzić, czy przejdzie.
5] Użyj narzędzia do rozwiązywania problemów ze Sklepem Windows
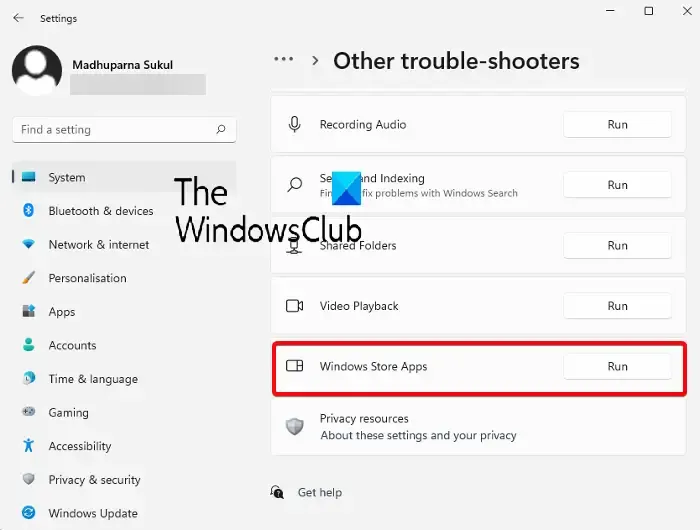
Jeśli zauważysz błąd w niektórych aplikacjach systemu Windows, może to oznaczać problem ze sklepem Microsoft Store .
Zresetowanie aplikacji lub wyczyszczenie pamięci podręcznej może pomóc rozwiązać problem, jeśli tak się nie stanie, możesz uruchomić narzędzie do rozwiązywania problemów z aplikacjami Sklepu Windows , aby pozbyć się problemu.
6] Pobierz aktualizację z witryny Microsoft Catalog i zainstaluj ją
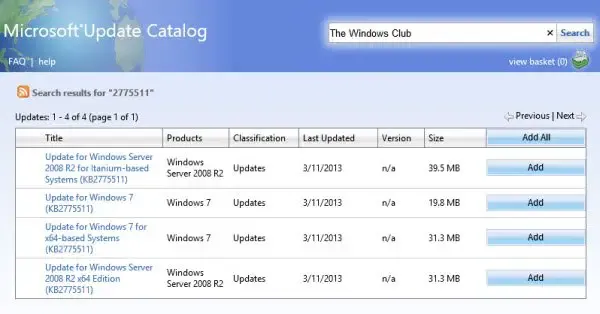
Jeśli żadna z powyższych metod nie działa, możesz odwiedzić witrynę Microsoft Update Catalog bezpośrednio, aby ręcznie pobrać i zainstalować aktualizację:
- Zanim przejdziesz dalej, zanotuj numer KB aktualizacji, którą próbujesz zainstalować.
- Teraz wpisz numer KB (jak wspomniano wcześniej) na stronie głównej katalogu aktualizacji Microsoft i naciśnij Szukaj .
- Na następnej stronie wyszukaj aktualizację i kliknij Pobierz . W nowym oknie wybierz pakiet, który chcesz pobrać.
- Teraz uruchom pobrany plik i postępuj zgodnie z instrukcjami wyświetlanymi na ekranie, a po zakończeniu uruchom ponownie komputer, aby dokończyć instalację aktualizacji.
Jak naprawić błąd aktualizacji systemu Windows 11?
Najlepszym sposobem naprawienia błędów aktualizacji systemu Windows 11 jest uruchomienie narzędzia do rozwiązywania problemów z usługą Windows Update, a jeśli to nie pomoże, pobranie aktualizacji z witryny Microsoft Update Catalog i zainstalowanie jej ręcznie. Alternatywnie możesz również wstrzymać Windows Update i spróbować zainstalować je później i sprawdzić, czy to działa.
Dlaczego moja aktualizacja systemu Windows 11 ciągle kończy się niepowodzeniem?
Mogą istnieć różne powody, dla których można napotkać błąd podczas aktualizacji komputera z systemem Windows:
- Brakuje miejsca na dysku.
- Uszkodzone pliki Windows Update w folderze SoftwareDistribution.
- Pamięć podręczna Microsoft Store utrudniająca aktualizację.
- Uszkodzone składniki usługi Windows Update.



Dodaj komentarz