Napraw kod błędu aktualizacji 0xc190011f w systemie Windows 11
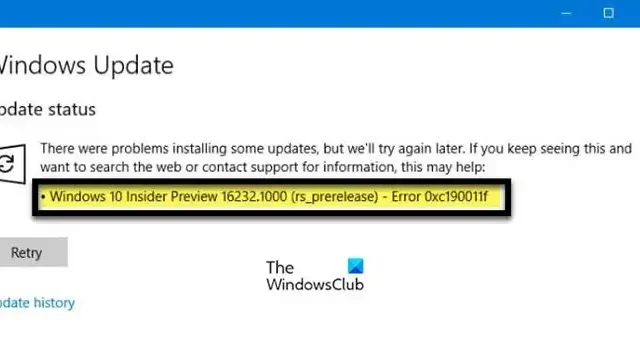
To były problemy z instalacją niektórych aktualizacji, ale spróbujemy ponownie później. Jeśli nadal widzisz ten komunikat i chcesz przeszukać sieć lub skontaktować się z pomocą techniczną w celu uzyskania informacji, może to pomóc: Błąd 0xc1900011f
Błąd aktualizacji systemu Windows 0xC190011f, MOSETUP_E_PROCESS_CRASHED wskazuje, że proces instalacji uległ awarii .
Napraw kod błędu aktualizacji 0xc190011f w systemie Windows 11
Jeśli pojawi się błąd Windows Update, kliknij Ponów próbę; czasami problem jest tylko tymczasową usterką, a kliknięcie Ponów może pomóc. Ponowne uruchomienie komputera i routera również może załatwić sprawę. Jeśli to nie zadziała, postępuj zgodnie z poniższymi rozwiązaniami, aby rozwiązać problem z kodem błędu usługi Windows Update 0xc190011f.
- Uruchom narzędzie do rozwiązywania problemów z Windows Update
- Sprawdź stan usług powiązanych z Windows Update
- Zainstaluj aktualizację w czystym rozruchu
- Tymczasowo wyłącz swoje oprogramowanie zabezpieczające, VPN lub dostawców proxy
- Pobierz aktualizację z wykazu usługi Microsoft Update
- Użyj narzędzia Media Creation Tool, aby zaktualizować system operacyjny Windows
Sugestie różnią się nieco w zależności od tego, czy pojawi się błąd 0xc190011f podczas instalowania aktualizacji lub podczas uaktualniania systemu Windows do następnej wersji, więc sprawdź, która z nich dotyczy Ciebie.
1] Uruchom narzędzie do rozwiązywania problemów z Windows Update
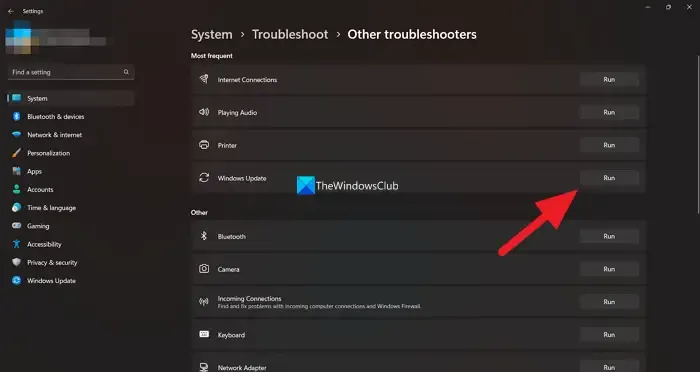
W systemie Windows 11/10 dostępne jest narzędzie o nazwie Troubleshooter, które zostało zaprojektowane specjalnie do naprawy procesu aktualizacji. To narzędzie do rozwiązywania problemów niekoniecznie rozwiąże każdy błąd aktualizacji, ale rozwiąże znaczną liczbę problemów z aktualizacją. Jeśli napotkasz wspomniany błąd podczas uruchamiania aktualizacji systemu Windows, z jakiegokolwiek powodu możesz użyć narzędzia do rozwiązywania problemów z aktualizacją systemu Windows, aby rozwiązać ten problem. Wykonaj zalecane kroki, aby uruchomić narzędzie do rozwiązywania problemów.
Okna 11
- Naciśnij klawisz Windows + I, aby otworzyć aplikację Ustawienia.
- Wybierz Rozwiązywanie problemów na karcie System w Ustawieniach.
- Kliknij Inne narzędzia do rozwiązywania problemów, aby wyświetlić narzędzia do rozwiązywania problemów.
- Kliknij opcję Uruchom dla narzędzia do rozwiązywania problemów z Windows Update.
Okna 10
- Uruchom Ustawienia.
- Przejdź do System > Aktualizacja i zabezpieczenia > Rozwiązywanie problemów.
- Kliknij Dodatkowe narzędzia do rozwiązywania problemów.
- Wybierz Windows Update, a następnie kliknij przycisk Uruchom narzędzie do rozwiązywania problemów.
Po otwarciu narzędzie do rozwiązywania problemów z aktualizacją systemu Windows automatycznie wykrywa problemy i rozwiązuje problem. Mamy nadzieję, że po uruchomieniu narzędzia do rozwiązywania problemów z aktualizacją systemu Windows problem zostanie rozwiązany.
2] Sprawdź stan usług powiązanych z Windows Update
Aby zainstalować Windows Update, musimy upewnić się, że wszystkie usługi Windows Update są uruchomione na naszym komputerze. Usługi te są domyślnie włączone na naszym komputerze, ale po aktualizacji lub z powodu aplikacji innej firmy przestają działać. W takim przypadku musimy sprawdzić ich status u Service Managera. Aby zrobić to samo, otwórz Menedżera usług z menu Start, po prostu go wyszukaj, teraz upewnij się, że następujące usługi są skonfigurowane zgodnie z opisem poniżej.
- Usługa Windows Update — ręczna (wyzwalana)
- Usługi Windows Update Medic — Podręcznik
- Usługi kryptograficzne – automatyczne
- Usługa inteligentnego transferu w tle — ręczna
- Program uruchamiający procesy serwera DCOM — automatyczny
- Mapowanie punktów końcowych RPC — automatyczne
- Instalator Windows — instrukcja.
Jeśli któraś z usług nie jest skonfigurowana do konfiguracji domyślnej, kliknij ją prawym przyciskiem myszy i wybierz Właściwości. Stamtąd możesz skonfigurować jego właściwości. Po wprowadzeniu wymaganych zmian uruchom ponownie komputer, a następnie sprawdź dostępność aktualizacji. Mamy nadzieję, że tym razem nie pojawią się żadne błędy.
3] Zainstaluj aktualizację w czystym rozruchu
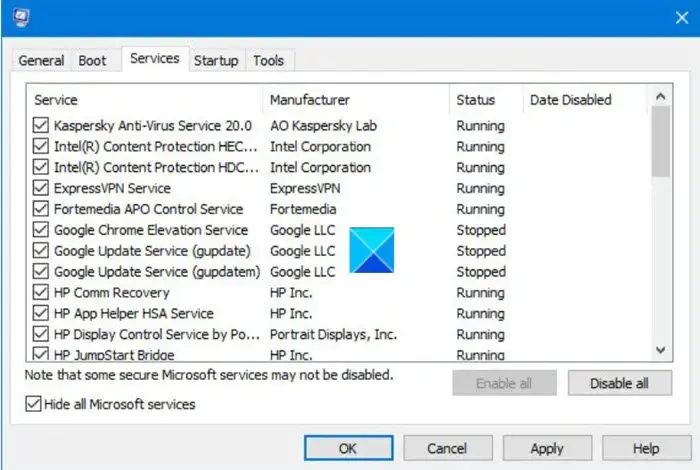
Czysty rozruch to stan komputera z systemem Windows, na którym nie działają nic poza podstawowymi usługami firmy Microsoft. Jest to szczególnie przydatne przy rozwiązywaniu problemów spowodowanych konfliktami aplikacji innych firm. W takim przypadku możemy uruchomić nasz komputer w stanie czystego rozruchu i sprawdzić dostępność aktualizacji. Jeśli otrzymujesz błąd 0xc190011f z powodu aplikacji innej firmy, powinieneś być w stanie dokonać aktualizacji w trybie czystego rozruchu, a wtedy możemy dowiedzieć się, co jest przyczyną problemu, abyś nie musiał wykonywać czystego rozruchu za każdym razem, aby zaktualizować system.
Aby wykonać czysty rozruch na komputerze, wykonaj zalecane czynności.
- Naciśnij Win + R, wpisz msconfig i naciśnij Enter.
- Na karcie Ogólne odznacz pole Załaduj elementy startowe i upewnij się, że zaznaczone są opcje Załaduj usługi systemowe i Użyj oryginalnej konfiguracji rozruchowej.
- Przejdź do Usługi, odznacz Ukryj wszystkie usługi Microsoft, a następnie kliknij Wyłącz wszystkie.
- Kliknij Zastosuj > OK.
Po uruchomieniu komputera w trybie czystego rozruchu sprawdź, czy usługa Windows Update działa. Jeśli możesz zaktualizować system, po prostu włącz usługi ręcznie, aby dowiedzieć się, co jest przyczyną błędu. Gdy będziesz pewien winowajcy, po prostu wyłącz jego usługę, a jeśli nie jest to konieczne, odinstaluj aplikację.
4] Tymczasowo wyłącz oprogramowanie zabezpieczające, VPN lub dostawców proxy
Twój program antywirusowy może również blokować oryginalne usługi systemu Windows, takie jak Windows. Chociaż nie jest to normalne zachowanie, to jednak częstości tego nieporozumienia nie można lekceważyć. Jeśli więc nie możesz zaktualizować systemu, po prostu tymczasowo wyłącz program antywirusowy innej firmy lub Zaporę systemu Windows i program Windows Defender, a następnie uruchom usługę Windows Update.
Ten problem może również wystąpić w wyniku klienta VPN lub serwera proxy, który nie jest akceptowany przez usługę Windows Update. Jeśli napotkasz wspomniany błąd podczas aktualizacji systemu Windows i używasz usługi VPN lub klienta proxy innej firmy do łączenia się z serwerem biura, możliwe, że składnik Windows Update jest w konflikcie z aplikacją i nie może znaleźć swojej usługi . Jeśli chcesz mieć pewność, po prostu wyłącz tę funkcję, a następnie spróbuj zaktualizować. Jeśli zadziałało, wiesz, jaka była przyczyna. Teraz nie musisz koniecznie odinstalowywać aplikacji, po prostu nie włączaj jej podczas aktualizacji systemu.
5] Pobierz aktualizację z katalogu Microsoft Update
Jeśli nic nie działa, możesz wypróbować obejście; tutaj pobierzemy aktualizację i ręcznie zainstalujemy ją na twoim komputerze. Aby zrobić to samo, przejdź do wykazu usługi Microsoft Update, wyszukaj wersję aktualizacji, a następnie zainstaluj ją. To zdecydowanie załatwi sprawę.
6] Użyj narzędzia Media Creation Tool, aby zaktualizować system operacyjny Windows
Jeśli podczas aktualizacji systemu operacyjnego pojawi się błąd, po prostu użyj narzędzia Media Creation, aby zaktualizować system operacyjny Windows. Wszystko, czego potrzebujesz, to pamięć USB i wystarczająco dobre połączenie internetowe, aby pobrać wymagane pliki. Śmiało, użyj narzędzia Media Creation Tool, aby zaktualizować swój system operacyjny.
Mamy nadzieję, że będziesz w stanie rozwiązać problem, korzystając z rozwiązań wymienionych w tym poście.



Dodaj komentarz