Napraw 0xC1900101 – 0x20004, Błąd instalacji nie powiódł się
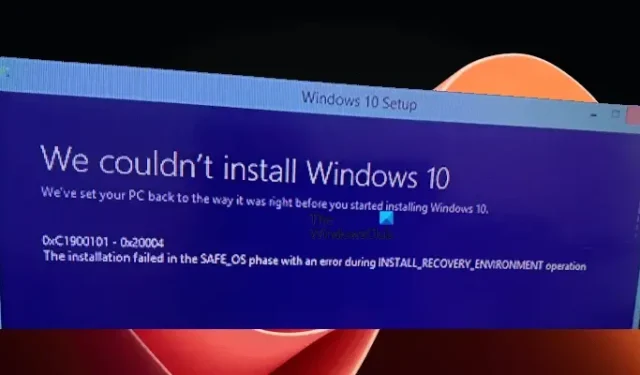
Podczas instalowania systemu operacyjnego Windows lub aktualizacji z niższej wersji systemu operacyjnego Windows do wyższej wersji systemu operacyjnego Windows, powiedzmy z Windows 10 do Windows 11, niektórzy użytkownicy napotkali błąd instalacji o kodzie 0xC1900101 – 0x20004 . W tym artykule zobaczymy, jak naprawić błąd 0xC1900101 – 0x20004, Instalacja nie powiodła się.
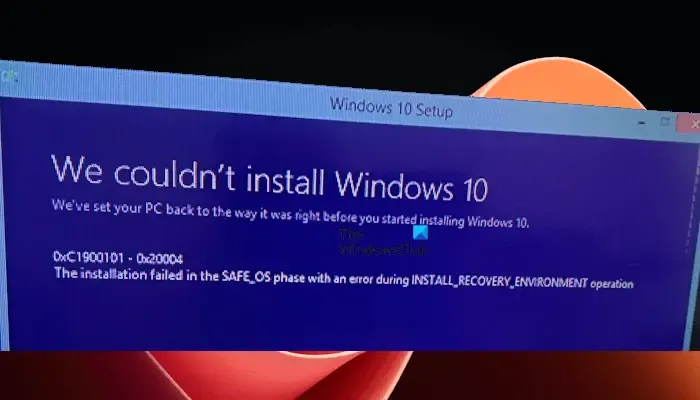
Pełny komunikat o błędzie wyświetlany przez system Windows to:
0xc1900101 – 0x20004
Instalacja nie powiodła się w fazie safe_OS z powodu błędu podczas operacji INSTALL_RECOVERY_ENVIRONMENT.
Napraw 0xC1900101 – 0x20004, Błąd instalacji nie powiódł się
Zwykle ten błąd występuje z powodu uszkodzonych lub nieaktualnych sterowników urządzeń. Oprócz tego podłączone urządzenia peryferyjne mogą czasami powodować ten błąd. Jakakolwiek jest przyczyna tego błędu, zobaczmy, jak rozwiązać problem z instalacją, która nie powiodła się w fazie safe_OS z błędem podczas operacji INSTALL_RECOVERY_ENVIRONMENT, Error 0xC1900101 – 0x20004 na komputerach z systemem Windows.
- Odłącz wszystkie urządzenia peryferyjne i spróbuj ponownie
- Przeskanuj dysk twardy w poszukiwaniu błędów
- Odłącz kable SATA od dysków twardych (jeśli dotyczy)
- Zaktualizuj swoje sterowniki
- Sprawdź dostępność aktualizacji systemu BIOS
- Zainstaluj usługę Windows Update w trybie offline
- Zresetuj ustawienia BIOS do domyślnych
Zobaczmy szczegółowo wszystkie te poprawki.
1] Odłącz wszystkie urządzenia peryferyjne i spróbuj ponownie
Czasami występują błędy aktualizacji systemu Windows z powodu podłączonych urządzeń peryferyjnych. Dlatego sugerujemy odłączenie wszystkich urządzeń peryferyjnych podczas instalowania aktualizacji systemu Windows. To najłatwiejsza poprawka. Jeśli to zadziała, nie musisz wykonywać innych poprawek.
2] Przeskanuj dysk twardy w poszukiwaniu błędów
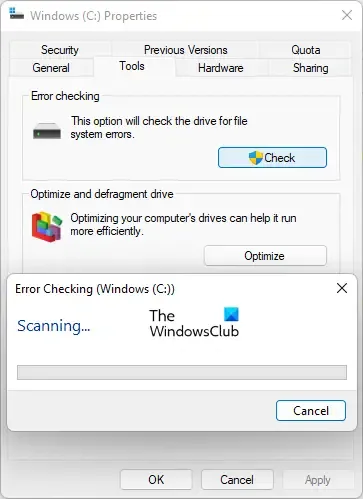
uruchom skanowanie chkdsk
3] Odłącz kable SATA od dysków twardych (jeśli dotyczy)
To rozwiązanie jest przeznaczone dla użytkowników, którzy mają więcej niż jeden dysk w swoich systemach. Na przykład, jeśli zainstalowałeś system Windows na dysku SSD i zapisałeś swoje dane na dysku twardym. Otwórz obudowę komputera stacjonarnego lub laptopa i odłącz kabel SATA od dysku twardego innego niż ten, na którym jest zainstalowany system Windows. Teraz uruchom aktualizację systemu Windows. To powinno pomóc.
Powinieneś skorzystać z profesjonalnej pomocy, aby usunąć lub odłączyć kabel SATA od dysku twardego, jeśli nie znasz się na sprzęcie komputerowym. Jeśli kable SATA są podłączone do innych urządzeń peryferyjnych, odłącz je również.
4] Zaktualizuj sterowniki
Jak wyjaśniliśmy powyżej w tym artykule, jedną z możliwych przyczyn tego błędu są uszkodzone lub nieaktualne sterowniki. Dlatego sprawdź dostępność aktualizacji sterowników i zainstaluj wymagane aktualizacje (jeśli są dostępne).
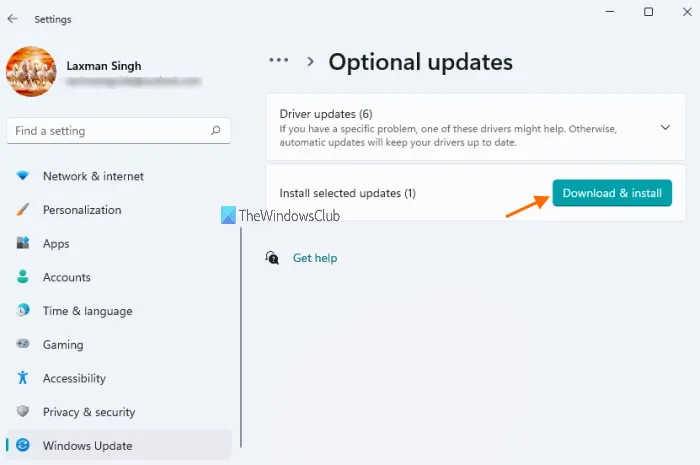
Możesz sprawdzić sterownik i inne dodatkowe aktualizacje na stronie Opcjonalne aktualizacje systemu Windows . Gdy aktualizacje sterowników zostaną wydane przez producenta, staną się dostępne na stronie Aktualizacje opcjonalne. Stąd możesz je łatwo zainstalować. Jeśli strona Opcjonalne aktualizacje jest pusta, możesz użyć innej metody sprawdzenia sterowników i innych dodatkowych aktualizacji.
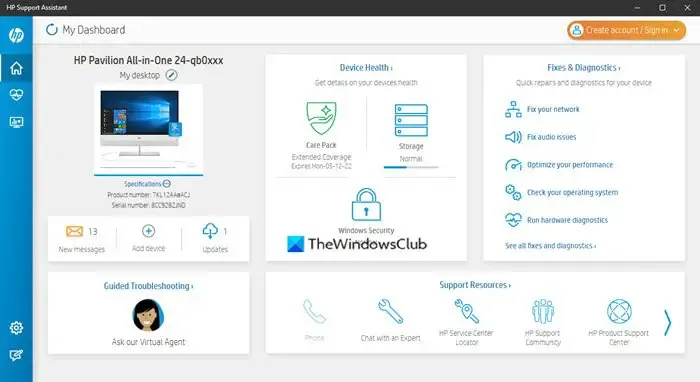
Korzystaj z dedykowanego narzędzia opracowanego przez producenta komputera, aby aktualizować system. Większość marek komputerów ma dedykowane narzędzie lub oprogramowanie, takie jak:
- Asystent wsparcia HP
- Dell SupportAssist
- Aktualizacja systemu Lenovo
Po zaktualizowaniu wszystkich sterowników uruchom aktualizację systemu Windows. Tym razem nie powinien wyświetlać komunikatu o błędzie.
5] Sprawdź dostępność aktualizacji systemu BIOS
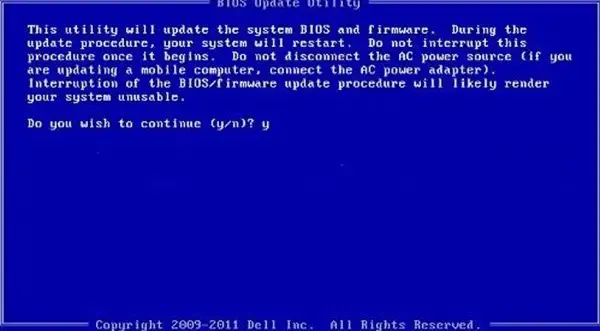
Nieaktualny system BIOS może również powodować problemy podczas aktualizacji lub aktualizacji systemu Windows. Sugerujemy również zaktualizowanie systemu BIOS , a następnie przeprowadzenie instalacji usługi Windows Update.
6] Zainstaluj usługę Windows Update w trybie offline
Zgodnie z opiniami, niektórzy użytkownicy odłączali swoje systemy od Internetu podczas aktualizacji ich do najnowszej wersji systemu operacyjnego Windows. Możesz też spróbować tego. Najpierw pobierz najnowszy plik ISO za pomocą narzędzia Media Creation Tool . Po pobraniu pliku ISO do systemu można go użyć do aktualizacji lub uaktualnienia systemu.
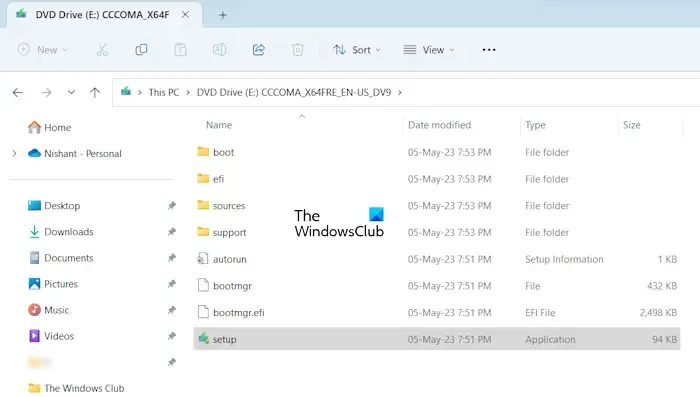
Zamontuj plik ISO w swoim systemie. Po wykonaniu tej czynności plik ISO pojawi się jako dysk w Eksploratorze plików. Po otwarciu zobaczysz tam plik instalacyjny. Odłącz system od Internetu. Najprostszym sposobem na to jest wyłączenie routera. Teraz uruchom ten plik instalacyjny i postępuj zgodnie z instrukcjami wyświetlanymi na ekranie, aby zainstalować najnowszą wersję systemu operacyjnego Windows.
7] Zresetuj ustawienia BIOS do domyślnych
Jeśli problem nadal występuje, pomocne może być zresetowanie ustawień systemu BIOS do wartości domyślnych . Aby to zrobić, musisz wejść do systemu BIOS. Komputery różnych marek mają różne klucze do wejścia do systemu BIOS. Musisz odwiedzić oficjalną witrynę internetową producenta komputera, aby poznać właściwy klucz do wejścia do systemu BIOS.

Jest jeszcze jeden sposób na zresetowanie BIOS-u. Wyczyszczenie pamięci CMOS resetuje również ustawienia systemu BIOS. W tym celu należy wyjąć baterię CMOS, odczekać 5 do 10 minut, a następnie ponownie włożyć baterię. W tym celu musisz otworzyć obudowę laptopa lub komputera stacjonarnego. Jeśli nie wiesz, jak to zrobić, lepiej skorzystać z profesjonalnej pomocy.
Jak naprawić błąd 0xC1900101 podczas instalacji systemu Windows 11?
Aby naprawić błąd 0xC1900101 podczas instalacji systemu Windows , upewnij się, że system ma wystarczającą ilość miejsca na dysku. Niektóre poprawki, które możesz wypróbować, obejmują wyłączenie programu antywirusowego, uruchomienie narzędzia do rozwiązywania problemów z usługą Windows Update, sprawdzenie dysku twardego pod kątem błędów itp.
Dlaczego Windows Update 0xC1900101 kończy się niepowodzeniem?
Może być wiele powodów, dla których system Windows wyświetla błąd 0xC1900101 podczas instalacji Windows Update. Niektóre możliwe przyczyny to błędy dysku, nieaktualny lub uszkodzony system BIOS, nieaktualne lub uszkodzone sterowniki itp.



Dodaj komentarz