Napraw błąd instalacji lub aktualizacji systemu Windows 11 0xc00000f0
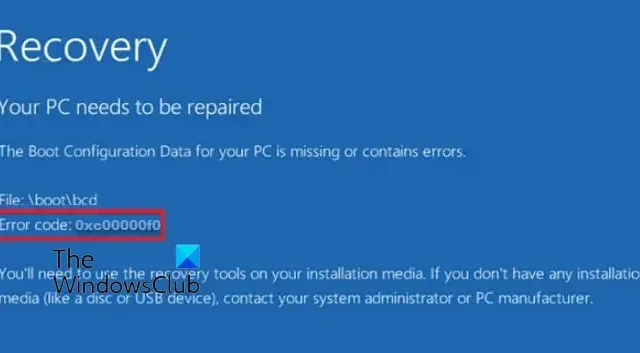
Kod błędu 0xc00000f0 zazwyczaj występuje podczas aktualizacji instalacji systemu Windows, zwłaszcza z systemu Windows 10 do Windows 11. Użytkownicy potwierdzają, że podczas aktualizacji wersji systemu Windows Asystent instalacji systemu Windows 11 ciągle nie działa; ekran zawiesza się podczas procesu, a następnie zgłasza ten błąd.
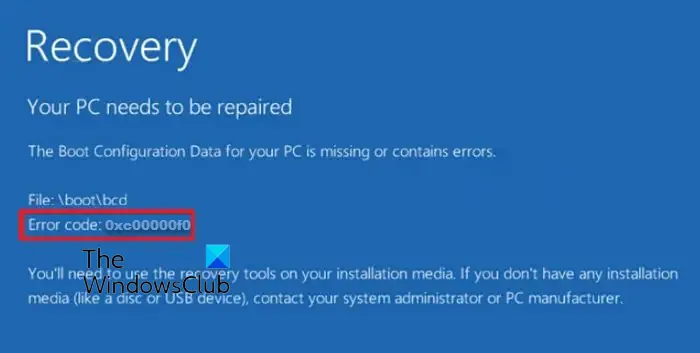
Powszechnie wiadomo, że wiąże się to z problemami związanymi z plikami systemowymi wymaganymi do rozruchu lub danymi konfiguracyjnymi rozruchu systemu Windows (BCD). Jednak znane są również inne przyczyny, które przyczyniają się do błędu. W tym poście zasugerowane zostaną rozwiązania, które pomogą Ci naprawić błąd instalacji lub aktualizacji systemu Windows 11 0xc00000f0.
Przyczyny błędu instalacji lub aktualizacji systemu Windows 11 0xc00000f0
- Uszkodzone dane konfiguracji rozruchu systemu Windows (BCD): Ponieważ kod błędu w dyskusji dotyczy błędu Menedżera rozruchu systemu Windows, BCD ma swój udział w przyczynie. Główną przyczyną błędu może być uszkodzona baza danych BCD zawierająca istotne informacje dotyczące procesu uruchamiania systemu operacyjnego. Uszkodzenia BCD można przypisać szeregowi problemów, takich jak błędy dysku, nieprawidłowy proces zamykania, ataki złośliwego oprogramowania i wszelkie ręczne modyfikacje wprowadzone w BCD przez użytkownika.
- Wadliwy sprzęt lub powiązane sterowniki urządzeń: Uszkodzone, nieaktualne lub niezgodne sterowniki urządzeń bądź wadliwe części sprzętu również można uznać za potencjalną przyczynę tego błędu podczas instalacji lub aktualizacji. Ładowanie sterowników urządzeń jest integralną fazą procesu instalacji systemu operacyjnego, podczas której mogą wystąpić konflikty lub błędy. Jednocześnie system Windows próbuje załadować sterowniki urządzeń sprzętowych podczas instalacji, co prowadzi do błędu.
- Błędy dysku pamięci masowej lub uszkodzone sektory: Złe sektory lub uszkodzenia dysków pamięci masowej, szczególnie na dysku systemowym, na którym zazwyczaj instalowany jest system operacyjny, również mogą w znacznym stopniu przyczynić się do , ponieważ niemożność odczytania lub uzyskania dostępu do uszkodzonego obszaru może powodować wyjątki ze strony Instalatora Windows. 0xc00000f0Kod błędu
- Możliwe uszkodzenie plików systemowych: Uszkodzone pliki systemowe mogą również uniemożliwić bezproblemowy proces instalacji systemu Windows. Uszkodzone pliki systemowe mogą uniemożliwić Instalatorowi Windows dostęp do ich zawartości, co ostatecznie prowadzi do błędu.
- Konflikty oprogramowania innych firm lub oprogramowania zabezpieczającego: Oprogramowanie innych firm, w szczególności aplikacje antywirusowe lub zabezpieczające, również może w znacznym stopniu przyczynić się do powstania wyżej wymienionego błędu, ponieważ może zakłócać działanie proces instalacji lub aktualizacji systemu Windows.
Naprawiono błąd instalacji lub aktualizacji systemu Windows 11 0xc00000f0
Po ustaleniu potencjalnych przyczyn błędu można podjąć metodyczne kroki w celu rozwiązania problemu, jak opisano poniżej:
- Rozwiązywanie problemów z danymi konfiguracji rozruchu.
- Sprawdzanie komponentów sprzętowych pod kątem możliwych usterek.
- Uruchamianie z alternatywnego nośnika instalacyjnego
- Aktualizacja oprogramowania sprzętowego lub systemu BIOS
- Naprawa możliwych niespójności systemu plików
- Wyłącz aplikacje innych firm i oprogramowanie zabezpieczające
Wykonanie poniższych kroków może pomóc nie tylko w ustaleniu przyczyny problemu, ale także ułatwić jego skuteczne rozwiązanie
1] Rozwiązywanie problemów z danymi konfiguracji rozruchu
Jak wyjaśniono w sekcji dotyczącej możliwych przyczyn, jedną z najczęstszych przyczyn błędu mogą być problemy z danymi konfiguracji rozruchu (BCD), które są niezbędne w procesie uruchamiania systemu operacyjnego.
Ponieważ Kod błędu 0xc00000f0 jest przede wszystkim błędem rozruchu, w wyniku którego system Windows nie może zlokalizować wymaganych plików lub danych konfiguracyjnych zapewniających pomyślny proces uruchamiania, naprawienie problemów z BCD może w znacznym stopniu pomóc w wyeliminowaniu problemu. Aby rozwiązać problemy związane z BCD, można wziąć pod uwagę następujące kroki:
- Uruchom system przy użyciu zewnętrznego nośnika instalacyjnego systemu Windows, takiego jak dysk flash USB.
- Po wybraniu preferowanego języka w danym monicie kliknij Napraw swój komputer.
- W wyświetlonym oknie wybierz opcję Rozwiązywanie problemów, a następnie Opcje zaawansowane.
- Wybierz opcję otwarcia Wiersza Poleceń i wykonaj polecenia w tej samej kolejności, jak opisano poniżej:
bootrec /fixmbr
bootrec/fixboot
bootrec /scanos
bootrec /rebuildbcd
Narzędzie bootrec początkowo aktualizuje lub naprawia główny rekord rozruchowy (MBR) za pomocą fixmbr< /span> polecenie.
Następnie aktualizuje kod sektora startowego partycji za pomocą fixboot jako wstępny krok w odbudowie BCD. Następny krok polega na przeskanowaniu urządzenia pamięci masowej w celu zlokalizowania aktywnych instancji systemu operacyjnego za pomocą skanowania.
Na koniec wykonuje rebuildbcd, aby wybrać konkretną instalację, która powinna zostać dodana do BCD, kończąc w ten sposób proces odbudowy. Uruchom ponownie komputer, aby zmiany zaczęły obowiązywać.
2] Sprawdzanie komponentów sprzętowych pod kątem możliwych usterek
Aby mieć pewność, że wystąpienie błędu nie jest związane z żadnym nieprawidłowym działaniem fizycznego komponentu sprzętowego w systemie, sprawdzenie tego może stanowić znaczący krok w kierunku rozwiązania problemu. Sprawdzanie Menedżera urządzeń pod kątem nieprawidłowego działania sprzętu i uruchamianie Diagnostyki pamięci systemu Windows i chkdsk sprawdzenie problemów z pamięcią RAM i dyskiem twardym zgodnie z opisem poniżej może wykluczyć możliwość wadliwego sprzętu:
- Wpisz Menedżer urządzeń na pasku wyszukiwania systemu Windows na pulpicie, aby go otworzyć.
- Sprawdź, czy obok dowolnego urządzenia sprzętowego nie ma czerwonych (X) lub żółtych (?) znaków zapytania, aby zidentyfikować możliwe anomalie w części sprzętowej.
- Wpisz Diagnostyka pamięci systemu Windows na pasku wyszukiwania systemu Windows na pulpicie, aby sprawdzić stan pamięci RAM.
- Aby sprawdzić, czy na dysku twardym nie ma żadnych usterek, użyj chkdsk /f w terminalu systemu Windows z podwyższonym poziomem uprawnień, aby ocenić stan dysku twardego i napraw je (/f), jeśli występują.
3] Uruchamianie z alternatywnego nośnika instalacyjnego
Ponieważ użytkownicy napotykali błąd głównie podczas prób aktualizacji, utworzenie rozruchowego dysku USB z plikami instalacyjnymi systemu Windows 11 i uruchomienie z nich systemu może również pomóc w rozwiązaniu problemu. Nośniki instalacyjne oferują niezależne instancje systemu operacyjnego, które mogą pomóc użytkownikom w naprawie istniejącej instalacji systemu Windows, unikając jednocześnie potencjalnych problemów z uruchamianiem.
5] Naprawa możliwych niespójności systemu plików
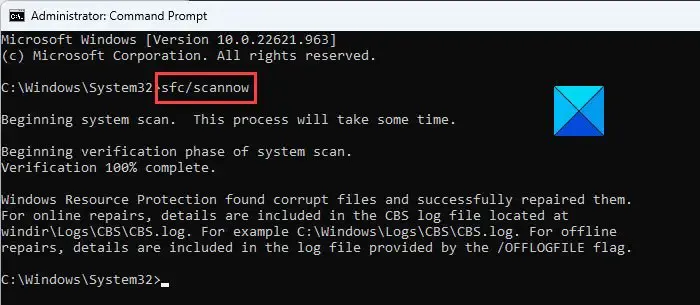
Wszelkie potencjalne uszkodzenie plików systemowych może również przyczynić się do powstania kodu błędu 0xc00000f0. Dlatego sprawdzenie ewentualnych niespójności w plikach systemowych może pomóc w wyeliminowaniu możliwości wystąpienia błędów wynikających z uszkodzonych plików systemowych. Możesz użyć polecenia sfc /scannow na terminalu Windows z podwyższonym poziomem uprawnień, aby znaleźć i naprawić problemy.
6] Wyłącz aplikacje innych firm i oprogramowanie zabezpieczające
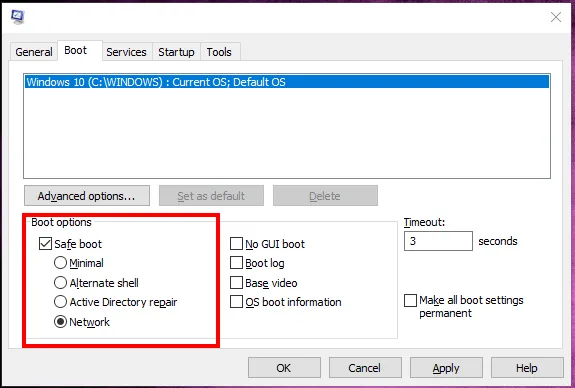
Ponieważ w obecnym kontekście nie można wykluczyć możliwości zablokowania Instalatora Windows przez aplikacje innych firm, pomocne może być wykonanie czystego rozruchu uruchom ponownie system z minimalną liczbą sterowników i aplikacji. Może to być znaczący krok w uniknięciu wszelkich konfliktów wynikających ze sterowników urządzeń lub innych aplikacji innych firm zainstalowanych w systemie, eliminując w ten sposób możliwość wystąpienia błędu.
Wniosek
Wykonanie powyższych kroków może pomóc w skutecznym rozwiązaniu problemu, ułatwiając pomyślną aktualizację do systemu Windows. Należy jednak zachować ostrożność, ponieważ próby zmian w systemie mogą prowadzić do utraty danych i niestabilności.
Jak uruchomić komputer bez dysku odzyskiwania?
Aby uruchomić komputer bez dysku odzyskiwania, kliknij Start, wybierz Ustawienia i kliknij Bezpieczeństwo > Powrót do zdrowia. Następnie kliknij opcję Uruchom ponownie teraz obok opcji Uruchamianie zaawansowane. Umożliwi to dostęp do opcji rozwiązywania problemów i odzyskiwania bez konieczności posiadania fizycznego dysku odzyskiwania.
Dlaczego aktualizacja systemu Windows 11 ciągle się nie udaje?
Aby dokonać aktualizacji do systemu Windows 11, sprawdź, czy komputer spełnia wymagania, zaktualizuj sterowniki, wyłącz niekompatybilne oprogramowanie i postępuj zgodnie z przewodnikiem rozwiązywania problemów firmy Microsoft. Niekompatybilność, nieaktualne sterowniki i nieodpowiednie specyfikacje mogą powodować problemy.



Dodaj komentarz