Napraw kod błędu 0xc0000005 Starfield
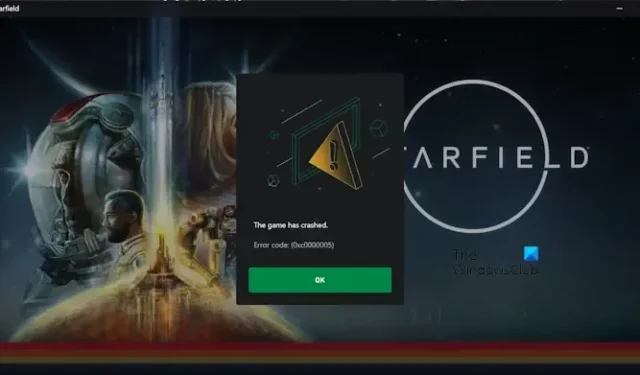
W tym artykule pokażemy kilka działających poprawek pozwalających rozwiązać błąd Starfield o kodzie 0xc0000005 . Zwykle ten błąd może wystąpić podczas uruchamiania gry. Ten błąd jest denerwujący, ponieważ nie możesz grać w Starfield, dopóki go nie naprawisz.
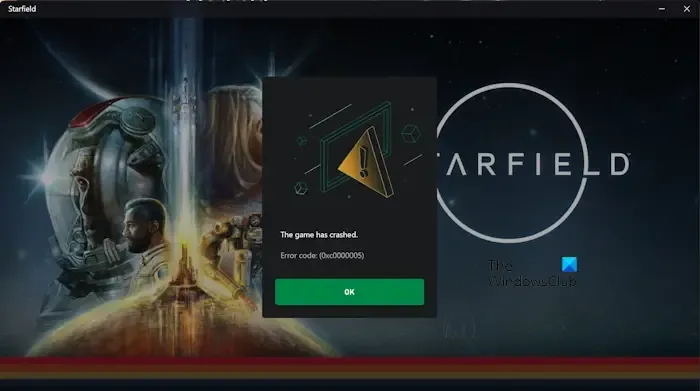
Napraw kod błędu 0xc0000005 Starfield
Jeśli podczas grania w grę na komputerze PC pojawi się komunikat o błędzie Gra uległa awarii w Starfield z kodem błędu 0xc0000005, zastosuj następujące poprawki, aby rozwiązać problem:
- Uruchom Starfield jako administrator
- Wyłącz tymczasowo program antywirusowy/zaporę sieciową
- Zaktualizuj sterowniki karty graficznej
- Rozwiązywanie problemów podczas czystego rozruchu
- Zainstaluj ponownie Starfielda

- System operacyjny: Windows 11/10 z aktualizacjami
- Procesor: AMD Ryzen 5 3600X, Intel i5-10600K
- Pamięć: 16 GB RAM
- Grafika: AMD Radeon RX 6800 XT, NVIDIA GeForce RTX 2080
- DirectX: wersja 12
- Sieć: Szerokopasmowe łącze internetowe
- Pamięć: 125 GB dostępnej przestrzeni
- Dodatkowe uwagi: Wymagany dysk SSD (dysk półprzewodnikowy).
Po wykonaniu tej czynności kontynuuj.
1] Uruchom Starfield jako administrator

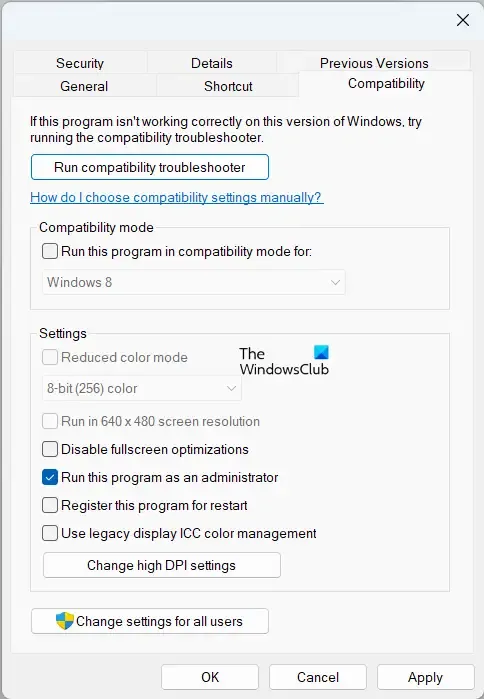
Uruchomienie Starfield jako Administrator może rozwiązać ten problem. Może pomóc rozwiązać problemy, które mogą wystąpić, jeśli gra nie ma niezbędnych uprawnień dostępu do niektórych plików lub zasobów. Kliknij więc prawym przyciskiem myszy ikonę gry i wybierz opcję Uruchom jako administrator. Jeśli wszystko działa dobrze, możesz wykonać następujące kroki, aby zawsze uruchamiać grę jako Administrator:
- Otwórz Eksplorator plików i przejdź do folderu instalacyjnego gry.
- W katalogu instalacyjnym kliknij prawym przyciskiem myszy plik starfield.exe i wybierz Właściwości.
- Następnie kliknij kartę Zgodność.
- Zaznacz pole wyboru Uruchom ten program jako administrator.
- Teraz kliknij Zastosuj, a następnie OK.
2] Wyłącz tymczasowo program antywirusowy/zaporę ogniową
Istnieje możliwość, że Twój program antywirusowy/zapora sieciowa zakłóca grę, jeśli masz zainstalowany program antywirusowy na swoim komputerze. W takim przypadku możesz tymczasowo wyłączyć zaporę sieciową i program antywirusowy . Gdy skończysz z wyłączaniem programu antywirusowego/zapory ogniowej, spróbuj tymczasowo uruchomić grę i sprawdź, czy błąd nadal występuje.
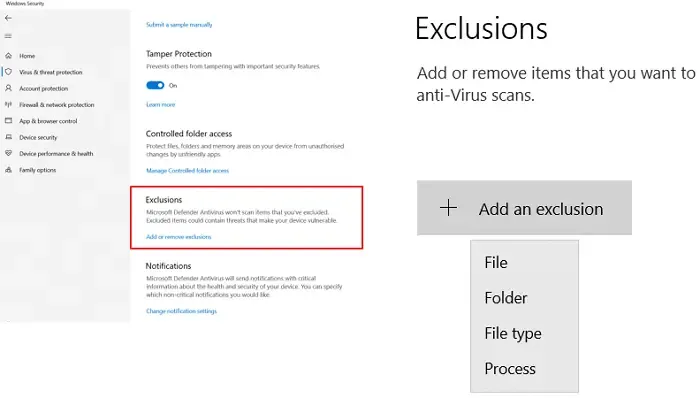
Jeśli to naprawi błąd, oznacza to, że Twój program antywirusowy lub zapora sieciowa powoduje konflikt z grą. Teraz w tym przypadku musisz dodać plik exe gry Starfield do listy wyjątków w swoim programie antywirusowym . Jeśli korzystasz z programu antywirusowego innej firmy, skontaktuj się z jego pomocą techniczną, aby poznać proces dodawania programu do listy wyjątków.
3] Zaktualizuj sterowniki karty graficznej
Czasami może się to zdarzyć z powodu uszkodzonych sterowników karty graficznej. Sterownik karty graficznej to oprogramowanie umożliwiające komunikację komputera z kartą graficzną. Jeśli sterowniki karty graficznej są nieaktualne lub uszkodzone, mogą nie być w stanie prawidłowo komunikować się z kartą graficzną, powodując błędy. Najnowsze sterowniki możesz pobrać ze strony internetowej producenta komputera .

Możesz także zaktualizować sterownik karty graficznej, korzystając z dedykowanego oprogramowania dostarczonego przez producenta komputera. W zależności od marki komputera lub karty graficznej możesz zainstalować wymagane oprogramowanie, takie jak:
- Asystent sterowników i pomocy technicznej firmy Intel
- Asystent pomocy technicznej HP
- Aplikacja MyASUS
- Pomoc techniczna firmy Dell
- Aktualizacja systemu Lenovo
Możesz także spróbować ponownie zainstalować sterownik karty graficznej za pomocą narzędzia DDU . Najpierw pobierz najnowszą wersję sterownika karty graficznej z oficjalnej strony internetowej. Teraz usuń sterownik karty graficznej za pomocą narzędzia DDU. Następnie zainstaluj sterownik GPU, uruchamiając plik instalacyjny.
4] Rozwiązywanie problemów podczas czystego rozruchu
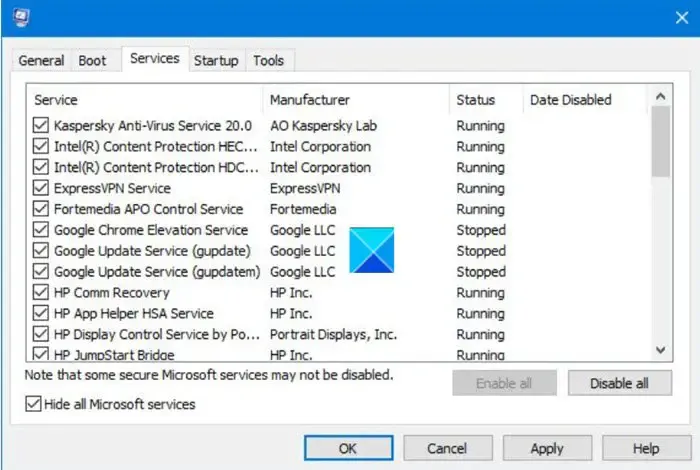
Może to być również spowodowane konfliktem aplikacji lub usługi innej firmy. Uruchom komputer w stanie czystego rozruchu i uruchom grę. Jeśli błąd nie pojawia się na ekranie, przyczyną tego błędu jest aplikacja lub usługa innej firmy. Teraz musisz zidentyfikować problematyczną aplikację lub usługę innej firmy.
5] Zainstaluj ponownie Starfield
Możesz także ponownie zainstalować grę Starfield, jeśli problem będzie się powtarzał. Przed odinstalowaniem gry upewnij się, że masz kopię zapasową zapisanych danych gry w chmurze.
Otóż to. Mam nadzieję, że to pomoże.
Co to jest kod błędu 0xc0000005 w systemie Windows 11?
Zasadniczo podczas próby uruchomienia aplikacji lub oprogramowania pojawia się kod błędu 0xc0000005 . Przyczyn tego błędu może być kilka, np. niewystarczająca lub uszkodzona pamięć RAM, nieaktualne lub uszkodzone sterowniki, uszkodzone lub brakujące pliki instalacyjne, uszkodzone pliki systemowe itp.
Jak naprawić system Windows 11 bez utraty danych?
Możesz naprawić system Windows 11 bez utraty danych, korzystając z różnych metod. Jeśli pliki systemowe są uszkodzone, zamiast naprawiać system Windows 11 możesz uruchomić skanowanie SFC i DISM. Jeśli jednak chcesz naprawić system operacyjny Windows 11, możesz zresetować komputer bez usuwania danych lub przeprowadzania aktualizacji na miejscu . Aktualizacja na miejscu powoduje ponowną instalację systemu operacyjnego Windows 11 bez usuwania danych.



Dodaj komentarz