Napraw błąd aparatu 0xA00F425C w systemie Windows 11/10
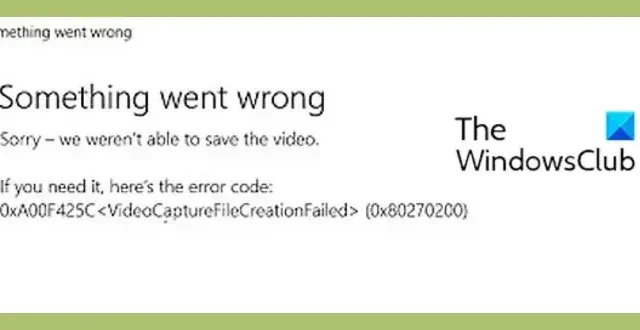
W tym poście omówiono kod błędu 0xA00F425C podczas korzystania z aplikacji Aparat w systemie Windows oraz sposób jego naprawy. Niektórzy użytkownicy systemu Windows zgłaszali kod błędu 0xA00F425C podczas próby przechwytywania filmów lub zdjęć za pomocą aplikacji Aparat w systemie Windows 11/10.
Coś poszło nie tak
Przepraszamy – nie mogliśmy zapisać filmu.
Jeśli potrzebujesz, oto kod błędu:
0xA00F425C <VideoCaptureFileCreationFailed> (0x80270200)
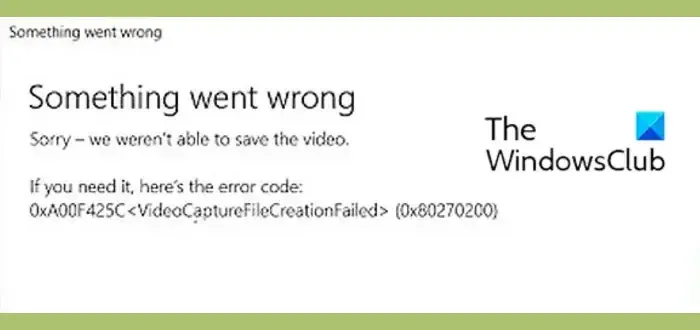
Podrzędny kod błędu 0x80270200 może jednak różnić się dla poszczególnych osób. Teraz, jeśli chcesz naprawić ten błąd, możesz użyć poprawek, o których tutaj wspomnieliśmy, aby go rozwiązać.
Napraw błąd aparatu 0xA00F425C w systemie Windows 11/10
Oto rozwiązania umożliwiające naprawę kodu błędu 0xA00F425C, VideoCaptureFileCreationFailed, który występuje podczas przechwytywania filmów i zdjęć za pomocą aplikacji Aparat w systemie Windows 11/10:
- Odtwórz folder Rolka z aparatu.
- Zmień zapisaną lokalizację.
- Zresetuj aplikację Aparat.
- Ponownie zainstaluj aplikację Aparat.
1] Odtwórz folder Rolka z aparatu
Błąd prawdopodobnie zostanie uruchomiony, gdy na komputerze brakuje folderu Rolka z aparatu. Folder Rolka z aparatu to domyślny folder, w którym przechowywane są zdjęcia i filmy zarejestrowane przez aplikację Aparat. Utwórz ponownie folder Rolka z aparatu i sprawdź, czy błąd został rozwiązany. Oto jak:
Najpierw otwórz Eksplorator plików za pomocą Win + E i przejdź do folderu Obrazy w panelu po lewej stronie.
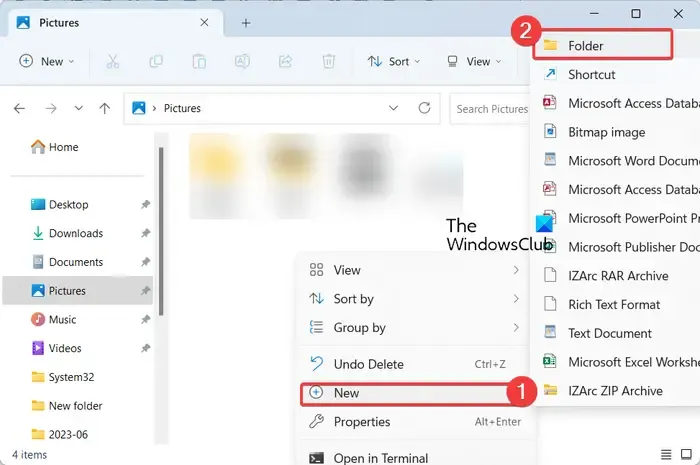
Teraz kliknij prawym przyciskiem myszy pustą sekcję w panelu po prawej stronie. W wyświetlonym menu kontekstowym kliknij opcję Nowy > Folder .
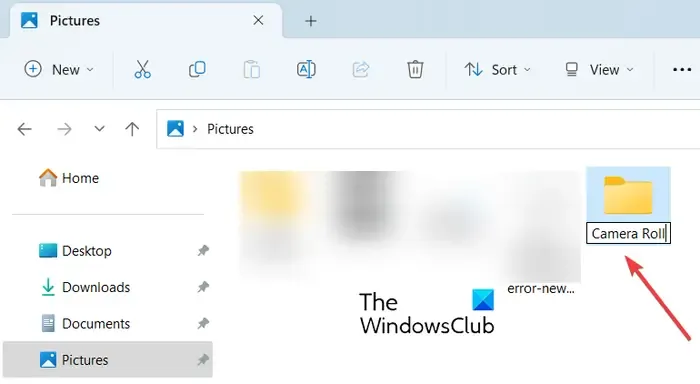
Następnie nazwij ten nowo utworzony folder jako Rolka z aparatu .
Po zakończeniu ponownie otwórz aplikację Aparat i sprawdź, czy kod błędu 0xA00F425C został rozwiązany, czy nie.
2] Zmień zapisaną lokalizację
Możesz także spróbować zmienić lokalizację, w której nowe zdjęcia i filmy są zapisywane na komputerze. Oto kroki, aby to zrobić:
Najpierw otwórz aplikację Ustawienia za pomocą Win + I i przejdź do sekcji System> Pamięć .
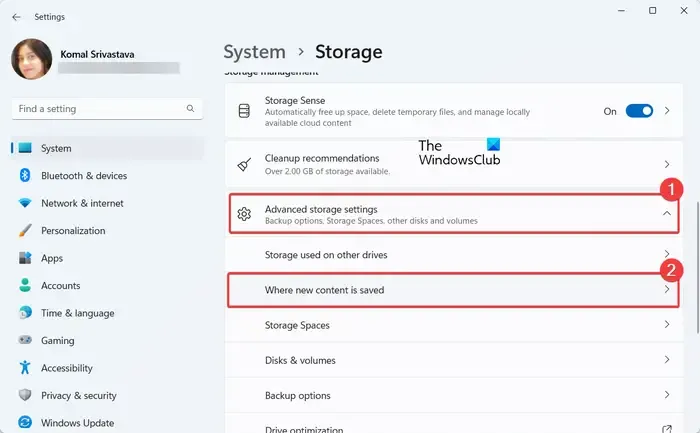
Teraz kliknij opcję Zaawansowane ustawienia przechowywania , a następnie naciśnij opcję Gdzie zapisywana jest nowa zawartość .
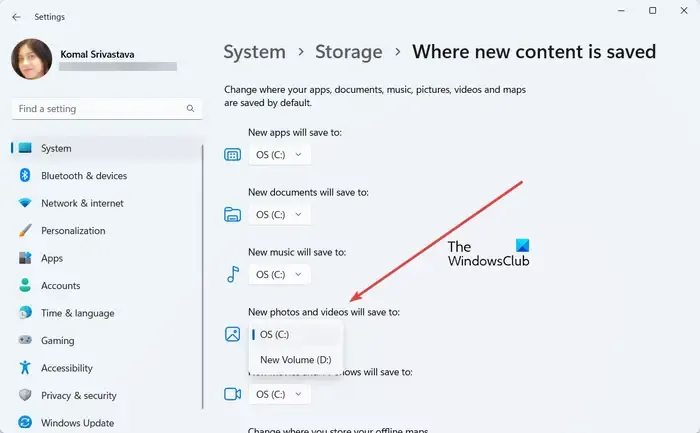
Następnie w rozwijanym menu Nowe zdjęcia i filmy zostaną zapisane w wybierz odpowiednią lokalizację folderu. Zwykle jest to ten komputer lub dysk C.
Po zakończeniu zamknij aplikację Ustawienia i ponownie uruchom aplikację Aparat, aby sprawdzić, czy błąd został naprawiony.
3] Zresetuj aplikację Aparat
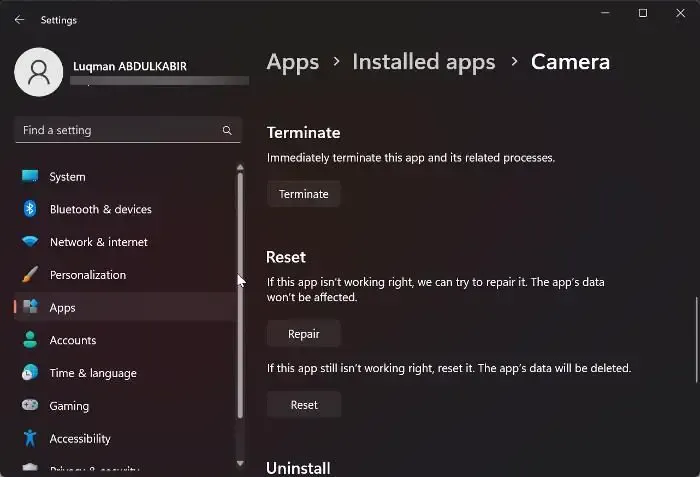
Uszkodzenie aplikacji może być inną przyczyną tego błędu. W związku z tym, jeśli scenariusz ma zastosowanie, możesz zresetować aplikację Aparat do stanu domyślnego, aby naprawić uszkodzenie związane z aplikacją. Oto kroki, aby to zrobić:
Najpierw usuń folder Rolka z aparatu z lokalizacji Obrazy, a następnie ponownie utwórz folder, wykonując czynności, o których wspomnieliśmy w metodzie nr 1.
Teraz naciśnij Win + I, aby uruchomić Ustawienia i przejść do sekcji Aplikacje> Zainstalowane aplikacje .
Następnie przewiń w dół aplikację Aparat i naciśnij znajdujący się obok przycisk menu z trzema kropkami. Następnie kliknij Opcje zaawansowane , a następnie wybierz przycisk Resetuj w sekcji Resetuj. Postępuj zgodnie z wyświetlanymi instrukcjami, aby zresetować aplikację.
Po zakończeniu ponownie otwórz aplikację Aparat i sprawdź, czy błąd został naprawiony.
4] Ponownie zainstaluj aplikację Aparat

Jeśli powyższe poprawki nie rozwiązały problemu, możesz spróbować ponownie zainstalować aplikację Aparat na komputerze, aby naprawić błąd. Oto jak to zrobić:
Najpierw otwórz usługę Windows Search, wpisz powershell w polu wyszukiwania, umieść wskaźnik myszy nad aplikacją Windows PowerShell i wybierz opcję Uruchom jako administrator .
Teraz wprowadź poniższe polecenie, aby usunąć aplikację Aparat z komputera:
Get-AppxPackage Microsoft.WindowsCamera | Remove-AppxPackage
Po odinstalowaniu aplikacji uruchom ponownie komputer i wprowadź poniższe polecenie, aby ponownie zainstalować aplikację Aparat na komputerze:
Get-AppxPackage -allusers Microsoft.WindowsCamera | Foreach {Add-AppxPackage -DisableDevelopmentMode -Register “$($_.InstallLocation)\AppXManifest.xml”}
Możesz także ponownie zainstalować aplikację Aparat ze sklepu Microsoft Store.
Na koniec uruchom aplikację Aparat i sprawdź, czy możesz przechwytywać filmy i robić zdjęcia bez kodu błędu 0xA00F425C.
Jak naprawić błąd aparatu 0xA00F4292?
Kod błędu 0xA00F4292 w aplikacji Aparat systemu Windows można naprawić, upewniając się, że aplikacja Aparat ma wymagane uprawnienia dostępu. Możesz otworzyć Ustawienia, przejść do Prywatność i bezpieczeństwo, kliknąć Aparat w obszarze Uprawnienia aplikacji i włączyć przełącznik Dostęp do aparatu. Oprócz tego zaktualizuj sterowniki aparatu lub zresetuj aplikację, aby naprawić błąd.
Jak naprawić kod błędu aparatu 0xA00F4243?
Aby naprawić kod błędu aparatu 0xA00F4243 , możesz ponownie zainstalować sterownik aparatu, ponieważ błąd może zostać wywołany z powodu uszkodzonych sterowników. Poza tym upewnij się, że usługa Intel(R) RealSense(TM) Depth jest uruchomiona na Twoim komputerze. Możesz także wykonać skanowanie SFC lub włączyć kamerę za pomocą klucza sprzętowego, aby naprawić błąd.



Dodaj komentarz