Napraw błąd 0x8E5E0643 Microsoft Store
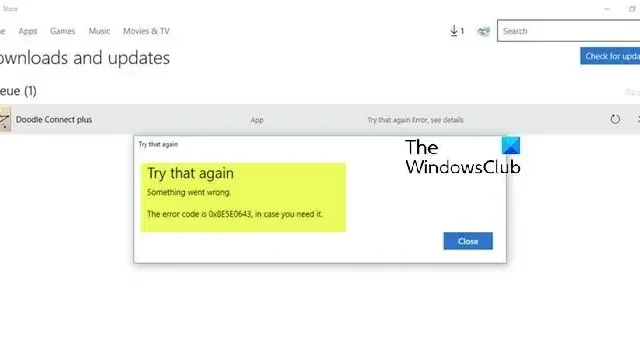
Możesz napotkać błąd 0x8E5E0643 podczas pobierania aplikacji ze sklepu Microsoft Store na komputerze z systemem Windows 11 lub Windows 10. Ten post zawiera najbardziej odpowiednie rozwiązania, których użytkownicy komputerów PC mogą użyć, aby skutecznie rozwiązać problem.
Napraw błąd 0x8E5E0643 Microsoft Store
Jeśli podczas pobierania aplikacji na komputerze z systemem Windows 11/10 pojawi się błąd 0x8E5E0643 Microsoft Store, poniższe sugestie mogą zostać zastosowane w celu rozwiązania problemu w systemie.
- Uruchom narzędzie do rozwiązywania problemów z aplikacjami Microsoft Store
- Utwórz nowe Konto Użytkownika
- Zresetuj pamięć podręczną Microsoft Store
- Ponownie zarejestruj Microsoft Store
Przyjrzyjmy się szczegółowo tym sugestiom.
1] Uruchom narzędzie do rozwiązywania problemów z aplikacjami ze Sklepu Windows
Możesz rozpocząć rozwiązywanie problemów, aby naprawić błąd 0x8E5E0643 Microsoft Store, który wystąpił na komputerze z systemem Windows 11/10, uruchamiając narzędzie do rozwiązywania problemów z aplikacjami ze Sklepu Windows i sprawdź, czy to pomoże.
Aby uruchomić narzędzie do rozwiązywania problemów z aplikacjami ze Sklepu Windows na urządzeniu z systemem Windows 11, wykonaj następujące czynności:
- Naciśnij klawisz Windows + I , aby otworzyć aplikację Ustawienia .
- Przejdź do opcji System > Rozwiązywanie problemów > Inne narzędzia do rozwiązywania problemów .
- W sekcji Inne znajdź Aplikacje ze Sklepu Windows .
- Kliknij przycisk Uruchom .
- Postępuj zgodnie z instrukcjami wyświetlanymi na ekranie i zastosuj zalecane poprawki.
Aby uruchomić narzędzie do rozwiązywania problemów z aplikacjami ze Sklepu Windows na komputerze z systemem Windows 10, wykonaj następujące czynności:
- Naciśnij klawisz Windows + I , aby otworzyć aplikację Ustawienia .
- Przejdź do aktualizacji i bezpieczeństwa.
- Kliknij kartę Rozwiązywanie problemów .
- Przewiń w dół i kliknij Aplikacje ze Sklepu Windows.
- Kliknij przycisk Uruchom narzędzie do rozwiązywania problemów .
- Postępuj zgodnie z instrukcjami wyświetlanymi na ekranie i zastosuj zalecane poprawki.
2] Utwórz nowe Konto Użytkownika
Aby sprawdzić, czy masz problem z uszkodzonym profilem, musisz utworzyć nowe konto użytkownika i zalogować się na nowe konto. Jeśli problem nie wystąpi ponownie, możesz naprawić uszkodzony profil użytkownika i sprawdzić, czy problem został rozwiązany, lub odtworzyć profil użytkownika, aby rozwiązać problem.
3] Zresetuj pamięć podręczną Microsoft Store
To rozwiązanie wymaga zresetowania pamięci podręcznej Microsoft Store i sprawdzenia, czy to pomoże.
4] Ponownie zarejestruj Microsoft Store
To rozwiązanie wymaga ponownej rejestracji Microsoft Store, wykonując następujące kroki:
- Naciśnij klawisz Windows + X, aby otworzyć Menu zaawansowanego użytkownika.
- Stuknij A na klawiaturze, aby uruchomić PowerShell ( Windows Terminal ) w trybie administratora/z podwyższonym poziomem uprawnień.
- W konsoli PowerShell wpisz lub skopiuj i wklej poniższe polecenie i naciśnij Enter.
Get-AppxPackage -allusers Microsoft.WindowsStore | Foreach {Add-AppxPackage -DisableDevelopmentMode -Register “$($_.InstallLocation)\\AppXManifest.xml”}
Po wykonaniu polecenia uruchom ponownie komputer i po uruchomieniu spróbuj otworzyć sklep Microsoft Store i sprawdź, czy błąd nadal występuje. Jeśli tak, wypróbuj następne rozwiązanie.
Mam nadzieję, że to pomoże!
Dlaczego sklep Microsoft Store nie otwiera się w systemie Windows 11?
Aby rozwiązać problemy ze sklepem Microsoft Store w systemie Windows 11, otwórz Ustawienia > Aplikacje > Zainstalowane aplikacje, otwórz ustawienia aplikacji i użyj opcji Napraw lub Resetuj. Możesz także naprawić aplikację Store za pomocą polecenia „WSReset.exe”. Alternatywnie możesz otworzyć program PowerShell (administrator), aby odinstalować i ponownie zainstalować aplikację Microsoft Store w systemie Windows 11.
Jak naprawić Windows Store, który nie pobiera aplikacji?
Podobnie jak w przypadku każdego innego programu lub urządzenia, im częściej jest używany, tym więcej tworzy plików tymczasowych. Te pliki tymczasowe, czasami nazywane plikami pamięci podręcznej, można usunąć, aby rozwiązać problem z blokowaniem pobierania w sklepie Microsoft Store.



Dodaj komentarz