Napraw błąd 0x8D050003 Microsoft Store w systemie Windows 11/10
Niektórzy użytkownicy systemu Windows zgłosili otrzymanie kodu błędu 0x8D050003 w sklepie Microsoft Store . Ten błąd występuje głównie wtedy, gdy użytkownik próbuje pobrać, zainstalować lub zaktualizować aplikacje. Po uruchomieniu pojawia się następujący komunikat o błędzie:
Stało się coś nieoczekiwanego
Zgłoszenie tego problemu pomoże nam lepiej go zrozumieć. Możesz chwilę poczekać i spróbować ponownie lub ponownie uruchomić urządzenie. To może pomóc.
Kod: 0x8D050003
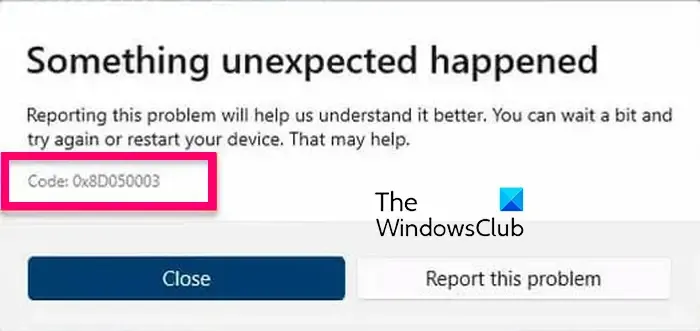
Ten błąd może wynikać z tymczasowej usterki systemu. Dlatego prosty restart może pomóc. Jednak w wielu przypadkach wymagane są dodatkowe metody rozwiązywania problemów. Wszystkie te metody znajdziesz poniżej w tym poście; więc sprawdź.
Napraw błąd 0x8D050003 Microsoft Store w systemie Windows 11/10

- Sprawdź połączenie sieciowe.
- Wyłącz VPN i proxy, jeśli ma to zastosowanie.
- Zresetuj sklep Microsoft.
- Zainstaluj ponownie aplikację Microsoft Store.
Zanim zaczniesz, uruchom ponownie komputer i router, a następnie spróbuj ponownie i sprawdź, czy to zadziała.
1] Sprawdź połączenie sieciowe

Kod błędu 0x8D050003 w sklepie Microsoft Store może zostać wywołany z powodu problemów z połączeniem internetowym. Twój sklep Microsoft może zostać odłączony od Internetu, dlatego nie możesz pobierać ani aktualizować aplikacji i ciągle pojawia się ten kod błędu. Wymagane jest dobre łącze internetowe, szczególnie w celu jednoczesnego aktualizowania wielu aplikacji. Dlatego sprawdź prędkość swojego Internetu i w razie potrzeby przełącz się na lepsze połączenie sieciowe.
2] Wyłącz VPN i proxy, jeśli ma to zastosowanie
Jeśli używasz VPN lub proxy na swoim komputerze, może to powodować problemy z połączeniem i powodować błędy, takie jak 0x8D050003. Dlatego jeśli scenariusz ma zastosowanie, możesz wyłączyć VPN lub serwer proxy, aby naprawić błąd.

Aby wyłączyć ustawienia proxy w systemie Windows 11, wykonaj poniższe kroki:
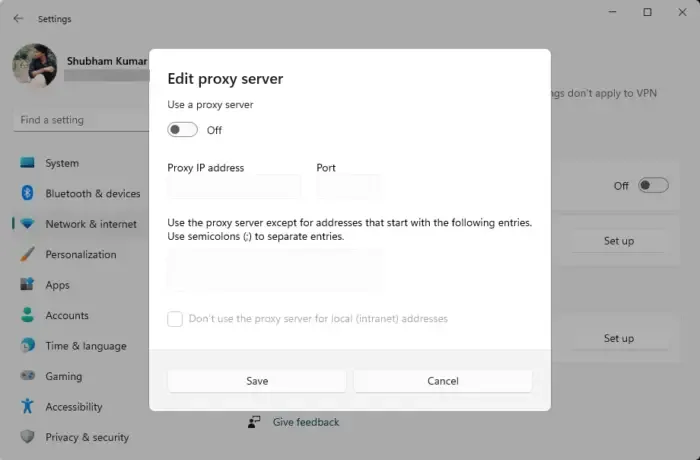
- Najpierw naciśnij klawisz skrótu Win + I, aby otworzyć Ustawienia systemu Windows.
- Następnie przejdź do karty Sieć i Internet z lewego panelu.
- Teraz wybierz opcję Proxy .
- Następnie wyłącz przełącznik Automatycznie wykryj ustawienia .
- Następnie kliknij przycisk Konfiguruj w sekcji Ręczna konfiguracja serwera proxy.
- Następnie upewnij się, że przełącznik Użyj serwera proxy jest wyłączony.
- Na koniec sprawdź, czy błąd został naprawiony.
3] Zresetuj sklep Microsoft
Jeśli błąd nadal się pojawia, możesz zresetować sklep Microsoft Store, aby naprawić wszelkie uszkodzenia związane z aplikacją. Aby to zrobić, możesz użyć wbudowanego w system Windows narzędzia WSReset.exe lub aplikacji Ustawienia systemu Windows. Oto jak:
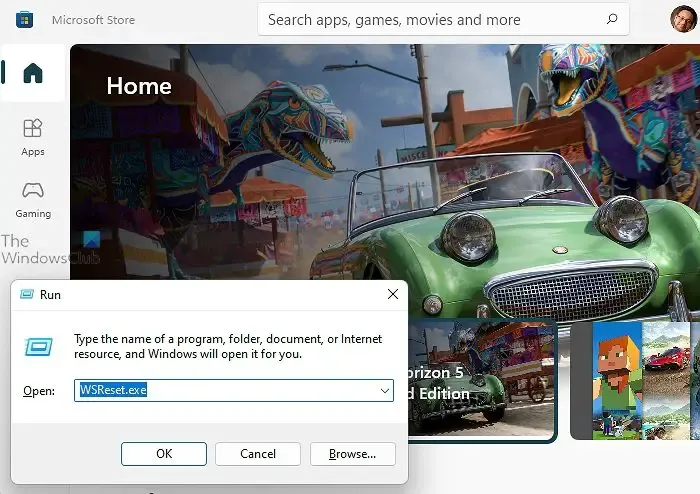
Najpierw otwórz okno poleceń Uruchom za pomocą Win+R i wpisz WSReset.exe w polu Otwórz. Pozwól mu wyczyścić pamięć podręczną Sklepu i ponownie otwórz Microsoft Store. Po zakończeniu sprawdź, czy przestałeś otrzymywać błąd 0x8D050003.
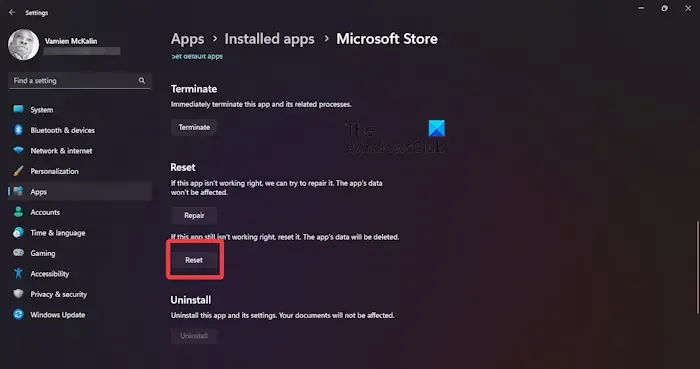
Aplikacje > Zainstalowane aplikacje Opcje zaawansowane Resetuj![]()
4] Zainstaluj ponownie aplikację Microsoft Store
Jeśli żadne z powyższych rozwiązań nie pomogło, ostatnią deską ratunku jest ponowna instalacja aplikacji Microsoft Store na komputerze. Aplikacja może być uszkodzona i nie da się jej naprawić. W takim przypadku jedyną opcją pozostaje ponowna instalacja. Oto jak to zrobić:
Najpierw otwórz aplikację Windows PowerShell z uprawnieniami administratora, korzystając z funkcji wyszukiwania systemu Windows.
Teraz, aby odinstalować Microsoft Store, użyj poniższego polecenia:
Get-AppxPackage -allusers *WindowsStore* | Remove-AppxPackage
Następnie możesz uruchomić poniższe polecenie, aby ponownie zainstalować Microsoft Store:
Get-AppxPackage -allusers Microsoft.WindowsStore | Foreach {Add-AppxPackage -DisableDevelopmentMode -Register "$($_.InstallLocation)\AppXManifest.xml"}
Po wykonaniu polecenia uruchom ponownie komputer i sprawdź, czy błąd został naprawiony.
Mam nadzieję, że nie będziesz już otrzymywać kodu błędu 0x8D050003.
Jak naprawić błąd 0x803FB005 w sklepie Windows?
Aby naprawić błąd Microsoft Store o kodzie 0x803FB005 , możesz spróbować wylogować się ze sklepu Microsoft Store, a następnie zalogować się ponownie. Poza tym upewnij się, że działają niezbędne usługi systemu Windows, w tym usługa inteligentnego transferu w tle i usługi Windows Update. Możesz także zresetować sklep Microsoft Store lub uruchomić skanowanie SFC i DISM, aby naprawić uszkodzenie systemu, które może być przyczyną tego błędu.
Jak naprawić kod 0x80004003 w sklepie Microsoft Store?
Zgłasza się wystąpienie błędu o kodzie 0x80004003 podczas otwierania sklepu Microsoft Store lub instalowania aplikacji. Możesz naprawić ten błąd, upewniając się, że na komputerze skonfigurowano prawidłową datę i godzinę oraz region. Oprócz tego wyczyść pamięć podręczną Sklepu lub napraw Microsoft Store, aby naprawić ten błąd.
Dodaj komentarz