Poprawka: 0x87e00196 Błąd konsoli Xbox podczas pobierania lub instalowania gier
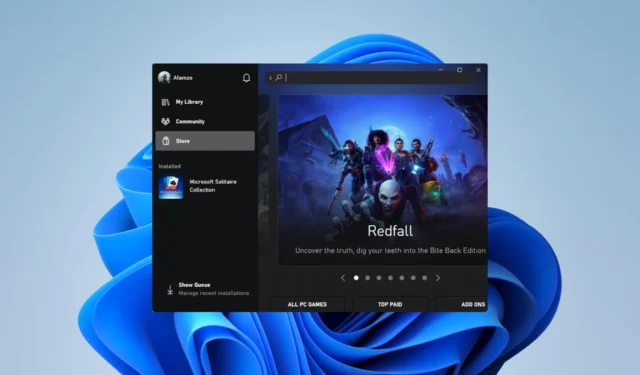
Branża gier jest ogromna, a gry komputerowe są jej ogromną częścią. Jednak doświadczenie jest często zmniejszane przez drobne problemy, takie jak błąd Xbox 0x87e00196 podczas pobierania lub instalowania gier .
Po tym, jak wielu naszych czytelników skarżyło się na to, zbadaliśmy sprawę iw tym przewodniku zbadamy najlepsze rozwiązania, a także przyjrzymy się możliwym przyczynom.
Co to jest błąd Xbox 0x87e00196?
Jeśli używasz aplikacji Xbox w systemie Windows i nie możesz się zalogować ani uruchomić gry lub aplikacji, możesz napotkać błąd 0x87e00196. Ten kod błędu zwykle towarzyszy komunikatowi Spróbuj ponownie później. Coś się stało po naszej stronie. Jest wyzwalany przez:
- Problemy z łącznością sieciową — jeśli połączenie internetowe użytkownika jest słabe lub niestabilne , może wystąpić błąd.
- Problemy z serwerem — jeśli wystąpi problem z usługą Xbox Live, taki jak konserwacja lub przestój, może wystąpić błąd.
- Nieaktualne oprogramowanie — jeśli urządzenie z systemem Windows użytkownika ma nieaktualne oprogramowanie, które jest niezgodne z usługą Xbox Live, użytkownicy mogą napotkać błąd.
Użytkownicy skarżyli się na błąd instalacji Minecrafta 0x87e00196 lub błąd w grze Forza Horizon 5 lub Game Pass.
Jak naprawić kod 0x87e00196?
Te 2 obejścia mogą być pomocne przed zagłębieniem się w złożone rozwiązania:
- Zmień połączenie internetowe — jeśli korzystasz z wolnej sieci , rozważ zmianę dostawcy usług internetowych lub wypróbowanie połączenia przewodowego.
- Ponownie zainstaluj aplikację — możesz odinstalować aplikację, która powoduje problem, i zainstalować nową kopię pobraną z oficjalnej strony internetowej lub sklepu Microsoft.
Jeśli dwie początkowe poprawki nie działają, przejdź do bardziej szczegółowych rozwiązań poniżej.
1. Ponownie zainstaluj pakiet usług gier
- Naciśnij Windows+ R, aby uruchomić okno dialogowe Uruchom .
- Wpisz cmd i naciśnij Ctrl ++ Shift .Enter
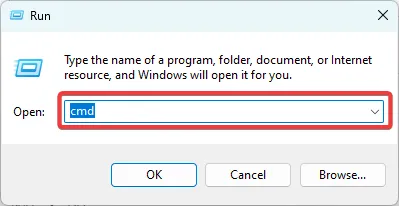
- Wpisz poniższy skrypt w wierszu polecenia i naciśnij Enter.
Get-AppxPackage gamingservices -allusers | remove-appxpackage -allusers
- Po wykonaniu spróbuj ponownie wykonać proces, który spowodował błąd i sprawdź, czy został naprawiony.
2. Zresetuj sklep Microsoft Store
- Naciśnij Windows+ I, aby otworzyć aplikację Ustawienia .
- W lewym okienku kliknij Aplikacje , a następnie wybierz Zainstalowane aplikacje po prawej stronie.

- Przewiń w dół do Microsoft Store , kliknij 3 kropki i wybierz Opcje zaawansowane.

- Przewiń w dół, a następnie kliknij przycisk Napraw .
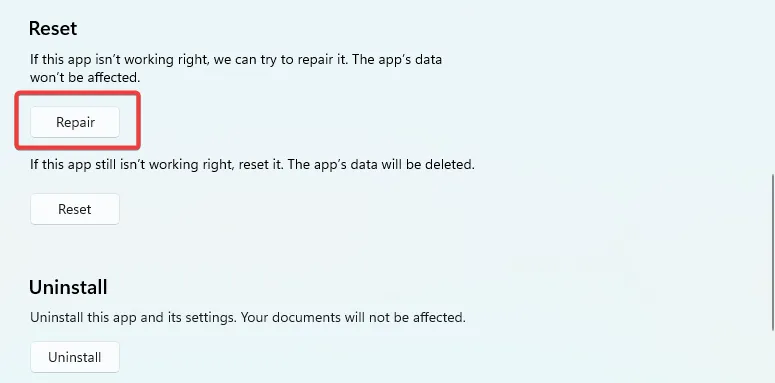
- Teraz kliknij przycisk Resetuj .
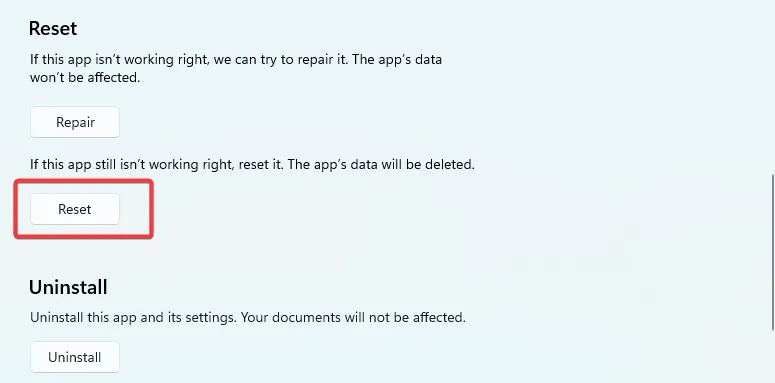
- Na koniec, po zakończeniu procesu, sprawdź, czy błąd 0x87e00196 został naprawiony.
3. Uruchom usługi gier
- Naciśnij Windows+ R, aby uruchomić okno dialogowe Uruchom .
- Wpisz Services.msc i naciśnij Enter.

- Kliknij dwukrotnie Usługi gier . Jeśli nie jest uruchomiony, kliknij przycisk Start.
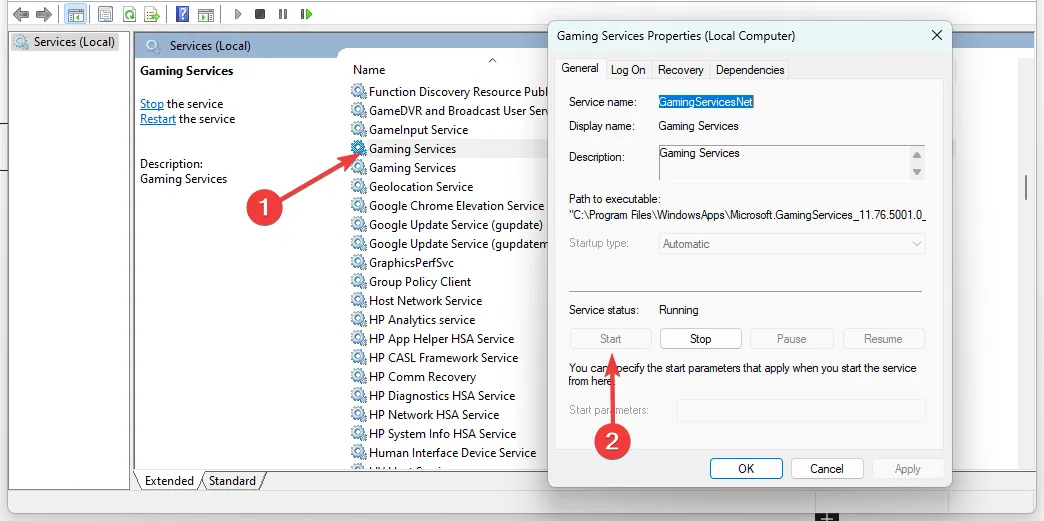
- Powtórz krok dla drugiej opcji usług gier , a następnie ponownie uruchom aplikację, która wywołała błąd 0x87e00196, i sprawdź, czy problem został rozwiązany.
4. Zaktualizuj uprawnienia do usług gier
- Naciśnij Windows+ I, aby otworzyć aplikację Ustawienia .
- W lewym okienku kliknij Aplikacje , a następnie wybierz Zainstalowane aplikacje po prawej stronie.

- Przewiń w dół do sekcji Usługi gier , kliknij trzy kropki i wybierz Opcje zaawansowane.
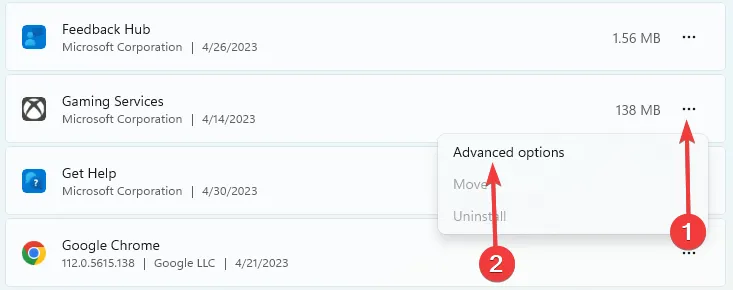
- Zmień opcję Uprawnienia aplikacji działających w tle na Zawsze .
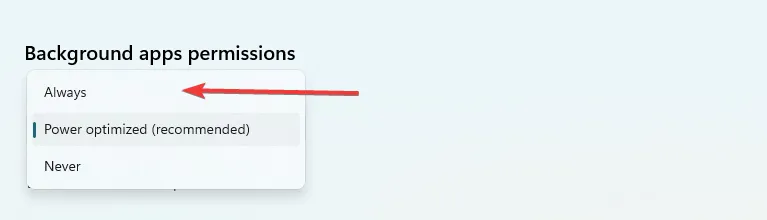
Każde z powyższych rozwiązań powinno działać wystarczająco dobrze, aby naprawić błąd Xbox 0x87e00196 podczas pobierania lub instalowania gier.
Zalecamy rozpoczęcie od dowolnego rozwiązania, które najlepiej pasuje do Twojej sytuacji. I na koniec daj nam znać w sekcji komentarzy, co uważasz za najbardziej skuteczne.



Dodaj komentarz