Napraw błąd aktualizacji systemu Windows 0x8024a22d
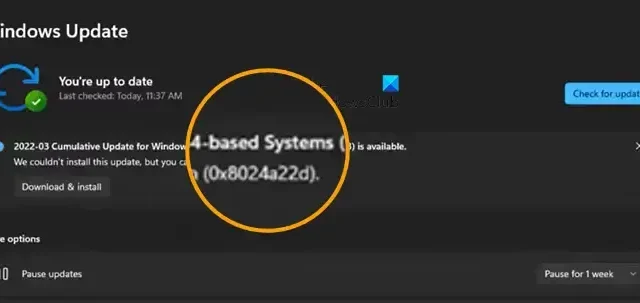
Niektórzy użytkownicy systemu Windows zgłosili, że nie mogli zaktualizować swojego komputera, ponieważ za każdym razem, gdy próbowali zrobić to samo, napotykali błąd Windows Update 0x8024a22d . W tym poście omówimy ten błąd i zobaczymy, co możesz zrobić, aby go rozwiązać.
Nie mogliśmy zainstalować tej aktualizacji, ale możemy spróbować ponownie (0x8024a22d).
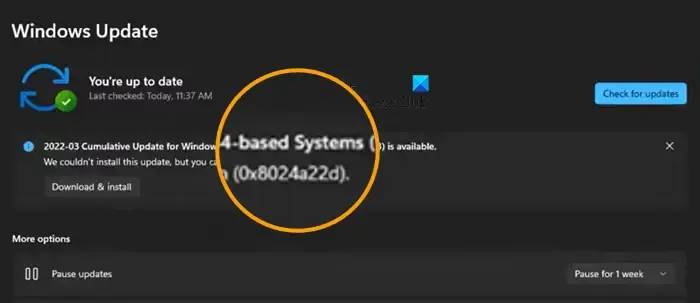
Napraw błąd Windows Update 0x8024a22d
Jeśli na komputerze z systemem Windows 11/10 widzisz błąd Windows Update 0x8024a22d, postępuj zgodnie z poniższymi rozwiązaniami, aby rozwiązać problem.
- Sprawdź, czy usługi Windows Update są uruchomione
- Uruchom narzędzie do rozwiązywania problemów z usługą Windows Update
- Wyczyść folder dystrybucji oprogramowania
- Uruchom usługę Windows Update w stanie czystego rozruchu
- Uruchom SFC i DISM.

1] Sprawdź, czy usługi Windows Update są uruchomione


Domyślna konfiguracja na samodzielnym komputerze z systemem Windows 11/10 jest następująca:
- Usługi kryptograficzne – automatyczne
- Usługa inteligentnego transferu w tle — ręczna
- Program uruchamiający proces serwera DCOM — automatyczny
- Mapowanie punktów końcowych RPC — automatyczne
- Usługa Windows Update — ręczna (wyzwalana)
- Usługi Windows Update Medic — instrukcja
- Instalator Windows – instrukcja.

Oprócz usługi bezpośredniej powinieneś znaleźć zależności usługi Windows Update i upewnić się, czy są uruchomione, czy nie.
2] Uruchom narzędzie do rozwiązywania problemów z Windows Update
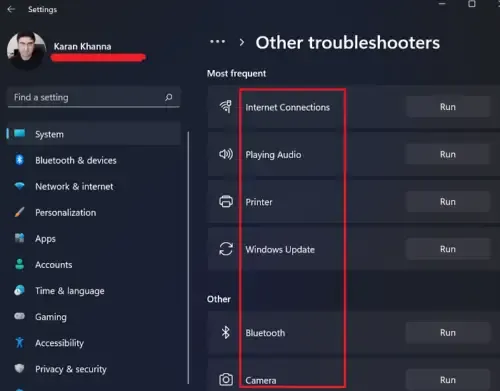
Narzędzie do rozwiązywania problemów z usługą Windows Update to wbudowany kreator, który pozwala użytkownikom skanować, dlaczego ich system nie może zainstalować aktualizacji, i wykonywać niezbędne czynności związane z rozwiązywaniem problemów.
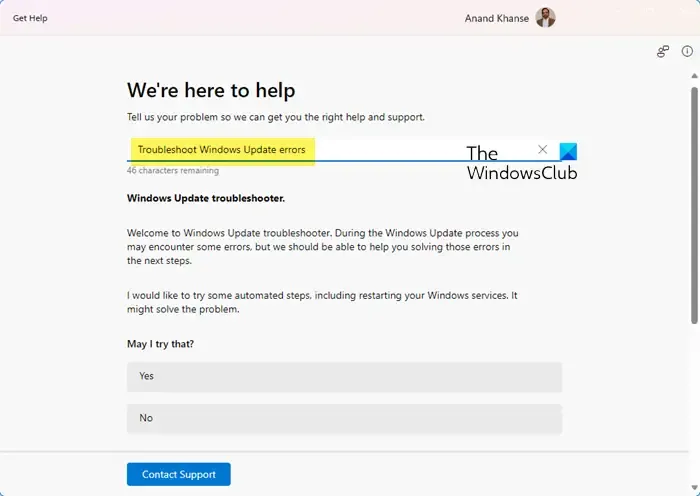
Sprowadź pomoc![]()
3] Wyczyść folder dystrybucji oprogramowania
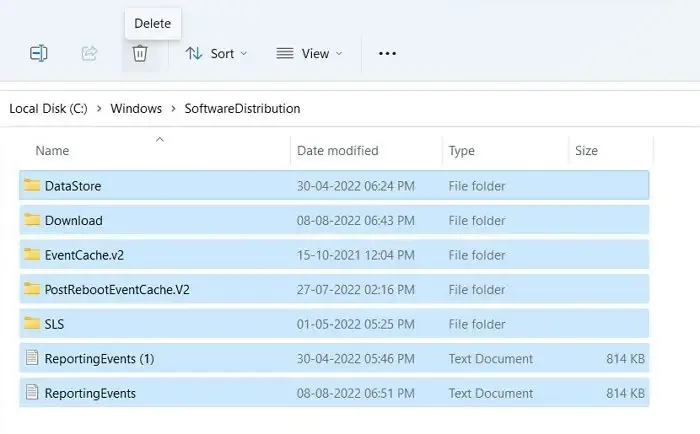
Folder dystrybucji oprogramowania na Twoim komputerze zawiera pliki tymczasowe dla usługi Windows Update. Jeśli folder zostanie uszkodzony, pojawi się błąd aktualizacji systemu Windows, taki jak 0x8024a22d. Aby rozwiązać ten problem, musimy wyczyścić zawartość folderu. Ponieważ zawiera tylko pliki tymczasowe, które ostatecznie zostaną usunięte, nie ma się czym martwić.
Nie możemy jednak po prostu wyczyścić folderu, jeśli działają usługi WU. Dlatego otwórz wiersz polecenia jako administrator i uruchom poniższe polecenia, aby zatrzymać usługi Windows Update i BITS.
net stop wuauserv net stop bits
Wykonaj poniższe czynności, aby wyczyścić folder dystrybucji oprogramowania.
- Uruchom Eksplorator plików, naciskając Ctrl + E.
- Przejdź do C:\Windows\SoftwareDistribution.
- Teraz wybierz wszystkie wymienione tam pliki, kliknij prawym przyciskiem myszy, a następnie wybierz Usuń.
Po wyczyszczeniu folderu musisz ponownie uruchomić komputer, a następnie uruchomić polecenia w wierszu poleceń wymienione poniżej, aby uruchomić usługi, o których zatrzymaniu prosiliśmy Cię wcześniej.
net start wuauserv net start bits
Na koniec sprawdź, czy problem został rozwiązany.
4] Uruchom usługę Windows Update w stanie czystego rozruchu
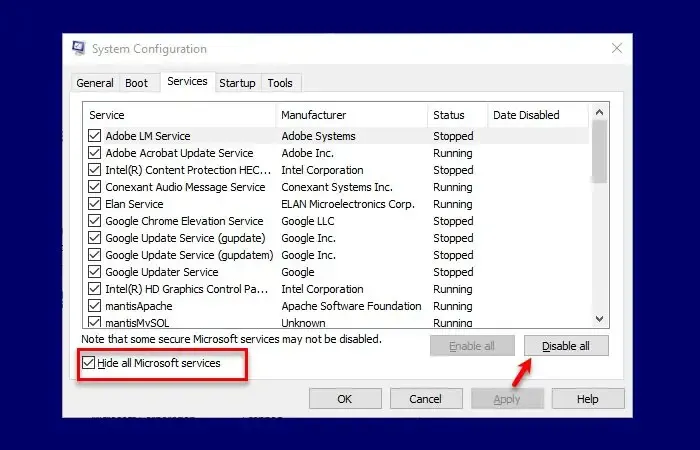
Błąd Windows Update napotkamy, jeśli istnieje program powodujący konflikt lub usługa innej firmy. Uruchom więc usługę Windows Update w stanie czystego rozruchu i sprawdź, czy to pomoże. Ten stan zasadniczo uruchamia system z minimalnym zestawem sterowników i bez aplikacji innych firm.
5] Uruchom SFC i DISM
Aby naprawić uszkodzone pliki systemowe, użyjemy poleceń SFC i DISM.
Otwórz Wiersz Poleceń jako administrator i wykonaj następujące polecenia.
sfc /scannow
Jeśli to nie zadziała, wypróbuj następne polecenie.
DISM /Online /Cleanup-Image /RestoreHealth
Daj nam znać, jeśli cokolwiek tutaj Ci pomogło
Jak naprawić błąd instalacji Windows Update?
Błąd instalacji usługi Windows Update można rozwiązać, uruchamiając narzędzie do rozwiązywania problemów z usługą Windows Update, ręcznie resetując składniki Windows Update do ustawień domyślnych,
używając narzędzia FixWU, opróżniając folder SoftwareDistribution, resetując folder Catroot i sprawdzając stan usług Windows Update.
Jak uzyskać aktualizację 22H3 do systemu Windows 11?
Istnieją różne sposoby instalacji aktualizacji systemu Windows 11 22H3. Możesz zaktualizować swój system w Ustawieniach systemu Windows lub sprawdzić inne metody aktualizacji systemu Windows 11 do wersji 22H3 . Jeśli jednak aktualizacja systemu Windows 11 22H3 nie jest wyświetlana , zapoznaj się z naszym przewodnikiem, aby rozwiązać ten problem.



Dodaj komentarz