Napraw błąd 0x80180018 podczas rejestracji w zarządzaniu urządzeniami
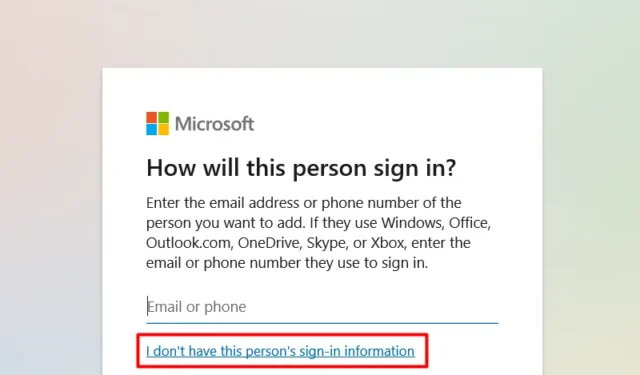
Błąd 0x80180018 jest bezpośrednim wynikiem użycia dwóch lub więcej kont użytkowników na komputerze z systemem Windows. Ten błąd może również wystąpić, gdy używasz dwóch lub więcej produktów Microsoft Office 365 na tym samym komputerze.
Niezależnie od tego, jaki jest Twój problem, możesz rozwiązać ten problem, przełączając się na konto użytkownika lokalnego, a następnie konfigurując konta usługi Microsoft 365 i katalogu usługi Azure AD na tym koncie.
Co to jest błąd 0x80180018?
Gdy napotkasz ten błąd, możesz również otrzymać komunikat o błędzie o treści:
A problem occurred
Server Error Try again.(0x80180018)
Chociaż ten błąd pojawia się głównie podczas korzystania z usługi Office 365, może również wystąpić, gdy używasz dwóch lub więcej kont użytkowników na komputerze z systemem Windows.
Napraw błąd 0x80180018, Wystąpił błąd z twoją licencją
Jeśli napotkasz błąd 0x80180018 podczas rejestracji w Zarządzaniu urządzeniami, musisz utworzyć nowe konto użytkownika lokalnego , a następnie połączyć z nim nowe konto służbowe lub szkolne .
Po wykonaniu obu tych kroków będziesz mógł rozwiązać ten kod błędu na komputerze z systemem Windows. Pamiętaj, że musisz zalogować się do swojego komputera jako administrator, aby pomyślnie utworzyć lokalne konto użytkownika.
1] Utwórz lokalne konto użytkownika
Wykonaj poniższe czynności, aby utworzyć lokalne konto użytkownika na komputerze z systemem Windows –
- Kliknij prawym przyciskiem myszy ikonę Windows i wybierz Ustawienia .
- Przejdź do Konta w lewym okienku nawigacyjnym i wybierz Inni użytkownicy w prawym okienku.
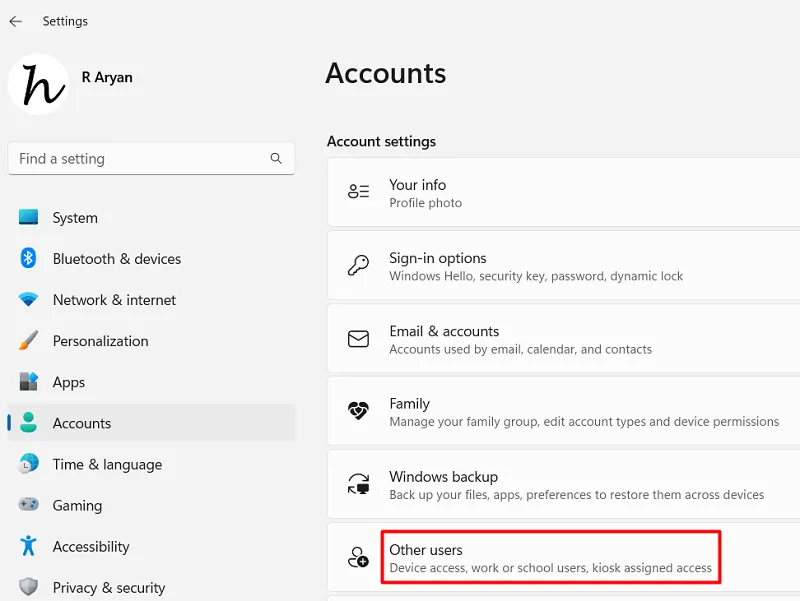
- Na następnym ekranie kliknij przycisk „Dodaj konto” obok „
Add other user”. - Następnie pojawi się wyskakujące okienko z monitem o zalogowanie się na konto Microsoft.
- Kliknij „ Nie mam danych logowania tej osoby ”.
- Na następnym ekranie kliknij „ Dodaj użytkownika bez konta Microsoft ”.
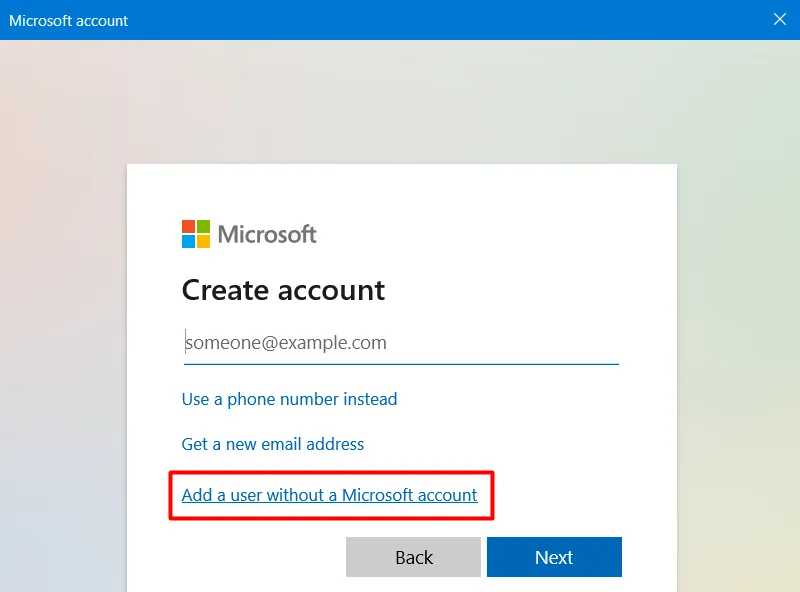
- Możesz teraz uzupełnić dane dotyczące nazwy użytkownika i ustawić hasło dla tego konta użytkownika.
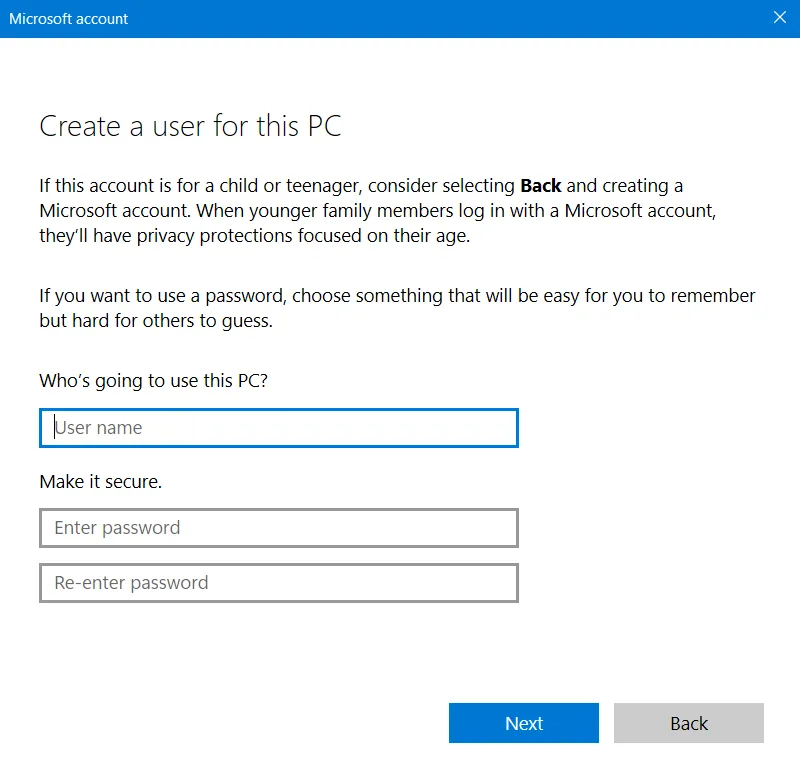
- Kliknij Dalej, a lokalne konto użytkownika zostanie wkrótce wygenerowane na komputerze z systemem Windows.
Uruchom ponownie komputer, a po ponownym uruchomieniu zaloguj się na nowo wygenerowane lokalne konto użytkownika.
2] Dodaj konto służbowe i szkolne
Aby dodać konto służbowe na komputerze z systemem Windows, musisz najpierw zalogować się przy użyciu nowo utworzonych poświadczeń konta lokalnego. Po pomyślnym zalogowaniu się do komputera wykonaj następujące czynności:
- Naciśnij Windows + I , aby uruchomić Ustawienia.
- Zlokalizuj i kliknij Konta dostępne w lewym okienku.
- Przejdź do prawego panelu i przewiń w dół do Ustawień konta.
- Tutaj znajdziesz ustawienia „ Dostęp do pracy lub szkoły ”. Kliknij na to.
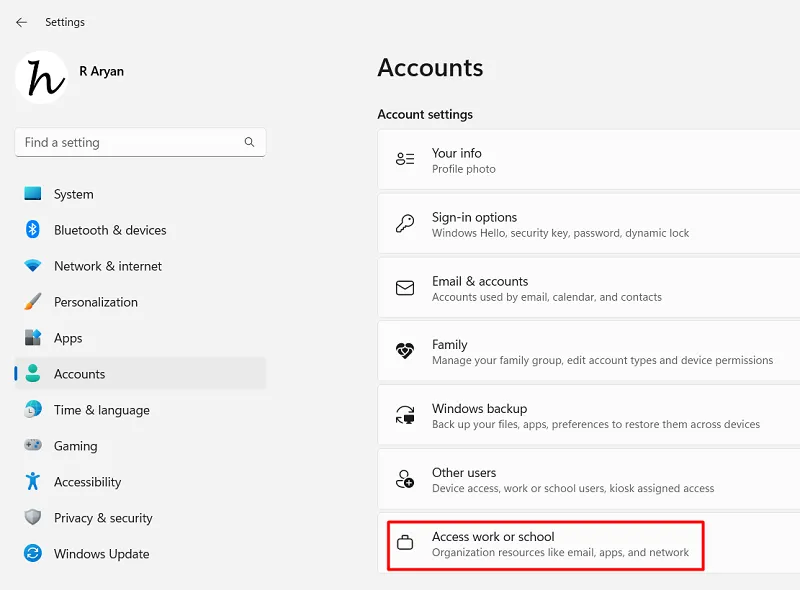
- Znajdź i kliknij przycisk Połącz obok „Dodaj konto służbowe”.
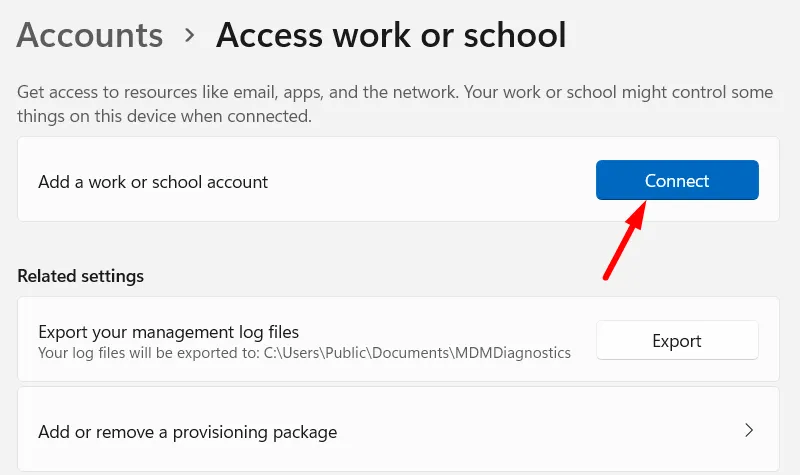
- Po wyświetleniu monitu podaj swój identyfikator e-mail Microsoft 365 w wyskakującym oknie i naciśnij przycisk Dalej .
- Możesz teraz postępować zgodnie z instrukcjami wyświetlanymi na ekranie, aby zalogować się na swoje pierwsze konto służbowe lub szkolne.
- Musisz dołączyć swój komputer do Azure AD Directory, dodać poświadczenia użytkownika DEM, a następnie kliknąć Dalej i Zaloguj się.
- Powtórz powyższe kroki, aby dodać inne konto szkolne lub służbowe.
Po pomyślnym dodaniu zarówno konta służbowego, jak i szkolnego do lokalnego konta użytkownika, błąd 0x80180018 powinien zostać rozwiązany automatycznie po kolejnym logowaniu.



Dodaj komentarz