Poprawka: błąd 0x80073d21 podczas instalowania gier Xbox
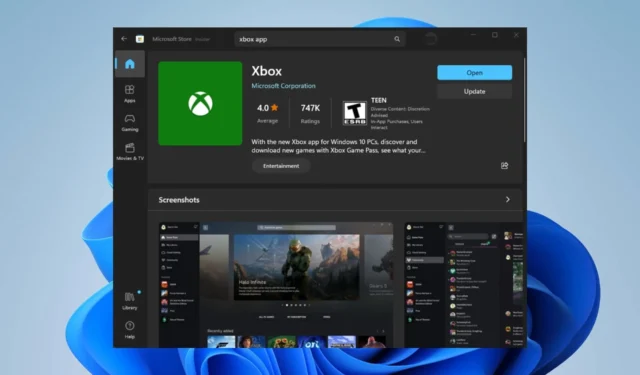
Błąd, na który ostatnio narzekali użytkownicy systemu Windows, to kod błędu 0x80073d21 podczas instalowania lub aktualizowania gier Xbox na swoich komputerach. Błąd może wystąpić z powodu wielu potencjalnych problemów. Jednak w tym artykule opisano niektóre przyczyny i sposoby rozwiązania tego błędu.
Co oznacza kod błędu 0x80073d21 na konsoli Xbox?
Kod błędu 0x80073d21 wskazuje na problem z instalacją lub aktualizacją gier Xbox na komputerze PC.
Ten błąd jest specyficzny dla Sklepu Windows i często występuje, gdy występuje konflikt lub problem z plikami instalacyjnymi lub samym Sklepem Windows.
Co powoduje kod błędu 0x80073d21?
- Pliki instalacyjne gry Xbox są uszkodzone lub niekompletne, może to spowodować błąd 0x80073d21.
- Niewystarczające uprawnienia do Sklepu Windows lub katalogu instalacyjnego mogą prowadzić do błędu 0x80073d21.
- Korzystanie z przestarzałej wersji Sklepu Windows lub systemu Windows może powodować problemy ze zgodnością, powodując wyświetlenie błędu.
- Niewystarczająca lub mała ilość miejsca na gry na dysku lokalnym może być odpowiedzialna za błąd podczas instalacji lub aktualizacji.
- Oprogramowanie antywirusowe może zakłócać proces instalacji i powodować błąd 0x80073d21.
Jak naprawić kod błędu 0x80073d21 na konsoli Xbox?
Przed wykonaniem jakichkolwiek zaawansowanych kroków rozwiązywania problemów wykonaj następujące kontrole wstępne:
- Uruchom ponownie komputer, aby rozwiązać tymczasowe problemy ze Sklepem Windows lub procesem instalacji.
- Upewnij się, że masz stabilne połączenie internetowe lub rozważ zmianę sieci.
- Zainstaluj oczekujące aktualizacje systemu Windows , aby zainstalować poprawki błędów i ulepszenia, które mogą pomóc w rozwiązaniu błędu instalacji.
W sytuacjach, w których powyższe wstępne kontrole są nieskuteczne, zalecamy skorzystanie z poniższych poprawek:
1. Wyczyść pamięć podręczną Sklepu Windows
- Naciśnij klawisze Windows + R , aby otworzyć okno dialogowe Uruchom , wpisz następujące polecenie, a następnie naciśnij klawisze Ctrl + Shift + Enter , aby wyczyścić pamięć podręczną jako administrator:
wsreset.exe - Poczekaj, aż proces się uruchomi, aż zamknie się automatycznie.
- Uruchom ponownie komputer i uruchom sklep Microsoft Store, aby sprawdzić, czy kod błędu 0x80073d21 nadal występuje podczas instalowania gier Xbox.
Powyższe kroki wyczyszczą dane z pamięci podręcznej Sklepu Windows jako administrator, usuną wszelkie błędy i uszkodzone pliki pamięci podręcznej oraz naprawią błąd instalacji lub aktualizacji gry.
2. Zmień lokalizację instalacji gier i aplikacji
- Naciśnij klawisz Windows+ I, aby otworzyć aplikację Ustawienia systemu Windows .
- Wybierz System z lewego panelu, a następnie kliknij Storage .
- W sekcji Zaawansowane ustawienia przechowywania wybierz miejsce zapisywania nowej zawartości .
- Przejdź do opcji Nowe aplikacje zostaną zapisane w, a następnie wybierz dysk systemowy urządzenia.
- Uruchom ponownie komputer i spróbuj ponownie zainstalować grę, aby sprawdzić, czy to rozwiąże problem.
Zmiana miejsca instalacji nowych gier i aplikacji pozwoli Ci wybrać dysk systemowy dla Twojego urządzenia.
3. Napraw aplikację Microsoft Store
- Naciśnij klawisze Windows + R , aby otworzyć okno dialogowe Uruchom , wpisz następujące polecenie, a następnie naciśnij Enter:
ms-settings:appsfeatures - Zlokalizuj Microsoft Store, wybierz ikonę opcji, a następnie kliknij Opcje zaawansowane .
- Przejdź do zakładki Resetuj i kliknij przycisk Napraw .
- Uruchom ponownie komputer po procesie naprawy i sprawdź, czy błąd został naprawiony.
Naprawa aplikacji Microsoft Store naprawi wszelkie problemy i uszkodzi pliki instalacyjne wpływające na jej wydajność.
Alternatywnie możesz zapoznać się z naszym artykułem o błędzie 0x80190190 na konsoli Xbox i kilku sposobach jego naprawy. Na koniec sprawdź sposoby naprawy aplikacji Xbox, która nie instaluje się w systemie Windows 11.
Jeśli masz dalsze pytania lub sugestie, uprzejmie upuść je w sekcji komentarzy.



Dodaj komentarz