Napraw błąd 0x80073D21 w systemie Windows 11
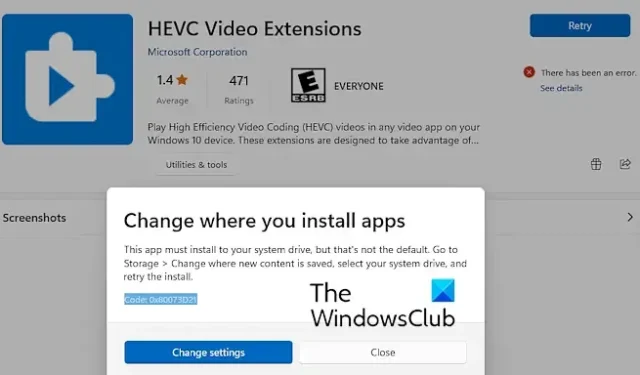
Ten post pomoże Ci naprawić kod błędu 0x80073D21 na komputerze z systemem Windows 11/10. Zgłoszono, że ten błąd występuje podczas instalowania gry Xbox Game Pass za pośrednictwem sklepu Microsoft Store. Może się to również zdarzyć w przypadku aplikacji ogólnych. Gdy to nastąpi, pojawi się następujący komunikat o błędzie:
Ta aplikacja musi zostać zainstalowana na dysku systemowym, ale nie jest to ustawienie domyślne. Przejdź do opcji Pamięć > Zmień miejsce zapisywania nowej zawartości, wybierz dysk systemowy i ponów instalację.
Kod: 0x80073D21
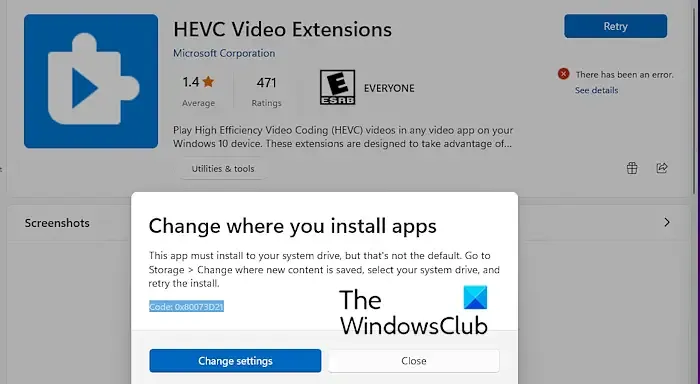
Jeśli doświadczasz tego błędu, przygotowaliśmy dla Ciebie wszystkie działające poprawki. Sprawdź więc poniżej.
Napraw błąd 0x80073D21 w systemie Windows 11
Jeśli podczas próby zainstalowania gry Xbox Game Pass lub innej aplikacji na komputerze z systemem Windows 11/10 pojawia się komunikat o błędzie 0x80073D21, oto rozwiązania, których możesz użyć, aby naprawić ten błąd:
- Zmodyfikuj lokalizację instalacji swoich gier i aplikacji.
- Zresetuj pamięć podręczną sklepu Microsoft Store.
- Napraw lub zainstaluj ponownie Sklep.
1] Zmień lokalizację instalacji swoich gier i aplikacji
Ten błąd może wystąpić, jeśli nie instalujesz gier na dysku systemowym lub występuje problem z katalogiem instalacyjnym. Dlatego jeśli scenariusz ma zastosowanie, możesz naprawić błąd, zmieniając lokalizację, w której chcesz zainstalować gry i aplikacje w systemie Windows 11/10. Sprawdźmy, jak możesz to zrobić.
Najpierw otwórz aplikację Ustawienia za pomocą klawisza skrótu Win + I. Teraz przejdź do zakładki System w lewym panelu, a następnie kliknij opcję Pamięć .
Następnie przewiń w dół do opcji Zaawansowane ustawienia pamięci i kliknij ją. Następnie wybierz opcję Gdzie zapisana jest nowa zawartość .
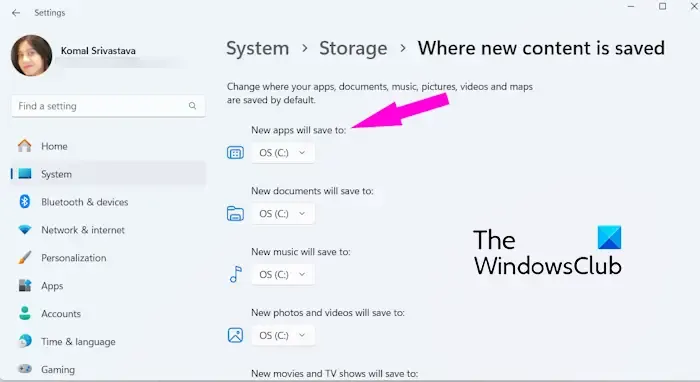
Teraz w opcji Nowe aplikacje zostaną zapisane w kliknij przycisk rozwijany i wybierz dysk systemowy, na którym chcesz zapisać nowe gry i aplikacje.
Po zakończeniu uruchom ponownie komputer i spróbuj zainstalować grę lub aplikację, w przypadku której pojawia się ten kod błędu. Mamy nadzieję, że możesz teraz zainstalować grę bez żadnych błędów i problemów.
Jeśli nadal pojawia się ten sam błąd, mamy więcej poprawek, które powinny pomóc Ci go naprawić. Sprawdź więc poniżej.
2] Zresetuj pamięć podręczną sklepu Microsoft Store
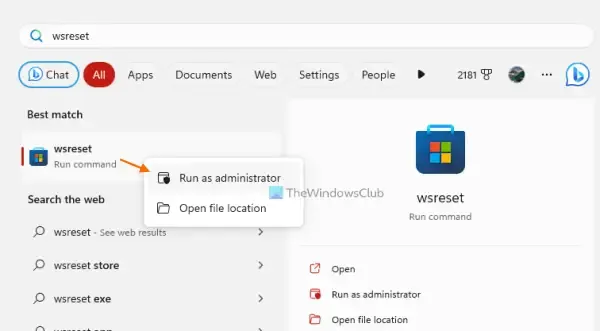
Uszkodzona pamięć podręczna sklepu może być kolejnym powodem wyzwolenia kodu błędu 0x80073D21 podczas instalowania gry lub aplikacji za pośrednictwem sklepu Microsoft Store. Jeśli więc scenariusz ma zastosowanie, możesz wyczyścić pamięć podręczną Sklepu na komputerze, aby naprawić błąd. Oto jak:
- Najpierw otwórz pasek wyszukiwania systemu Windows za pomocą Windows + S.
- Teraz wpisz tekst WSReset.exe w polu wyszukiwania.
- W wynikach wyszukiwania przesuń mysz na polecenie WSReset.exe i wybierz opcję Uruchom jako administrator .
- Pozwól WSReset wyczyścić pamięć podręczną powiązaną z aplikacją Store.
- Po zakończeniu możesz sprawdzić, czy możesz instalować gry i aplikacje za pośrednictwem Sklepu, czy nie.
3] Napraw lub zainstaluj ponownie Sklep
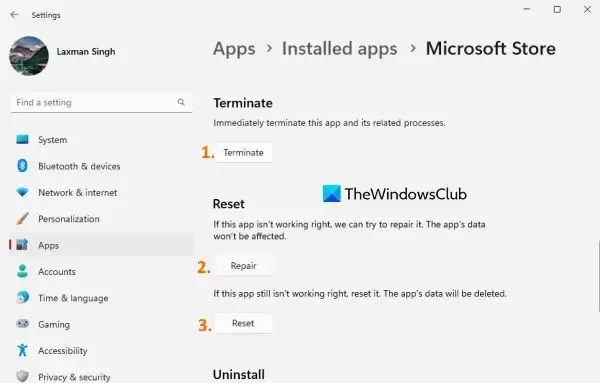
Jeśli powyższa poprawka nie pomoże, możesz naprawić aplikację Microsoft Store za pomocą aplikacji Ustawienia, aby sprawdzić, czy błąd został naprawiony. Aby to zrobić, otwórz Ustawienia za pomocą Win+I, przejdź do Aplikacje i wybierz opcję Zainstalowane aplikacje . Następnie kliknij przycisk menu z trzema kropkami obok Microsoft Store, wybierz Opcje zaawansowane , a następnie naciśnij przycisk Napraw w sekcji Resetuj. Sprawdź, czy błąd został już rozwiązany.
Jeżeli naprawa aplikacji Store nie zadziała, możesz zainstalować ją ponownie na swoim komputerze, aby pozbyć się błędu. Oto kroki, jak to zrobić:
Najpierw otwórz Windows PowerShell jako administrator; możesz w tym celu skorzystać z funkcji wyszukiwania systemu Windows.
Następnie wprowadź poniższe polecenie, aby usunąć Microsoft Store z komputera:
Get-AppxPackage -allusers *WindowsStore* | Remove-AppxPackage
Po zakończeniu możesz użyć poniższego polecenia, aby ponownie zainstalować Microsoft Store:
Get-AppxPackage -allusers Microsoft.WindowsStore | Foreach {Add-AppxPackage -DisableDevelopmentMode -Register "$($_.InstallLocation)\AppXManifest.xml"}
Na koniec uruchom ponownie komputer i sprawdź, czy kod błędu 0x80073D21 zniknął.
Mam nadzieję, że to pomoże!
Jaki jest kod błędu 0x80073d23 w witrynie Windows Update?
Kod błędu 0x80073d23 w systemie Windows występuje głównie podczas próby użycia aplikacji ze sklepu Microsoft Store lub odinstalowania aplikacji. Ten błąd może wynikać z wielu czynników, w tym uszkodzonej pamięci podręcznej Sklepu, nieaktualnej aplikacji Sklepu itp. Jeśli pojawi się ten błąd, spróbuj zresetować pamięć podręczną Sklepu lub ponownie zarejestrować aplikację Sklepu. Jeśli błąd występuje w przypadku gry Xbox Game Pass, sprawdź stan usługi Xbox Live i upewnij się, że masz aktywną subskrypcję Xbox.
Jak zmienić ścieżkę pliku w aplikacji Xbox?
Aby zmienić lokalizację instalacji gier w aplikacji Xbox w systemie Windows, wykonaj następujące kroki:



Dodaj komentarz