Napraw błąd 0x80072F17 Microsoft Store
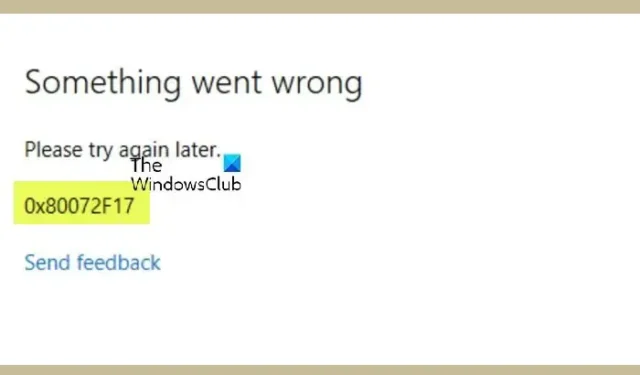
Niektórzy użytkownicy komputerów PC zgłaszali błąd 0x80072F17 podczas logowania do Microsoft Store na swoich komputerach z systemem Windows 11/10. Ten post zawiera najbardziej odpowiednie rozwiązania, których użytkownicy komputerów PC mogą użyć, aby naprawić błąd.
Napraw błąd Microsoft Store 0x80072F17
Jeśli podczas logowania do sklepu Microsoft Store napotkasz błąd 0x80072F17 na komputerze z systemem Windows 11/10, poprawki, które przedstawiliśmy poniżej w przypadkowej kolejności, mogą pomóc w łatwym rozwiązaniu problemu w systemie.
- Zmień połączenie internetowe i zobacz
- Sprawdź, czy Zapora systemu Windows jest wyłączona
- Uruchom narzędzie do rozwiązywania problemów z aplikacjami ze Sklepu Windows
- Zresetuj aplikację Microsoft Store
- Zainstaluj ponownie Sklep Microsoft
Zobaczmy szczegółowo wymienione poprawki.
1] Zmień połączenie internetowe i zobacz
Zmień połączenie internetowe i zobacz. Z jakiegoś dziwnego powodu wiadomo, że to pomaga. Więc jeśli korzystasz z przewodowego połączenia szerokopasmowego, użyj Wi-Fi i zobacz – lub odwrotnie.
2] Sprawdź, czy Zapora systemu Windows jest wyłączona
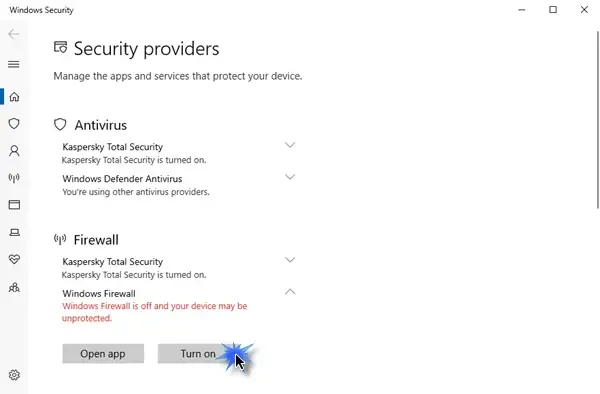
Jeśli Zapora systemu Windows jest wyłączona, nie będzie można zainstalować aplikacji ze Sklepu Windows. Więc pierwszą rzeczą, którą musisz sprawdzić, jest to, czy Zapora systemu Windows jest wyłączona, czy nie . Aby uzyskać dostęp, wpisz Firewall w Rozpocznij wyszukiwanie i kliknij wynik, aby go otworzyć. Możesz także nawigować po nim w następujący sposób – Panel sterowania\Wszystkie elementy Panelu sterowania\Zapora systemu Windows. Tutaj musisz upewnić się, że jest włączony.
3] Uruchom narzędzie do rozwiązywania problemów z aplikacjami ze Sklepu Windows
Możesz naprawić błąd na komputerze z systemem Windows 11/10, uruchamiając narzędzie do rozwiązywania problemów z aplikacjami ze Sklepu Windows i sprawdź, czy to pomoże.
Aby uruchomić narzędzie do rozwiązywania problemów z aplikacjami ze Sklepu Windows na urządzeniu z systemem Windows 11, wykonaj następujące czynności:
- Naciśnij klawisz Windows + I , aby otworzyć aplikację Ustawienia .
- Przejdź do opcji System > Rozwiązywanie problemów > Inne narzędzia do rozwiązywania problemów .
- W sekcji Inne znajdź Aplikacje ze Sklepu Windows .
- Kliknij przycisk Uruchom .
- Postępuj zgodnie z instrukcjami wyświetlanymi na ekranie i zastosuj zalecane poprawki.
Aby uruchomić narzędzie do rozwiązywania problemów z aplikacjami ze Sklepu Windows na komputerze z systemem Windows 10, wykonaj następujące czynności:
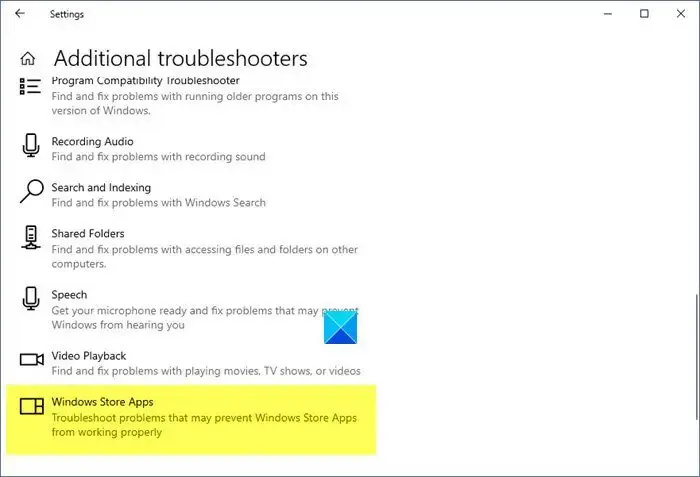
- Naciśnij klawisz Windows + I , aby otworzyć aplikację Ustawienia .
- Przejdź do aktualizacji i bezpieczeństwa.
- Kliknij kartę Rozwiązywanie problemów .
- Przewiń w dół i kliknij Aplikacje ze Sklepu Windows.
- Kliknij przycisk Uruchom narzędzie do rozwiązywania problemów .
- Postępuj zgodnie z instrukcjami wyświetlanymi na ekranie i zastosuj zalecane poprawki.
4] Zresetuj aplikację Microsoft Store
To rozwiązanie wymaga zresetowania Microsoft Store za pomocą Ustawień . Pamiętaj, że wykonanie tego zadania spowoduje zresetowanie wszystkich plików i ustawień pamięci podręcznej w Sklepie Windows. Spowoduje to trwałe usunięcie danych aplikacji na Twoim urządzeniu, w tym danych logowania.
Aby zresetować Microsoft Store za pomocą aplikacji Ustawienia na urządzeniu z systemem Windows 11/10 , wykonaj następujące czynności:
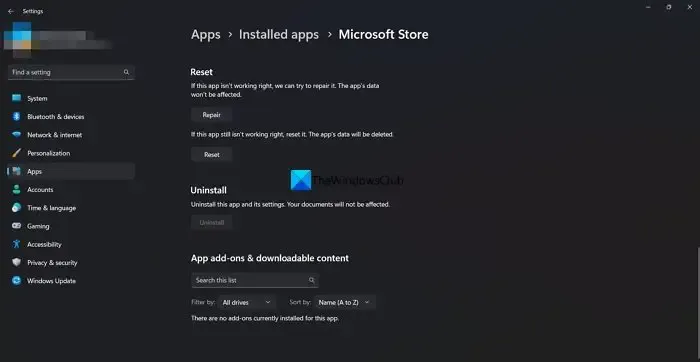
- Otwórz aplikację Ustawienia .
- Kliknij Aplikacje > Aplikacje i funkcje .
- Przewiń w dół do Microsoft Store na liście.
- Kliknij przycisk wielokropka (trzy kropki}).
- Wybierz Opcje zaawansowane .
- Przewiń w dół i kliknij Resetuj .
- Po zakończeniu zamknij aplikację Ustawienia.
5] Ponownie zainstaluj Microsoft Store
Wykonaj następujące czynności, aby ponownie zainstalować Microsoft Store:
- Naciśnij klawisz Windows + X, aby otworzyć Menu zaawansowanego użytkownika.
- Stuknij A na klawiaturze, aby uruchomić PowerShell ( Windows Terminal ) w trybie administratora/z podwyższonym poziomem uprawnień.
- W konsoli PowerShell wpisz lub skopiuj i wklej poniższe polecenie i naciśnij Enter.
Get-AppxPackage -allusers Microsoft.WindowsStore | Foreach {Add-AppxPackage -DisableDevelopmentMode -Register “$($_.InstallLocation)\\AppXManifest.xml”}
Po wykonaniu polecenia uruchom ponownie komputer i po uruchomieniu spróbuj otworzyć sklep Microsoft Store i sprawdź, czy błąd nadal występuje.
Każda z tych poprawek powinna działać dla Ciebie!
Jak naprawić kod błędu Microsoft Store?
Naprawienie kodu błędu Microsoft Store będzie zależeć od dokładnego otrzymanego kodu błędu wraz z dołączonym opisem błędu. Na przykład, jeśli licencja wygasła lub jest uszkodzona. Aby rozwiązać ten błąd, spróbuj uruchomić narzędzie do rozwiązywania problemów z aplikacjami systemu Windows, aby zresetować pamięć podręczną Sklepu.
Co stracę, jeśli zresetuję Microsoft Store?
Wszystkie pliki pamięci podręcznej w Windows Store zostaną wyczyszczone, jeśli wykonasz reset. Spowoduje to trwałe usunięcie danych aplikacji na Twoim urządzeniu, w tym danych logowania.



Dodaj komentarz