Napraw błąd 0x80072eff WSL na komputerze z systemem Windows
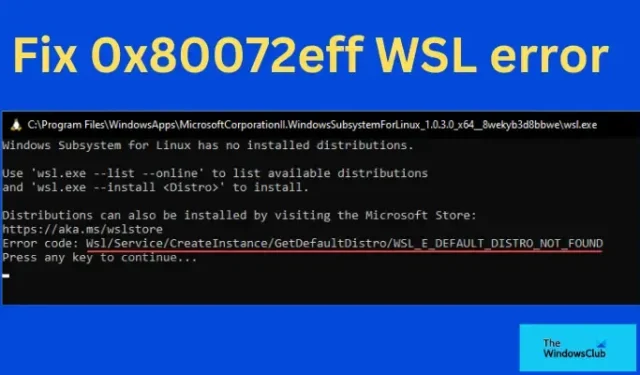
Błąd 0x80072eff WSL może wystąpić podczas próby otwarcia systemu Windows dla systemu Linux lub uruchomienia „wsl.exe” lub „wsl” w wierszu polecenia. W tym poście przyjrzymy się różnym sposobom naprawy błędu WSL 0x80072eff . WSL to wirtualne środowisko dla użytkowników pracujących z programami takimi jak Linux, powłoka Bash, narzędzia itp. Jest to narzędzie uwielbiane przez programistów, ekspertów DevOps itp., Aby uzyskać dostęp do środowisk dystrybucji Linuksa na hostach Windows. WSL może również uruchamiać skrypty powłoki, natywne aplikacje dla systemu Linux i wiersze poleceń Bash. WSL 2 jest ulepszeniem w stosunku do WSL 1, który ma dość zaawansowaną architekturę.
Kod błędu 0x80072eff, podsystem Windows dla systemu Linux nie ma zainstalowanych dystrybucji , WSL_E_DEFAULT_DISTRO_NOT_FOUND
Istnieje kilka dystrybucji Linuksa , takich jak Ubuntu , Debian, Kali Linux itp., które zależą od dystrybucji, którą chcesz zainstalować na swoim komputerze. Możesz nawet uruchomić kilka zainstalowanych dystrybucji jednocześnie. Możesz pobrać dystrybucje Ubuntu w sklepie Microsoft Store, w tym starsze i nowsze wersje, takie jak Ubuntu 22.04.1 LTS. Usługa LXSSManager w systemie Windows jest odpowiedzialna za uruchamianie tych wersji. To frustrujące, gdy pojawia się kod błędu WSL 0x80072eff podczas próby otwarcia i użycia go.
Dlaczego otrzymuję błąd 0x80072eff WSL?
Otrzymujesz błąd 0x80072eff WSL, ponieważ nie ma zainstalowanych dystrybucji, aplikacja jest uszkodzona lub wystąpił problem z jej instalacją. Jeśli WSL nie zostanie poprawnie zainstalowany, nie rozpozna dystrybucji i wygeneruje błąd kodu WSL 0x80072eff. Narzędzie do dystrybucji może również mieć problemy, które mogą powodować błąd 0x80072eff WSL. Inne przyczyny mogą obejmować proste usterki, wirusy lub złośliwe oprogramowanie, uszkodzone pliki rejestru itp. Przyjrzyjmy się teraz najlepszym rozwiązaniom, aby naprawić błąd kodu WSL 0x80072eff.
Napraw błąd 0x80072eff WSL na komputerze z systemem Windows
Aby rozwiązać problemy z WSL na komputerze z systemem Windows, musisz uruchomić rozwiązania, aby spróbować naprawić zarówno WSL, jak i używane dystrybucje. W szczególności wypróbuj następujące rozwiązanie, aby naprawić błąd 0x80072eff WSL:
- Poczekaj na uruchomienie niektórych usług i procesów
- Zresetuj lub uruchom ponownie usługi związane z WSL w wierszu polecenia
- Napraw lub zresetuj Ubuntu
- Spróbuj zainstalować dystrybucje ręcznie
Przyjrzyjmy się każdemu rozwiązaniu po kolei.
1] Poczekaj na uruchomienie niektórych usług i procesów
Zainicjowanie niektórych usług i procesów na komputerze może zająć trochę czasu, co może spowodować wyświetlenie kodu błędu WSL 0x80072eff. Najlepszym rozwiązaniem tego problemu jest odczekanie co najmniej 10 minut po ponownym uruchomieniu komputera, aby system mógł uruchomić wszystkie wymagane usługi i procesy. Niektórzy użytkownicy zgłosili, że rozwiązało to kod błędu 0x80072eff dla WSL
2] Zresetuj lub uruchom ponownie usługi związane z WSL w wierszu polecenia
Niektóre usługi i funkcje mogą być wyłączone lub mogą występować problemy, które mogą wywołać błąd 0x80072eff WSL. Aby rozwiązać te problemy, musisz uruchomić kilka poleceń w wierszu polecenia .
Skopiuj i wklej następujące wiersze poleceń jeden po drugim i naciśnij klawisz Enter na klawiaturze komputera.
net start LxssManager & net stop LxssManager & net start LxssManager rd /s /q c:\Windows\SoftwareDistribution Dism /online /Disable-Feature /FeatureName:Microsoft-Windows-subsystem-Linux Dism /online /Enable-Feature /FeatureName:Microsoft-Windows-subsystem-Linux Dism /online /Enable-Feature /FeatureName:Microsoft-Hyper-V-All Dism /online /Disable-Feature /FeatureName:Microsoft-Hyper-V-All wsreset.exe Dism /Online /Cleanup-Image /RestoreHealth
3] Napraw lub zresetuj Ubuntu
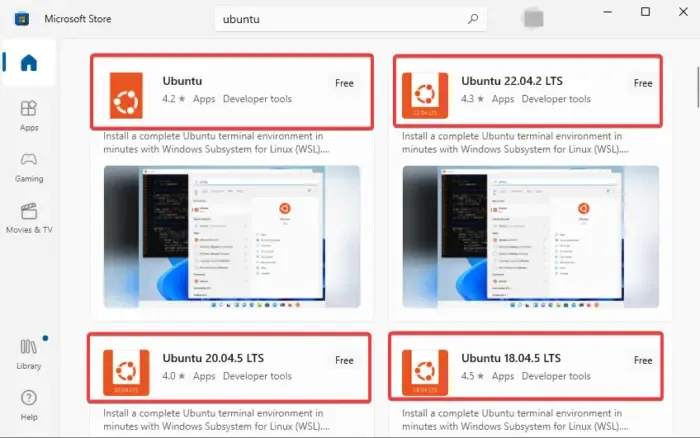
Źle zainstalowany lub skonfigurowany system Ubuntu może być przyczyną błędu 0x80072eff WSL. Możesz naprawić lub zresetować aplikację lub zrobić jedno i drugie i sprawdzić, czy problem został rozwiązany. Aby ustawić aplikację Ubuntu w ustawieniach, wykonaj następujące czynności;
- Przejdź do pola wyszukiwania i wpisz ubuntu .
- Kliknij prawym przyciskiem myszy pierwsze wyniki wyszukiwania lub po prostu idź dalej i kliknij Ustawienia aplikacji z listy.
- Na koniec wybierz Napraw lub Resetuj i uruchom ponownie komputer, aby zastosować nowe zmiany.
Możesz także naprawić swoją aplikację Ubuntu, ponownie pobierając nowszą wersję. Zalecamy odinstalowanie starszej wersji i pobranie nowszej ze sklepu Microsoft Store . W sklepie Microsoft Store możesz wybrać inną wersję, dzięki czemu możesz wybrać inną niż ta, którą już masz.
4] Spróbuj ręcznie zainstalować dystrybucje
Jeśli brakuje niektórych dystrybucji lub nie można ich pobrać automatycznie, przy próbie uruchomienia pojawi się błąd kodu, taki jak 0x80072eff dla WSL. Aby to naprawić, możesz spróbować ręcznie zainstalować te ważne pliki w wierszu polecenia. Wykonaj poniższe czynności, aby ręcznie zainstalować dystrybucje.
- Otwórz wiersz polecenia, wpisując cmd w polu wyszukiwania, a następnie kliknij Uruchom jako administrator .
- Po otwarciu okna CMD skopiuj i wklej następujące polecenie:
lxrun /install - Jeśli pojawi się wyskakujące okienko, naciśnij Y , aby zainicjować proces.
Mamy nadzieję, że jedno z przedstawionych tutaj rozwiązań pomoże Ci naprawić kod błędu WSL 0x80072eff.
Jak wymusić instalację WSL?
Aby wymusić instalację WSL, możesz otworzyć Windows Command Prompt lub PowerShell z uprawnieniami administratora, skopiować i wkleić command wsl --installi nacisnąć Enter . Następnie uruchom ponownie komputer, aby zastosować nowe zmiany. Wiersz poleceń umożliwia komputerowi zainstalowanie niezbędnych funkcji potrzebnych do uruchomienia WSL i zainstalowania dystrybucji Ubuntu dla
systemu Linux. Aby otworzyć Command Prompt lub PowerShell, wpisz odpowiednio cmd lub powershell i wybierz Uruchom jako administrator .
Dlaczego mój WSL nie działa?
WSL może nie działać, ponieważ podsystem Windows dla systemu Linux jest wyłączony po uaktualnieniu systemu operacyjnego Windows, dlatego należy go włączyć. Innym powodem mogą być pewne usterki w aplikacji, które można naprawić, aktualizując WSL lub ponownie uruchamiając ją ze sklepu Microsoft Store. Gwarantuje to, że nowa instalacja naprawi wszelkie usterki lub funkcje. Zepsute błędy lub przestarzałe aplikacje dystrybucyjne Linuksa mogą również powodować, że WSL nie działa. Aby to naprawić, możesz to naprawić w aplikacji Ustawienia . W Ustawieniach systemu Windows przejdź do opcji Aplikacje > Aplikacje i funkcje lub Zainstalowane aplikacje > Aplikacja do dystrybucji systemu Linux > Zaawansowane > Napraw. Postępuj zgodnie z instrukcjami wyświetlanymi na ekranie, aby zakończyć proces.



Dodaj komentarz