Napraw błąd przywracania systemu 0x80071ac5 w systemie Windows: 7 sposobów

Przywracanie systemu to bardzo ważne i potężne narzędzie w systemie Windows. Pozwala to przywrócić system Windows do wcześniejszego punktu, w którym urządzenie działało całkiem dobrze. Chociaż przez większość czasu działa to bez żadnych problemów, od czasu do czasu może powodować kody błędów.
Błąd 0x80071ac5 jest jednym z takich problemów, gdy nie możesz użyć istniejącego punktu przywracania systemu lub gdy próbujesz utworzyć nowy obraz kopii zapasowej systemu. W tym poście omówiliśmy, co naprawdę może wywołać ten problem, wraz z siedmioma działającymi rozwiązaniami.
Co to jest błąd 0x80071ac5 i co go powoduje?
Błąd 0x80071ac5 to błąd przywracania systemu, który występuje, gdy proces przywracania systemu nie kończy się lub zacina się w trakcie. Może się to zdarzyć na komputerze z systemem Windows z następujących powodów:
- Oczekiwanie na synchronizację : jeśli włączyłeś usługę OneDrive na komputerze z systemem Windows i znajdują się na nim pliki oczekujące na synchronizację , musisz najpierw wyłączyć funkcję synchronizacji.
- Konflikty oprogramowania : jeśli ten błąd pojawił się tuż po zainstalowaniu niektórych aplikacji na komputerze, prawdopodobnie masz zainstalowaną błędną aplikację. Pozbądź się wszystkich ostatnich instalacji aplikacji i sprawdź, czy proces przywracania systemu działa teraz.
- Programy antywirusowe innych firm : Jeśli korzystasz z aplikacji innych firm, zwłaszcza programów antywirusowych, prawdopodobieństwo wystąpienia takich zdarzeń wzrasta wielokrotnie. Usuń takie aplikacje lub przynajmniej je wyłącz i sprawdź, czy możesz teraz przywrócić komputer.
- Uszkodzone pliki systemowe : Nawet po usunięciu programu antywirusowego uszkodzone przez niego pliki nadal tam są. Więc użyj niektórych narzędzi do naprawy plików, a następnie kontynuuj proces przywracania systemu.
- Problemy sprzętowe : Obecność uszkodzonych sektorów na dysku twardym może również spowodować wyświetlenie kodu błędu 0x80071ac5. Sugerujemy sprawdzenie dysku twardego, a jeśli okaże się, że jest uszkodzony, wymień go na dysk SSD.
- Problemy ze sterownikami : uruchomienie wadliwych lub nieaktualnych sterowników urządzeń może również spowodować wyświetlenie kodu błędu 0x80071ac5. Aby temu zaradzić, możesz sprawdzić oczekujące aktualizacje na swoim komputerze i ręcznie pobrać/zainstalować dostępne.
Co to jest błąd przywracania systemu OneDrive 0x80071ac5?
Gdy pojawi się ten kod błędu 0x80071ac5, zobaczysz fragment przedstawiający następujący „Komunikat o błędzie” . W większości przypadków pojawia się następujący komunikat o błędzie –
System Restore did not complete successfully. Your computer’s system files and settings were not changed.
System Restore failed while deleting the following file/directory.
Path: C:\Users\OneDrive\1234.
An unspecified error occurred during System Restore. (0x80071ac5)
1] Sprawdź i zakończ oczekującą synchronizację w OneDrive
Kod błędu 0x80071ac5 pojawia się najczęściej, gdy korzystasz z niektórych aplikacji w chmurze, takich jak OneDrive, a na komputerze trwa oczekiwanie na synchronizację. Jeśli niektóre pliki nadal wymagają aktywnego połączenia internetowego do prawidłowej synchronizacji, musisz poczekać, aż synchronizacja przebiegnie pomyślnie.
Alternatywnie możesz również odinstalować aplikację w chmurze z komputera z systemem Windows i sprawdzić, czy spowoduje to rozwiązanie problemu z kodem błędu 0x80071ac5 w systemie Windows. Odinstalowanie aplikacji w systemie Windows jest dość łatwe. W tym celu musisz najpierw przejść do poniższej ścieżki –
Settings (Win + I) > Apps > Installed apps
Znajdź swoją aplikację chmurową w prawym okienku, użyj trzech kropek dostępnych na jej prawym końcu i wybierz przycisk Odinstaluj. Jeśli pojawi się komunikat potwierdzający, naciśnij ponownie Odinstaluj .
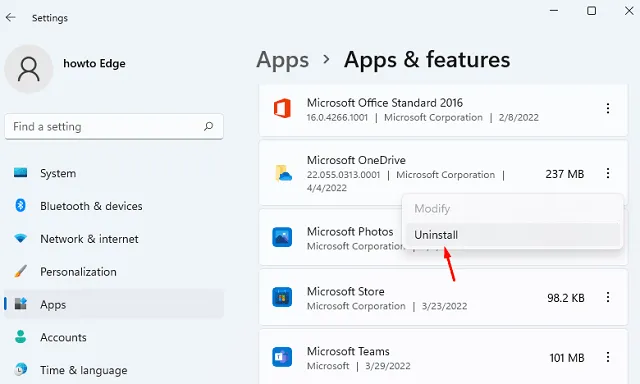
Po usunięciu aplikacji Cloud sprawdź, czy możesz zainicjować proces przywracania systemu na komputerze.
2] Sprawdź stan usługi Volume Shadow Service
Funkcja Przywracanie systemu wymaga włączonej usługi kopiowania woluminów w tle i działającej w tle, aby mogła wygenerować punkt przywracania. Jeśli ta usługa jest wyłączona, utworzenie nowego punktu przywracania lub użycie istniejącego po prostu zakończy się niepowodzeniem z powodu tego czy innego kodu błędu.
Idź i sprawdź, czy ta usługa jest rzeczywiście włączona i działa na twoim komputerze z systemem Windows –
- Naciśnij Windows + R, wpisz
services.mscgo i naciśnij OK. - Gdy otworzy się okno Usługi, przewiń w dół do usługi kopiowania woluminów w tle.
- Po znalezieniu kliknij go prawym przyciskiem myszy i wybierz Właściwości .
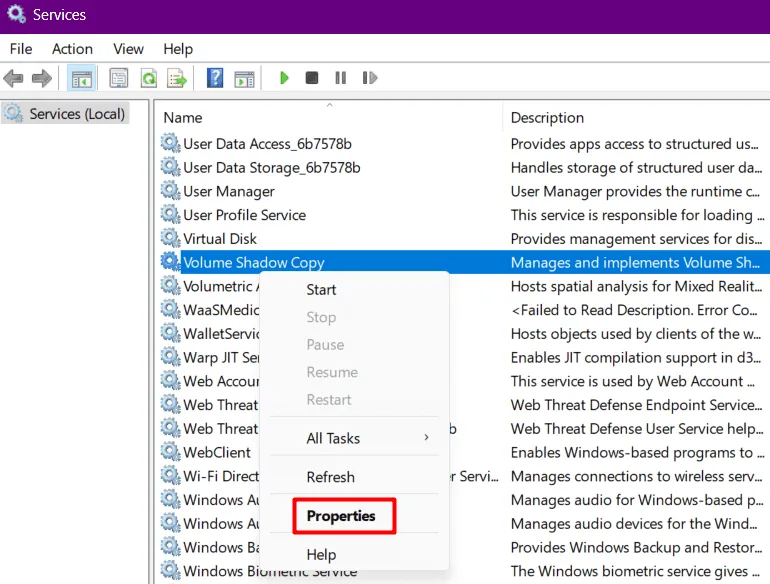
- W oknie właściwości zmień typ uruchamiania na Ręczny , jeśli został już ustawiony na Automatyczny .
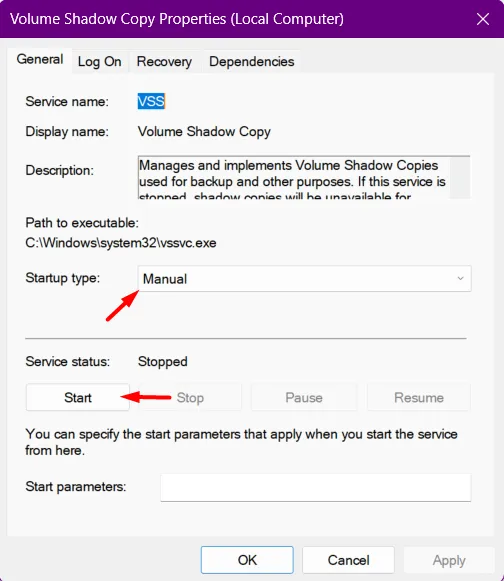
- Jeśli ta usługa była wcześniej uruchomiona, kliknij Start. W przeciwnym razie najpierw zatrzymaj tę usługę, a następnie uruchom ją ponownie.
- Następnie przejdź do zakładki Zależności i sprawdź, jakie usługi są zależne od tej usługi. Jeśli znajdziesz jakąkolwiek zależność, najprawdopodobniej „Zdalne wywołanie procedury (RPC)”, wybierz to samo i naciśnij OK.
Teraz, gdy upewniłeś się, że działa usługa kopiowania woluminów w tle i włączyłeś również jej zależności, zamknij okno Usługi i uruchom ponownie komputer.
Po ponownym uruchomieniu urządzenia zaloguj się na swoje konto użytkownika i sprawdź, czy możesz wygenerować nowy punkt przywracania lub użyć istniejącego.
3] Uruchom w trybie awaryjnym i wykonaj przywracanie systemu
Istnieje możliwość, że niektóre aplikacje zostały uszkodzone na komputerze z systemem Windows i uniemożliwiają proces przywracania systemu. Aby rozwiązać ten problem, możesz uruchomić komputer w trybie awaryjnym i sprawdzić, czy tam również występuje ten problem.
Tryb awaryjny to stan w systemie Windows, który uniemożliwia samoczynne uruchamianie aplikacji lub usług innych firm. Uruchom system w tym stanie i sprawdź, czy błąd 0x80071ac5 rozwiązuje się w ten sposób. Oto jak wykonać to zadanie w systemie Windows —
- Naciśnij Windows + X i wybierz Uruchom.
- Wpisz
msconfiggo i naciśnij OK. - Po uruchomieniu okna Konfiguracja systemu przejdź do zakładki Boot.
- W obszarze Opcje rozruchu wybierz „Bezpieczny rozruch”, a następnie naciśnij Zastosuj > OK .
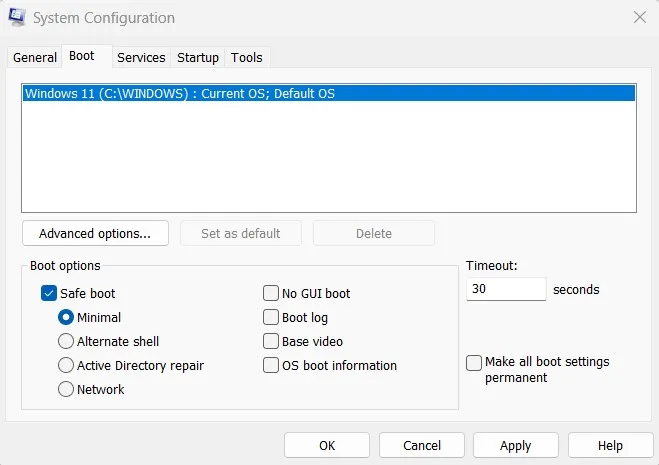
- Uruchom ponownie komputer, a urządzenie automatycznie uruchomi się w trybie awaryjnym.
- Następnie uruchom wiersz polecenia z uprawnieniami administratora i uruchom na nim następujący kod –
rstrui.exe
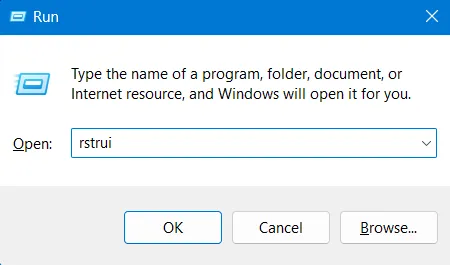
- Ten kod uruchomi się i uruchomi okno Przywracanie systemu .
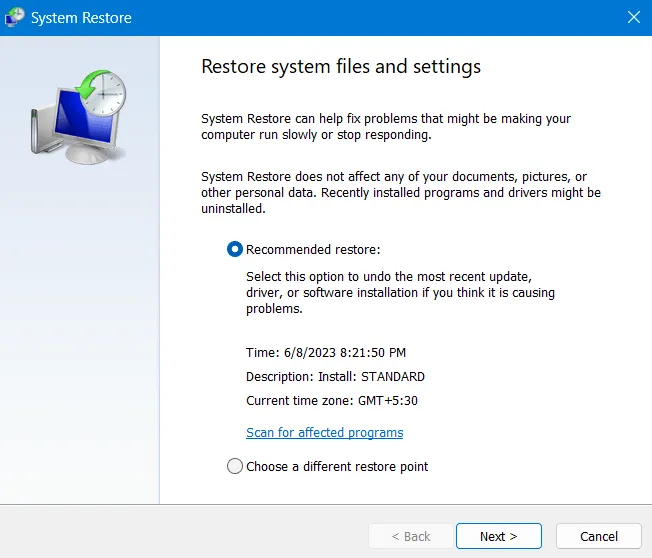
- Kliknij Dalej , wybierz ostatni punkt przywracania i ponownie naciśnij Dalej. Możesz nawet wybrać skanowanie w poszukiwaniu programów, których dotyczy problem, w punkcie kopii zapasowej. Na ostatnim ekranie kliknij Zakończ , a komputer zacznie powracać do poprzedniego stabilnego stanu.
- Poczekaj na zakończenie procesu przywracania systemu. Po zakończeniu możesz wyjść z trybu awaryjnego, cofając to, co zrobiłeś w kilku pierwszych krokach.
Jeśli jednak kod błędu 0x80071ac5 nadal występuje, powinieneś sprawdzić dwa następne rozwiązania.
4] Odinstaluj aplikacje i oprogramowanie antywirusowe innych firm
Jeśli korzystasz z bezpłatnego programu antywirusowego innej firmy, zalecamy natychmiastowe odinstalowanie go. Jeśli jednak korzystasz z płatnej wersji, wyłącz ją na kilka minut i sprawdź, czy możesz przywrócić komputer do wcześniejszego stanu.
Jeśli przywracanie systemu nadal się nie powiedzie, musi to być spowodowane obecnością uszkodzonych plików i folderów. Wiadomo, że zewnętrzne aplikacje zabezpieczające wchodzą w interakcje z plikami i folderami systemowymi i powodują ich uszkodzenie. Możesz następnie uruchomić skanowanie SFC/DISM i sprawdzić, czy ten kod błędu zostanie później rozwiązany.
5] Wykonaj skanowanie SFC/DISM
Zakładając, że odinstalowałeś wszystkie aplikacje innych firm i darmowy program antywirusowy, teraz nadszedł czas, aby uruchomić skanowanie SFC i DISM. Kontroler plików systemowych sprawdzi i rozwiąże wszelkie brakujące lub uszkodzone pliki systemowe w folderze System32, podczas gdy skanowanie DISM usunie uszkodzenia w folderze Windows. Oto jak uruchomić oba te narzędzia w tym samym monicie –
- Naciśnij Windows + X i wybierz Terminal (administrator).
- Użyj Ctrl + Shift + 2, aby wywołać wiersz polecenia (administrator) na terminalu.
- Gdy pojawi się monit w oknie UAC, naciśnij Tak, aby zezwolić na otwarcie wiersza polecenia jako administrator .
- Na konsoli z podwyższonym poziomem uprawnień najpierw uruchom ten kod –
sfc /scannow
- Gdy ten kod zakończy skanowanie/naprawę w 100%, zainicjuj DISM, wykonując to polecenie.
DISM.exe /Online /Cleanup-image /Restorehealth
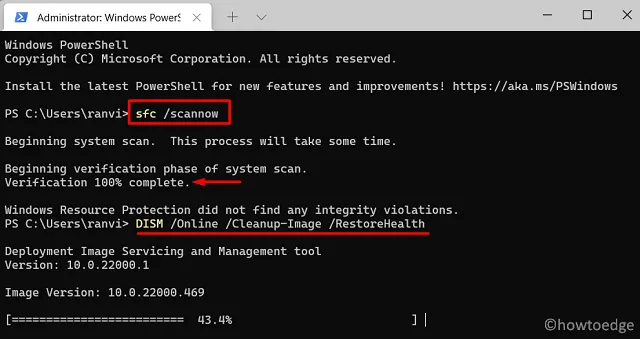
- Poczekaj, aż polecenie DISM również się zakończy. Po zakończeniu zamknij CMD i uruchom ponownie komputer.
Spróbuj ponownie użyć Przywracania systemu i mam nadzieję, że tym razem zadziała świetnie.
6] Zaktualizuj wszystkie sterowniki urządzeń
Przywracanie systemu może również zakończyć się niepowodzeniem, gdy wewnętrzne sterowniki są przestarzałe lub w jakiś sposób uszkodzone. W takim przypadku lepiej sprawdź i zaktualizuj wszystkie sterowniki urządzeń. W systemie Windows 11 firma Microsoft wprowadziła opcjonalne aktualizacje, które zawierają wszystkie istotne aktualizacje sterowników, oprogramowania układowego i wiele innych.
Przejdź do opcji Ustawienia > Windows Update > Opcje zaawansowane > Opcje dodatkowe i sprawdź, czy są dostępne jakieś aktualizacje w Aktualizacje opcjonalne .
Jeśli tak, kliknij, aby rozwinąć tę sekcję, zaznacz wszystkie pola i naciśnij Pobierz i zainstaluj . Poczekaj, aż wszystkie wybrane aktualizacje zainstalują się na twoim komputerze, a kiedy to się skończy, spróbuj ponownie użyć Przywracania systemu.
7] Uruchom CHKDSK, aby sprawdzić problemy sprzętowe
Jeśli żadne z powyższych rozwiązań nie pomoże rozwiązać tego kodu błędu 0x80071ac5, może to być spowodowane obecnością uszkodzonych sektorów na dysku twardym. Możesz zapewnić to samo, uruchamiając narzędzie CHKDSK na konsoli z podwyższonym poziomem uprawnień.
Otwórz wiersz polecenia jako administrator i wykonaj w nim następujący kod –
chkdsk c: \f \r \x
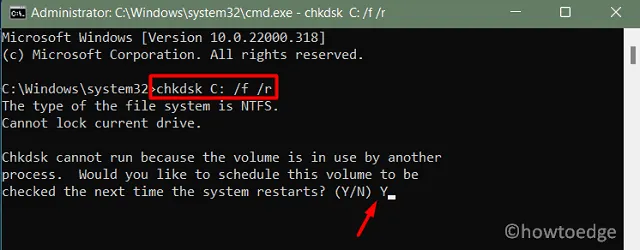
Ponieważ dysk główny jest już używany, to polecenie nie zostanie uruchomione. Zamiast tego pojawi się pytanie, czy chcesz skorzystać z przywracania systemu przy następnym uruchomieniu komputera. Wpisz „Y”, zamknij CMD, a następnie uruchom ponownie komputer.
CHKDSK przejmie kontrolę, gdy tylko urządzenie uruchomi się ponownie, a to zapewni raport o tym, czy nadal możesz korzystać z dysku twardego, czy też wymaga on natychmiastowej wymiany.
Co zrobić, jeśli błąd 0x80071ac5 nadal występuje?
Mam nadzieję, że nie musisz przychodzić tak długo. Jeśli jednak tak się stanie, powinieneś zresetować komputer z systemem Windows . Resetowanie urządzenia działa bardzo podobnie do tego, co robi się podczas czystej instalacji. Bez wcześniejszych sterowników urządzeń lub aplikacji powodujących konflikty musisz teraz mieć możliwość przywrócenia systemu na swoim komputerze.
Gdy wybierzesz tę metodę, wszystkie Twoje poprzednie konta użytkowników również zostaną usunięte. Dlatego pamiętaj o utworzeniu kopii zapasowej wszystkich ważnych plików i folderów. Mam nadzieję, że możesz teraz korzystać z Przywracania systemu bez błędu 0x80071ac5 na komputerze z systemem Windows.



Dodaj komentarz