Napraw błąd przywracania systemu 0x80071ac5 w systemie Windows
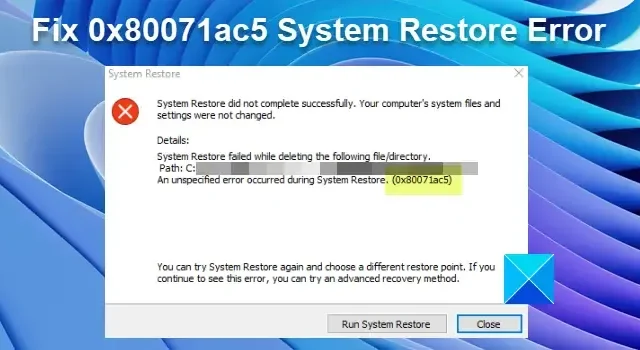
Ten post pokaże Ci, jak naprawić błąd przywracania systemu 0x80071ac5 na komputerze z systemem Windows 11/10 . Podobno kilku użytkowników systemu Windows miało problemy z przywracaniem systemu. Gdy próbują przywrócić swoje systemy do poprzedniego punktu w czasie, przywracanie kończy się niepowodzeniem podczas usuwania niektórych plików z systemu.
Pliki te są często powiązane z usługami w chmurze, takimi jak OneDrive, iCloud itp. Pełny komunikat o błędzie brzmi:
Przywracanie systemu nie zakończyło się pomyślnie. Pliki systemowe i ustawienia komputera nie zostały zmienione.
Szczegóły:
Przywracanie systemu nie powiodło się podczas usuwania następującego pliku/katalogu.
Ścieżka: C:\Użytkownicy\OneDrive\1234.
Wystąpił nieokreślony błąd podczas przywracania systemu. (0x80071ac5)Możesz ponownie spróbować Przywracania systemu i wybrać inny punkt przywracania. Jeśli nadal widzisz ten błąd, możesz wypróbować zaawansowaną metodę odzyskiwania.
Jeśli nie możesz przywrócić systemu i otrzymujesz ten sam kod błędu, czytaj dalej ten post, aby dowiedzieć się, jak rozwiązać problem.
Napraw błąd przywracania systemu 0x80071ac5

wybierając inny punkt przywracania, poprawka 0x80071ac5 Błąd przywracania systemu
- Zakończ Oczekiwanie na synchronizację w chmurze i odinstaluj aplikację.
- Sprawdź stan usługi Volume Shadow Service.
- Wyłącz oprogramowanie antywirusowe.
- Wykonaj przywracanie systemu w trybie awaryjnym.
- Uruchom skanowanie SFC/DISM.
- Zresetuj komputer.
Przyjrzyjmy się im szczegółowo.
1] Zakończ Oczekiwanie na synchronizację w chmurze i odinstaluj aplikację

Błąd 0x80071ac5 wskazuje, że system nie ma uprawnień do usuwania niektórych plików powiązanych z aplikacją w chmurze. Jeśli nie używasz aplikacji, możesz ją odinstalować, a następnie spróbować przywrócić system.
Jednak nie będzie można odinstalować aplikacji, jeśli będzie wyświetlana informacja o oczekującej kopii zapasowej w chmurze dla niektórych plików. Otwórz aplikację i upewnij się, że w chmurze nie ma pliku, którego kopię zapasową należy utworzyć. Jeśli napotkasz błąd synchronizacji oczekującej w usłudze OneDrive, skorzystaj z tych poprawek . Następnie przejdź do System > Ustawienia > Aplikacje > Zainstalowane aplikacje , odinstaluj aplikację, a następnie spróbuj ponownie wykonać przywracanie systemu.
2] Sprawdź stan usługi Volume Shadow Service
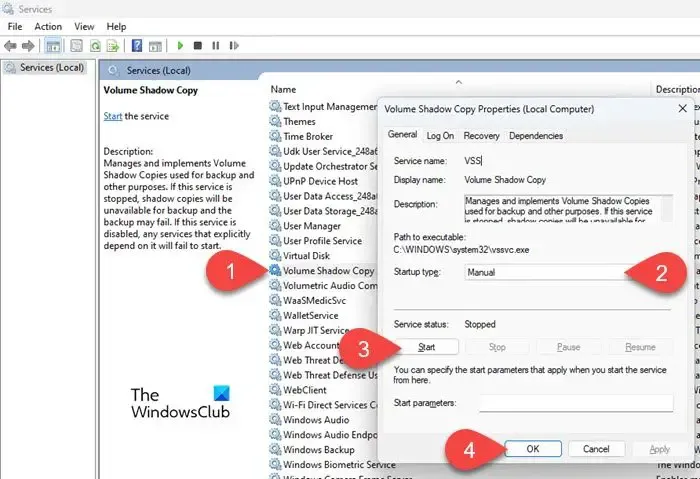
Przywracanie systemu korzysta głównie z usługi kopiowania woluminów w tle podczas tworzenia punktu przywracania. Usługa tworzy migawkę danych , które mają zostać zarchiwizowane. Przywracanie systemu może się nie powieść, jeśli usługa nie jest w tej chwili uruchomiona.
Wpisz „usługi” w wyszukiwarce systemu Windows i naciśnij klawisz Enter . Otworzy się okno Usługi . Przewiń w dół do usługi kopiowania woluminów w tle i kliknij ją dwukrotnie. W oknie właściwości usługi ustaw Typ uruchomienia na Ręczny . Kliknij przycisk Start , aby uruchomić usługę, jeśli jeszcze nie jest uruchomiona.
Kliknij kartę Zależności . Możesz zobaczyć następujące składniki systemu:
- Zdalne wywołanie procedury
- Program uruchamiający procesy serwera DCOM
Upewnij się, że wszystkie te usługi zależności są również uruchomione. Następnie spróbuj wykonać przywracanie systemu.
3] Wyłącz oprogramowanie antywirusowe
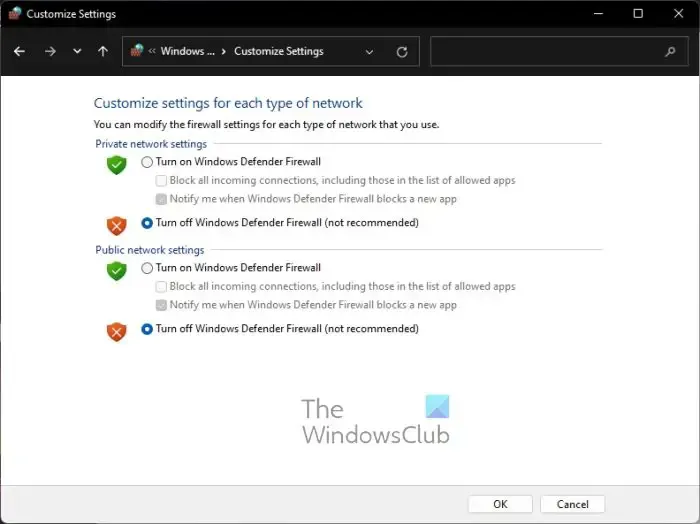
Jeśli korzystasz z oprogramowania antywirusowego, może ono kolidować z funkcją Przywracanie systemu. Więc wyłącz go tymczasowo, a następnie spróbuj przywrócić. Aby wyłączyć usługę Microsoft Defender, możesz wykonać ten proces . W przypadku innych programów antywirusowych możesz skorzystać z oficjalnej strony pomocy technicznej producenta.
4] Wykonaj przywracanie systemu w trybie awaryjnym
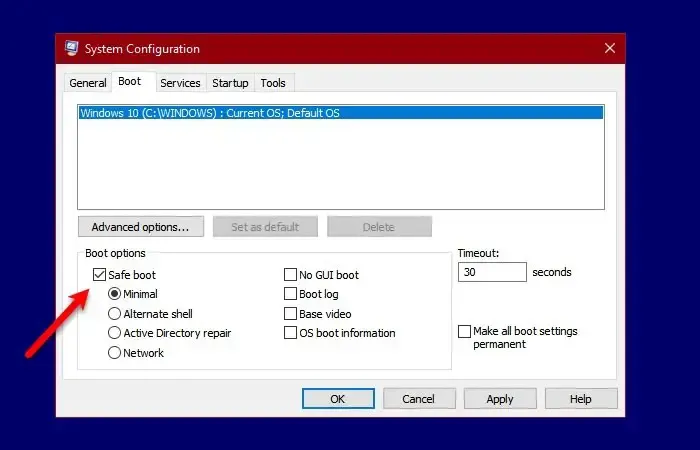
Kilku użytkownikom udało się rozwiązać problem, wykonując przywracanie systemu w trybie awaryjnym. Przywracanie systemu z trybu awaryjnego zapobiega konfliktom aplikacji i usług innych firm z procesem.
Naciśnij Win + R i wpisz msconfig w oknie dialogowym Uruchom . Kliknij przycisk OK . Pojawi się okno konfiguracji systemu . Przejdź do zakładki Boot .
Wybierz opcję Bezpieczny rozruch w obszarze Opcje rozruchu . Kliknij Zastosuj , a następnie kliknij OK . Pozwól komputerowi uruchomić się i uruchomić ponownie w trybie awaryjnym.
Teraz wpisz cmd w Windows Search i uruchom wiersz polecenia , używając uprawnień administratora . Kliknij Tak w monicie Kontrola konta użytkownika.
Wpisz rstrui. exew oknie wiersza polecenia i naciśnij klawisz Enter . Pojawi się okno przywracania systemu . Kliknij Dalej i wybierz punkt przywracania. Kliknij Zakończ , aby rozpocząć przywracanie systemu.
Jeśli przywracanie się powiedzie, możesz wyjść z trybu awaryjnego i normalnie uruchomić system Windows (odznacz opcję „Bezpieczny rozruch” w oknie konfiguracji systemu).
5] Uruchom skanowanie SFC/DISM
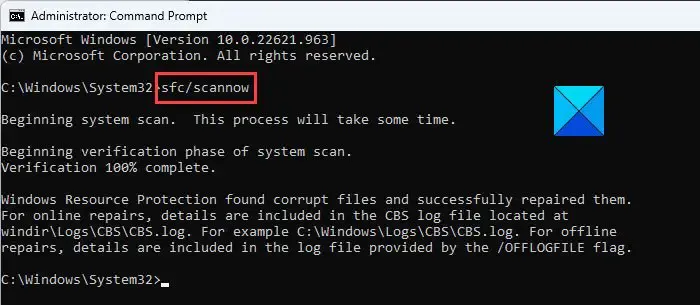
Inną przyczyną błędu 0x80071ac5 są uszkodzone lub brakujące pliki systemowe, które można naprawić, uruchamiając narzędzia SFC/DISM. Narzędzia te zostały specjalnie zaprojektowane do automatycznego wykrywania i naprawy plików na poziomie systemu operacyjnego na komputerze z systemem Windows.
W wierszu polecenia z podwyższonym poziomem uprawnień wpisz następujące polecenie i naciśnij klawisz Enter :
sfc /scannow
Teraz w tym samym oknie wiersza polecenia wpisz następujące polecenie i naciśnij Enter :
DISM.exe /Online /Cleanup-image /Restorehealth
Po uruchomieniu tych poleceń spróbuj przywrócić komputer.
6] Zresetuj komputer
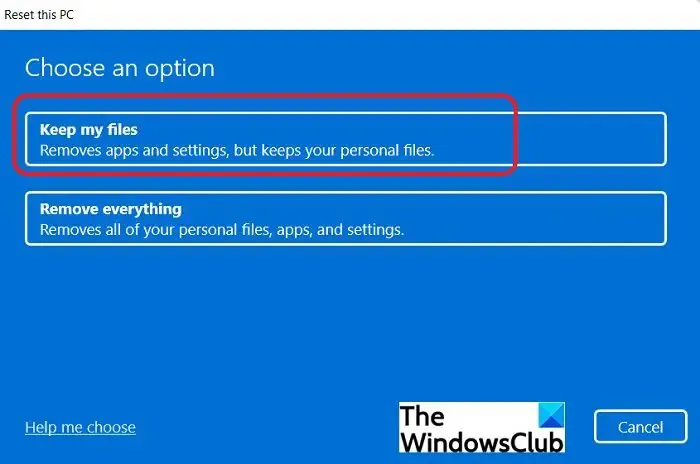
Jeśli żadne z powyższych rozwiązań nie działa, możesz, jeśli chcesz, spróbować zresetować komputer z systemem Windows . Resetowanie można wykonać bez konieczności rozwiązywania takich problemów. Jednak wybierz tę opcję, jeśli żaden z punktów przywracania nie działa, a próbowałeś przywrócić system do wcześniejszego stanu. Opcja Resetuj ponownie zainstaluje system Windows, jednocześnie usuwając aplikacje i ustawienia zainstalowane przez użytkownika; chociaż możesz zdecydować się na zachowanie lub usunięcie plików osobistych z systemu.
Mam nadzieję, że to pomoże.
Jak naprawić błąd przywracania systemu?
Konflikty oprogramowania antywirusowego, ustawienia systemowe, uszkodzenie plików systemowych, niewystarczająca ilość miejsca na dysku i uszkodzenie punktu przywracania należą do głównych przyczyn niepowodzenia przywracania systemu. Spróbuj wykonać przywracanie systemu przy użyciu innego punktu przywracania. Wyłącz także oprogramowanie zabezpieczające i sprawdź, czy to pomoże. Następnie uruchom system w trybie awaryjnym, a następnie spróbuj przywrócić. Jeśli problem będzie się powtarzał, spróbuj wykonać przywracanie systemu w stanie czystego rozruchu.
Co to jest kod błędu 0x80070005 podczas przywracania systemu?
Kod błędu 0x80070005 wskazuje, że oprogramowanie antywirusowe może uniemożliwiać systemowi dostęp do pliku, którego kopia zapasowa jest tworzona w celu przywrócenia systemu. Według społeczności Microsoft oprogramowanie antywirusowe Norton (Norton 360, Norton Internet Security itp.) jest oprogramowaniem powodującym konflikt. Wyłącz program antywirusowy, a następnie spróbuj przywrócić system. Jeśli błąd nadal się pojawia, całkowicie odinstaluj oprogramowanie antywirusowe, a następnie spróbuj ponownie.



Dodaj komentarz