Napraw błąd 0x800706D9 Microsoft Store

Podczas instalowania niektórych aplikacji ze sklepu Microsoft Store niektórzy użytkownicy napotykają Błąd Microsoft Store 0x800706D9. Z tego powodu oczywiście nie udało się zainstalować aplikacji. Różne czynniki mogą wywołać ten komunikat o błędzie. W tym poście omówimy je i odpowiednie rozwiązania mające na celu rozwiązanie problemu z kodem błędu 0x800706D9.
Spróbuj jeszcze raz. Coś poszło nie tak
Kod błędu to 0x800706D9, na wypadek gdybyś go potrzebował.
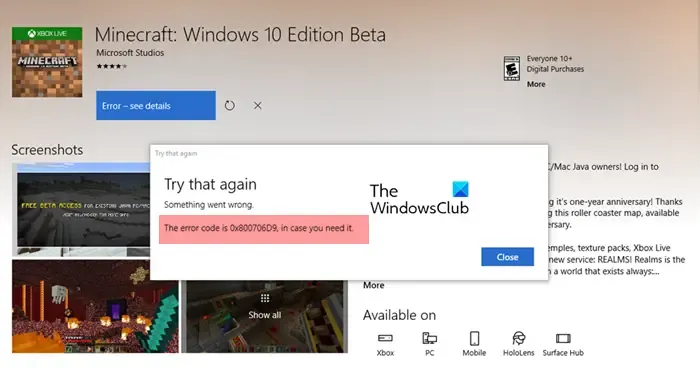
Co to jest 0x800706D9?
Gdy użytkownik próbuje zainstalować aplikację ze sklepu Microsoft Store, pojawia się kod błędu 0x800706D9. Jeśli Zapora systemu Windows Defender jest wyłączona, ten błąd może wystąpić. Niespójne połączenie internetowe może również powodować pojawienie się tego błędu.
Napraw błąd 0x800706D9 Microsoft Store
Aby rozwiązać błąd 0x800706D9 Microsoft Store, postępuj zgodnie z rozwiązaniami wymienionymi poniżej.
- Uruchom narzędzie do rozwiązywania problemów z aplikacjami ze Sklepu Windows
- Włącz Zaporę systemu Windows i skonfiguruj usługę Zapora systemu Windows Defender
- Zresetuj pamięć podręczną Sklepu Windows
- Napraw sklep Microsoft
- Uruchom SFC i DISM
- Zainstaluj ponownie sklep Microsoft Store przy użyciu programu PowerShell
Porozmawiajmy o nich szczegółowo.
1] Uruchom narzędzie do rozwiązywania problemów z aplikacjami ze Sklepu Windows
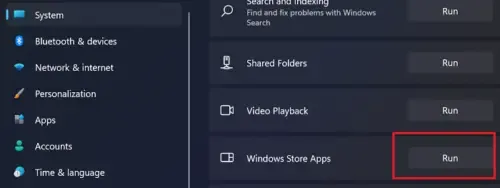
Przede wszystkim musimy uruchomić narzędzie do rozwiązywania problemów ze Sklepem Windows, które sprawdzi, co jest nie tak ze sklepem Microsoft Store, a następnie rozwiąże problem . Teraz sprawdź, czy problem został rozwiązany.
2] Włącz Zaporę systemu Windows i skonfiguruj usługę Zapora systemu Windows Defender
Za każdym razem, gdy instalujesz aplikację ze sklepu Microsoft Store, Zapora systemu Windows powinna sprawdzić, czy ta aplikacja powinna zostać zainstalowana, czy nie. Jeśli Zapora systemu Windows jest wyłączona lub jej usługa nie jest skonfigurowana tak, aby działała automatycznie, zostanie wyświetlony kod błędu sklepu 0x800706D9.
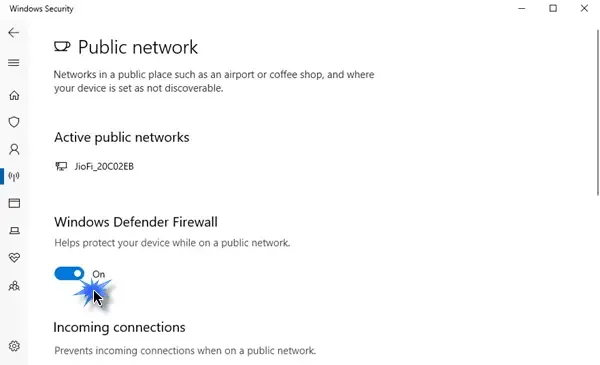
Najpierw włącz Zaporę systemu Windows, a następnie wykonaj czynności wymienione poniżej, aby skonfigurować usługę Zapory systemu Windows do automatycznego uruchamiania.
- Otwórz Usługi wyszukując je w menu Start.
- Teraz poszukaj usługi Zapora systemu Windows, kliknij ją prawym przyciskiem myszy i wybierz Właściwości.
- Sprawdź, czy typ uruchomienia jest ustawiony na Automatyczny.
- W razie potrzeby wykonaj to samo z usługą przechowywania danych i usługą Windows Update.
Mamy nadzieję, że wykona to zadanie za Ciebie.
3] Zresetuj pamięć podręczną Sklepu Windows
Jeśli naprawa lub resetowanie w ustawieniach systemu Windows nie pomoże, musisz zresetować aplikację za pomocą narzędzia Wsreset . Automatycznie zresetuje sklep MS Store i rozwiąże problem. Aby zrobić to samo, otwórz Uruchom, wpisz „wsreset.exe”, a następnie kliknij OK. Pozwól mu przeskanować i rozwiązać problem.
4] Napraw sklep Microsoft
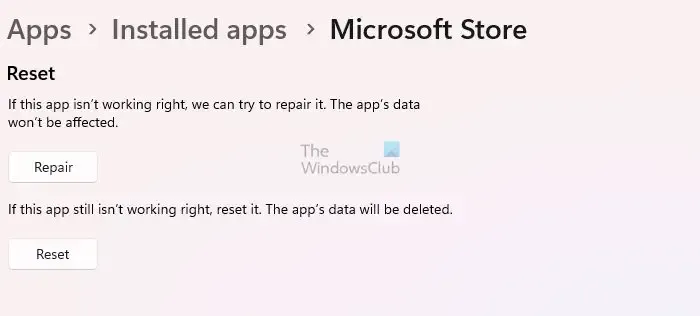
Jeśli z jakiegokolwiek powodu sklep Microsoft Store zostanie uszkodzony, napotkasz problem, o którym mowa. Firma Microsoft jest świadoma tej luki i dlatego udostępniła opcję naprawy narzędzia. Aby więc naprawić sklep Microsoft Store, wykonaj czynności wymienione poniżej.
- Otwórz Ustawienia, wyszukując je w menu Start.
- Teraz przejdź do opcji Aplikacje > Zainstalowane aplikacje lub Aplikacje & cechy.
- Wyszukaj sklep Microsoft.
- Windows 11: Kliknij trzy kropki i wybierz Opcje zaawansowane.
- Windows 10: Wybierz aplikację i kliknij Opcje zaawansowane.
- Kliknij Napraw.
Poczekaj, aż narzędzie naprawi aplikację. Jeśli to nie zadziała, kliknij Resetuj. To wykona zadanie za Ciebie.
5] Uruchom SFC i DISM
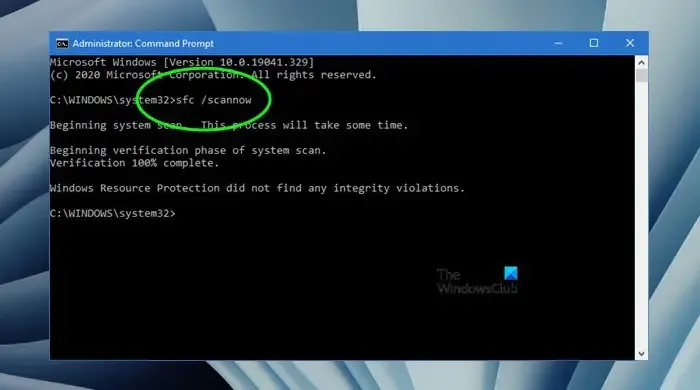
Jeśli Twoje pliki systemowe są uszkodzone, napotkasz błąd 0x800706D9 Microsoft Store. W takim przypadku musimy uruchomić narzędzia SFC i DISM, które mogą przeskanować i naprawić uszkodzone elementy komputera. Otwórz więc Wiersz poleceń jako administrator i uruchom następujące polecenia.
Uruchom polecenie SFC.
sfc /scannow
Uruchom polecenie DISM.
DISM /Online /Cleanup-Image /RestoreHealth
Czasami samo uruchomienie SFC lub DISM może załatwić sprawę, podczas gdy w niektórych przypadkach trzeba uruchomić oba.
6] Zainstaluj ponownie Microsoft Store przy użyciu programu PowerShell
Jeśli nic nie zadziała, ostatnią opcją jest ponowna instalacja sklepu Microsoft Store. Ponowna instalacja Sklepu nie tylko zresetuje jego konfigurację, ale także usunie uszkodzone pamięci podręczne, jeśli takie istnieją. Aby ponownie zainstalować Microsoft Store, otwórz PowerShell jako administrator, a następnie uruchom następujące polecenie.
Get-AppxPackage -allusers Microsoft.WindowsStore | Foreach {Add-AppxPackage -DisableDevelopmentMode -Register "$($_.InstallLocation)\AppXManifest.xml"
Na koniec otwórz sklep Microsoft Store, zaloguj się i sprawdź, czy problem został rozwiązany.
Mamy nadzieję, że wykona to zadanie za Ciebie.
Jak naprawić lub zresetować Microsoft Store?
Na urządzeniu z systemem Windows 11 musisz otworzyć Ustawienia i przejść do Zainstalowane aplikacje lub Aplikacje & cechy. Teraz wyszukaj „Microsoft Store”, kliknij powiązane z nim trzy kropki i przejdź do Opcji zaawansowanych. Zobaczysz tam przycisk umożliwiający Napraw oraz Resetuj. Kliknij wybraną opcję i gotowe.



Dodaj komentarz